Web Interface Overview
The MLNX-OS package equipped with web-based GUI that accepts input and provides output by generating webpages that can be viewed by the user using a web browser.
The maximum allowed number of WebUI session is 225. Trying to open new sessions beyond this limitation is rejected.
Upon initial login through the web interface, if the initial login was not completed through the CLI the following prompt will appear (by default, password hardening is enabled).
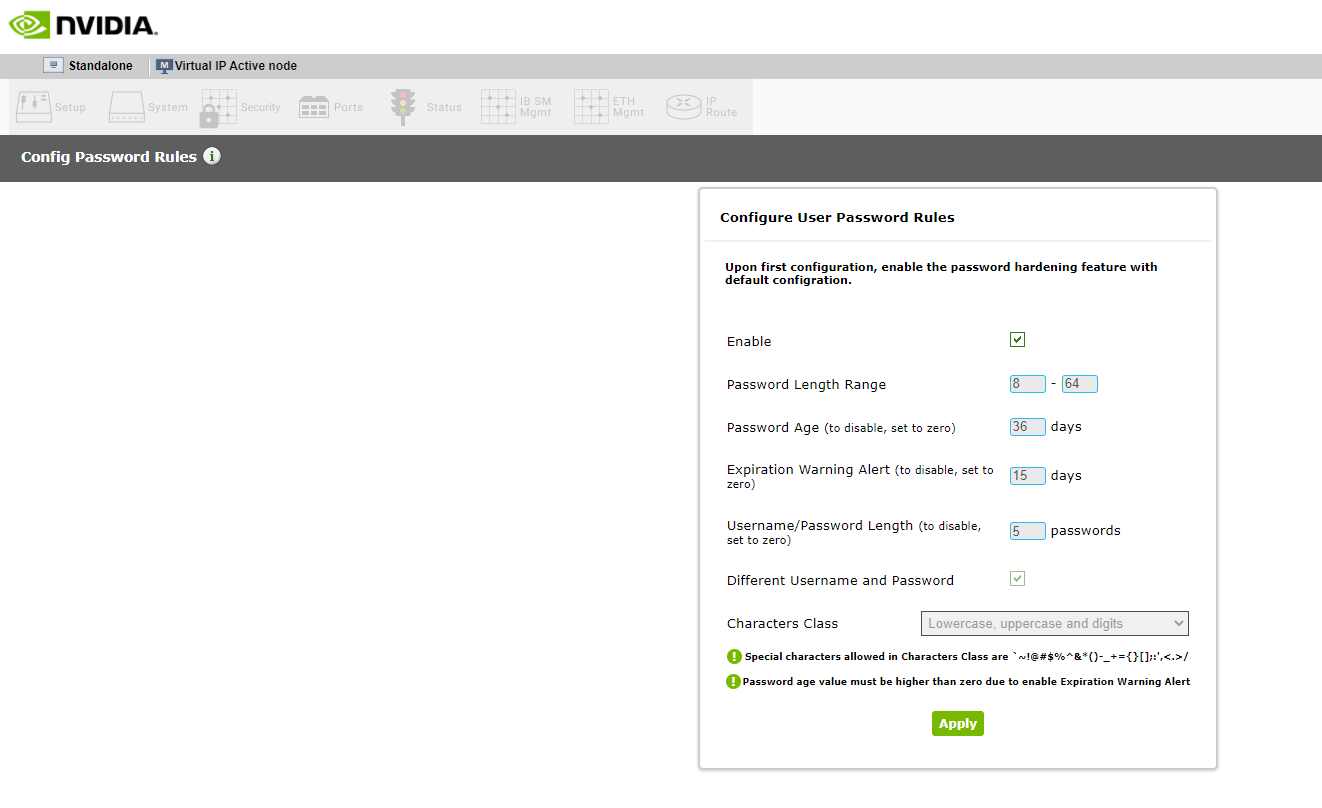
The password may be required to be changed upon initial login through the web interface if initial login was not completed through the CLI.
Upon initial login do the following:
Login as admin.
If the following screen appears (this screen will appear if default password was never changed), type in a new password ("admin" may be reused as the new password).
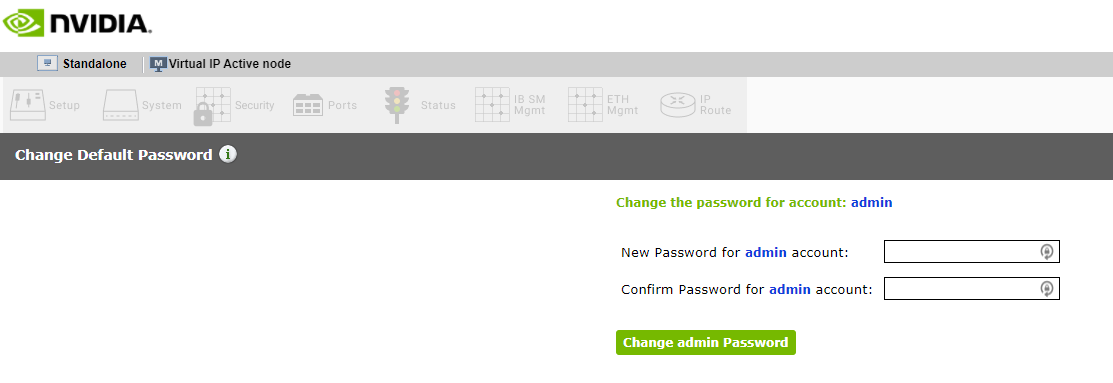
Only after successfully changing the admin password (this must be done first), change the monitor password. If the password is not changed, all pages (besides the logout page) will be locked.
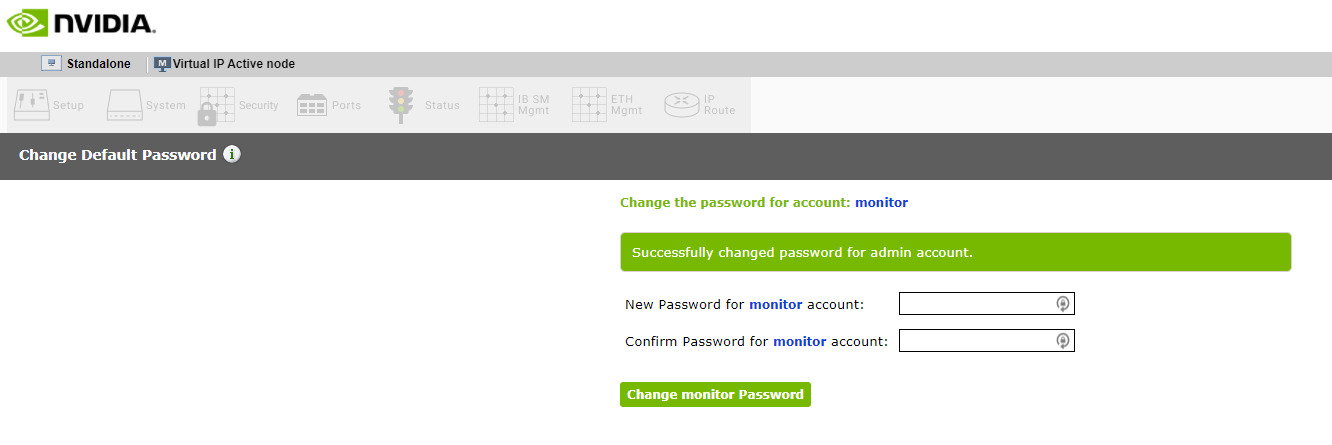
After successfully changing the monitor password, the home page may be accessed and the system may be used.
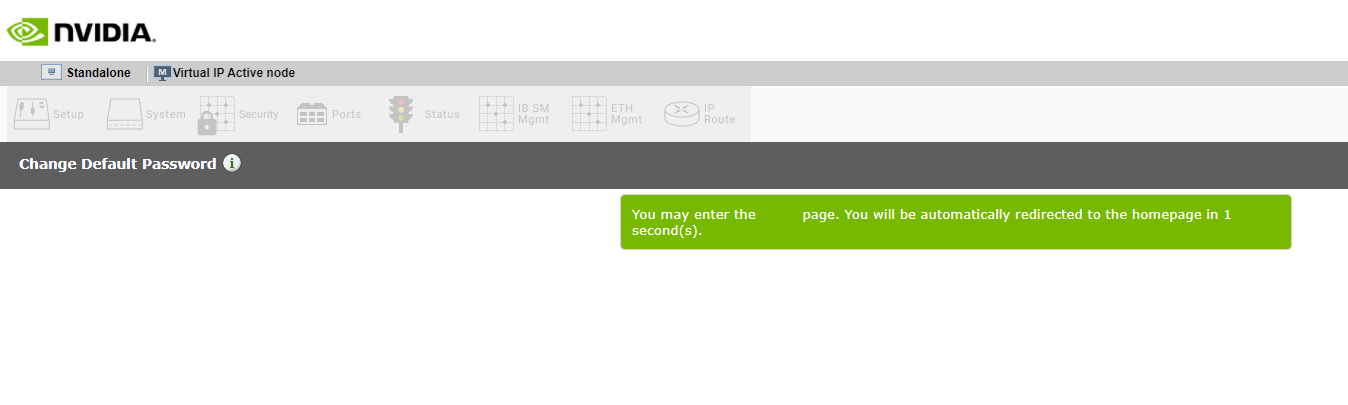
Click on the home page link or wait 5 seconds until the countdown reaches 0 and the page is redirected automatically.
Warning: Entering the monitor user before the default password is changed will block the system (all pages besides the logout page will be blocked).
The web interface makes available the following perspective tabs:
Setup
System
Security
Ports
Status
IB SM Management
IB Router
Make sure to save your changes before switching between menus or submenus. Click the “Save” button to the right of “Save Changes?”.
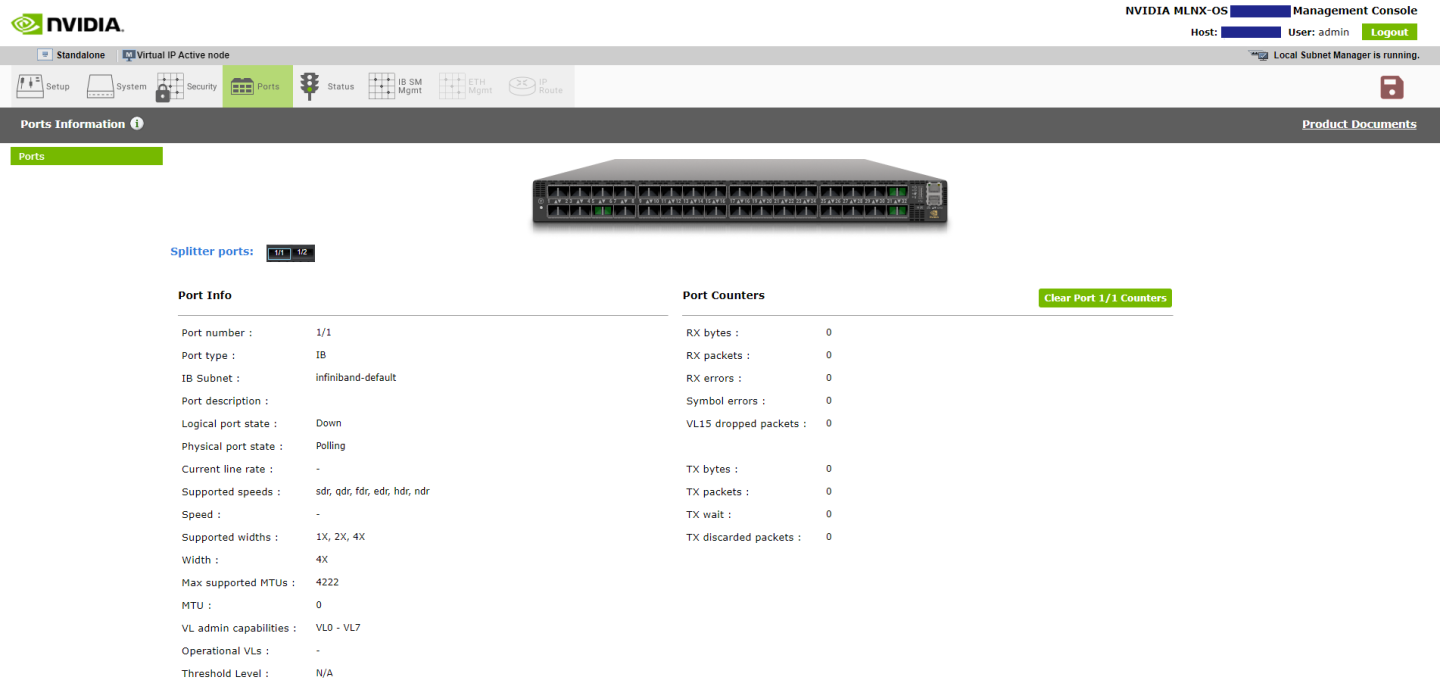
The Setup menu makes available the following submenus (listed in order of appearance from top to bottom):
|
Submenu Title |
Description |
|
Interfaces |
Obtains the status of, configures, or disables interfaces to the fabric. Thus, you can: set or clear the IP address and netmask of an interface; enable DHCP to dynamically assign the IP address and netmask; and set interface attributes such as MTU, speed, duplex, etc. |
|
HA |
Creates, joins or modifies an InfiniBand subnet |
|
Routing |
Configures, removes or displays the default gateway, and the static and dynamic routes |
|
Hostname |
Configures or modifies the hostname Configures or deletes static hosts Note: Changing hostname stamps a new HTTPS certificate |
|
DNS |
Configures, removes, modifies or displays static and dynamic name servers |
|
Login Messages |
Edits the login messages: Message of the Day (MOTD), Remote Login message, and Local Login message |
|
Address Resolution |
Adds static and dynamic ARP entries, and clears the dynamic ARP cache |
|
IPSec |
Configures IPSec |
|
Neighbors |
Displays IPv6 neighbor discovery protocol |
|
Virtualization |
Manages the virtualization and virtual machines |
|
Virtual Switch Mgmt |
Configures the system profile |
|
Web |
Configures web user interface and proxy settings |
|
SNMP |
Configures SNMP attributes, SNMP admin user, and trap sinks |
|
Email Alerts |
Configures the destination of email alerts and the recipients to be notified |
|
XML gateway |
Provides an XML request-response protocol to get and set hardware management information |
|
JSON API |
Manages JSON API |
|
Logging |
Sets up system log files, remote log sinks, and log formats |
|
Configurations |
Manages, activates, saves, and imports OS configuration files, and executes CLI commands |
|
Docker |
Manages docker images and containers. |
|
Date and Time |
Configures the date, time, and time zone of the switch system |
|
NTP |
Configures NTP (Network Time Protocol) and NTP servers |
|
Licensing |
Manages OS licenses |
The System menu makes available the following sub-menus (listed in order of appearance from top to bottom):
|
Submenu Title |
Description |
|
Modules |
Displays a graphic illustration of the system modules. By moving the mouse over the ports in the front view, a pop-up caption is displayed to indicate the status of the port. The port state (active/down) is differentiated by a color scheme (green for active, gray/black for down). By moving the mouse over the rear view, a pop-up caption is displayed to indicate the leaf part information. |
|
Inventory |
Displays a table with the following information about the system modules: module name, type, serial number, ordering part number and ASIC firmware version |
|
Power Management |
Displays a table with the following information about the system power supplies: power supply name, power, voltage level, current consumption, and status. A total power summary table is also displayed providing the power used, the power capacity, and the power available. |
|
OS Upgrade |
Displays the installed OS images (and the active partition), uploads a new image, and installs a new image |
|
Reboot |
Reboots the system. Make sure that you save your configuration prior to clicking reboot. |
The Security menu makes available the following submenus (listed in order of appearance from top to bottom):
|
Submenu Title |
Description |
|
Users |
Manages (setting up, removing, modifying) user accounts |
|
Admin Password |
Modifies the system administrator password |
|
SSH |
Displays and generate host keys |
|
AAA |
Configures AAA (Authentication, Authorization, and Accounting) security services such as authentication methods and authorization |
|
Login Attempts |
Manages login attempts |
|
RADIUS |
Manages Radius client |
|
TACACS+ |
Manages TACACS+ client |
|
LDAP |
Manages LDAP client |
|
Certificate |
Manages certificates |
The Ports menu displays the port state and enables some configuration attributes of a selected port. It also enables modification of the port configuration. A graphical display of traffic over time (last hour or last day) through the port is also available.
|
Submenu Title |
Description |
|
Ports |
Manages port attributes, counters, transceiver info and displays a graphical counters histogram |
|
Phy Profile |
Provides the ability to manage PHY profiles |
|
Monitor Session |
Displays monitor session summary and enables configuration of a selected session |
|
Protocol Type |
Manages the link protocol type |
|
Telemetry |
Displays and configures telemetry |
The Status menu makes available the following submenus (listed in order of appearance from top to bottom):
|
Submenu Title |
Description |
|
Summary |
Displays general information about the switch system and the OS image, including current date and time, hostname, uptime of system, system memory, CPU load averages, etc. |
|
Profile and Capabilities |
Displays general information about the switch system capabilities such as the enabled profiles (e.g IB/ETH) and their corresponding values |
|
What Just Happened |
Displays and configures What Just Happened packet drop reasons |
|
Temperature |
Provides a graphical display of the switch module sensors’ temperature levels over time (1 hour). It is possible to display either the temperature level of one module’s sensor or the temperature levels of all the module sensors’ together. |
|
Power Supplies |
Provides a graphical display of one of the switch’s power supplies voltage level over time (1 hour) |
|
Fans |
Provides a graphical display of fan speeds over time (1 hour). The display is per fan unit within a fan module. |
|
CPU Load |
Provides a graphical display of the management CPU load over time (1 hour) |
|
Memory |
Provides a graphical display of memory utilization over time (1 day) |
|
Network |
Provides a graphical display of network usage (transmitted and received packets) over time (1 day). It also provides per interface statistics. |
|
Logs |
Displays the system log messages. It is possible to display either the currently saved system log or a continuous system log. |
|
Maintenance |
Performs specific maintenance operations automatically on a predefined schedule |
|
Alerts |
Displays a list of the recent health alerts and enables the user to configure health settings |
|
Virtualization |
Displays the virtual machines, networks and volumes |
The IB SM Mgmt menu makes available the following submenus (listed in order of appearance from top to bottom):
|
Submenu Title |
Description |
|
Summary |
Displays the local Subnet Manager (SM) status (running time, failures, etc) |
|
Base SM |
Manages basic SM configuration (enabling SM, priority level, and restoring initial configuration) |
|
Advanced SM |
Manages basic SM configuration (enabling SM, priority level, and restoring initial configuration) |
|
Expert SM |
Configures security and GUID based prefixes (m_key, sm_key, sa_key, etc), and manages special SM attributes that should not be changed except by expert users of the Subnet Manager who understand the risks of manipulating these attributes. |
|
Compute nodes |
Adds compute nodes using network adapter port GUIDs |
|
Root nodes |
Adds root nodes using switch GUIDs |
|
Partitions |
Manages partition keys (sets removes or displays the partition keys) |
|
Basic Qos |
Configures basic QoS attributes such as default QoS settings, and VL arbitration low and high entries. It also displays and manages SL-to-VL mappings. |
The IB Router menu makes available the following sub-menus (listed in order of appearance from top to bottom):
|
Submenu Title |
Description |
|
IB Router Global |
Enables/disables IB router |
|
IB Router Configuration |
Manages IB router admin state and IB router interfaces |