Getting Started
The procedures described in this page assume that you have already installed and powered on your switch according to the instructions in the Hardware Installation Guide, which was shipped with the product.
Due to California Senate Bill No. 327,starting from software version 3.8.2000, Admin and Monitor passwords will need to be typed in manually—no automatic passwords will be created by default.
When the reset button is held for 15 seconds, the management module is reset and the password is deleted. You will then be able to enter without a password and make a new password for the user admin.
Any account created with admin privileges can change all passwords of other user accounts, including other user accounts with admin privileges.
To initialize the switch do the following:
Connect the host PC to the console (RJ-45) port of the switch system using the supplied cable.
The console ports for systems are shown below.


 Note
NoteMake sure to connect to the console RJ-45 port of the switch and not to the MGT port.
NoteDHCP is enabled by default over the MGT port. Therefore, if you have configured your DHCP server and connected an RJ-45 cable to the MGT port, simply log in using the designated IP address.
Configure a serial terminal with the settings described below.
NoteUsing NVIDIA cables is manditory.
NoteThis step may be skipped if the DHCP option is used and an IP is already configured for the MGT port.
Parameter
Setting
Baud Rate
115200
Data bits
8
Stop bits
1
Parity
None
Flow Control
None
The boot menu is prompted.
... . This terminal is not active
forinput or outputwhilebooting. Boot Menu . -------------------------------------------------------------------0: <image #1>1: <image #2> ------------------------------------------------------------------- Use the ^ and v keys to select which entry is highlighted. Press enter to boot the selected image or'p'to enter a password to unlock the next set of features. Highlighted entry is0:NoteSelect “0” to boot with software version installed on partition #1.
Select “1” to boot with software version installed on partition #2.The boot menu features a countdown timer. It is recommended to allow the timer to run out by not selecting any of the options.
Login as admin and use admin as password. If the machine is still initializing, you might not be able to access the CLI until initialization completes. As an indication that initialization is ongoing, a countdown of the number of remaining modules to be configured is displayed in the following format: “<no. of modules> Modules are being configured”.
Go through the Switch Management configuration wizard.
IP configuration by DHCP:
Wizard Session Display (Example)
Comments
Do you want to use the wizard for initial configuration? yes
You must perform this configuration the first time you operate the switch or after resetting the switch to the factory defaults. Type “yes” and then press <Enter>.
Step 1: Hostname? [switch-1]
If you wish to accept the default hostname, then press <Enter>. Otherwise, type a different hostname and press <Enter>.
Step 2: Use DHCP on mgmt0 interface? [yes]
Perform this step to obtain an IP address for the switch. (mgmt0 is the management port of the switch.)
- If you wish the DHCP server to assign the IP address, type “yes” and press <Enter>.
If you type “no” (no DHCP), then you will be asked whether you wish to use the “zeroconf” configuration or not. If you enter “yes” (yes Zeroconf), the session will continue as shown in the "IP zeroconf configuration" table.
If you enter “no” (no Zeroconf), then you need to enter a static IP, and the session will continue as shown in the "Static IP configuration" table.
Step 3: Enable IPv6 [yes]
Perform this step to enable IPv6 on management ports. The default is "yes" (enabled).
If you enter “no” (no IPv6), then you will automatically be referred to Step 5.
Step 4: Enable IPv6 autoconfig (SLAAC) on mgmt0 interface? [no]
Perform this step to enable stateless address autoconfig on external management port. The default is "no" (disabled).
If you wish to enable it, type “yes” and press <Enter>.
Step 5: Use DHCPv6 on mgmt0 interface? [yes]
Perform this step to enable DHCPv6 on the MGMT0 interface.
Step 6: Update time?
Perform this step to change the time configured. Press <enter> to leave the current time.
Step 7: Enable password hardening? [yes]
Perform this step to enable/disable password hardening on your machine. If enabled, new passwords will be checked upon configured restrictions. The default is "yes" (enabled).
If you wish to disable it, enter “no”.
Step 8: Admin password (Must be typed)? <new_password>
To avoid illegal access to the machine, please type a password and then press <Enter>.
Starting from the 3.8.2000 release, the user must
type in the admin password upon initial configuration. Due to Senate Bill No. 327, this stage is required and cannot be skipped.
Step 9: Confirm admin password? <new_password>
Confirm the password by re-entering it. Note that password characters are not printed.
Step 10: Monitor password (Must be typed)? <new_password>
To avoid illegal access to the machine, please type a password and then press <Enter>.
Starting from the 3.8.2000 release, the user must
type in the admin password upon initial configuration. Due to Senate Bill No. 327, this stage is required and cannot be skipped.
Step 11: Confirm monitor password? <new_password>
Confirm the password by re-entering it. Note that password characters are not printed.
You have entered the following information:
Hostname: <switch name>
Use DHCP on mgmt0 interface: yes
Enable IPv6: yes
Enable IPv6 autoconfig (SLAAC) on mgmt0 interface: yes
Enable DHCPv6 on mgmt0 interface: no
Update time: <current time>
Enable password hardening: yes
Admin password (Enter to leave unchanged): (CHANGED)
To change an answer, enter the step number to return to.
Otherwise hit <enter> to save changes and exit.
Choice: <Enter>
Configuration changes saved.
To return to the wizard from the CLI, enter the “configuration jump-start” command
from configuration mode. Launching CLI...
<switch name> [standalone: master] >
The wizard displays a summary of your choices and then asks you to confirm the choices or to re-edit them.
Either press <Enter> to save changes and exit, or enter the configuration step number that you wish to return to.
To run the command “configuration jump-start” you must be in Config mode.
IP configuration by DHCP for modular switch systems:
Wizard Session Display (Example)
Comments
Do you want to use the wizard for initial configuration? yes
You must perform this configuration the first time you operate the switch or after resetting the switch to the factory defaults. Type “y” and then press <Enter>.
Step 1: Hostname? [switch-1]
If you wish to accept the default hostname, then press <Enter>. Otherwise, type a different hostname and press <Enter>.
Step 2: Use DHCP on mgmt0 interface? [yes]
Perform this step to obtain an IP address for the switch. (mgmt0 is the management port of the switch.)
If you wish the DHCP server to assign the IP address, type “yes” and press <Enter>.
If you type “no” (no DHCP), then you will be asked whether you wish to use the “zeroconf” configuration or not. If you enter “yes” (yes Zeroconf), the session will continue as shown in the IP zeroconf configuration" table.
If you enter “no” (no Zeroconf), then you need to enter a static IP, and the session will continue as shown in the "Static IP configuration" table.
Step 3: Enable IPv6 [yes]
Perform this step to enable IPv6 on management ports.
If you wish to enable IPv6, type “yes” and press <Enter>.
If you enter “no” (no IPv6), then you will automatically be referred to Step 5.
Step 4: Enable IPv6 autoconfig (SLAAC) on mgmt0 interface
Perform this step to enable StateLess address autoconfig on external management port.
If you wish to enable it, type “yes” and press <Enter>.
If you wish to disable it, enter “no”.
Step 5: Use DHCPv6 on mgmt0 interface? [yes]
Perform this step to enable DHCPv6 on the MGMT0 interface.
Step 6: Admin password (Press <Enter> to leave unchanged)? <new_password>
To avoid illegal access to the machine, please type a password and then press <Enter>.
Step 7: Confirm admin password? <new_password>
(this step only happens if you change the password)
Confirm the password by re-entering it.
Note that password characters are not printed.
Step 9: HA Chassis Management IP netmask? (Example: [255.255.255.0])
Perform this step to configure the box IPv4 netmask.
If you wish to accept the default value, type “yes” and press <Enter>.
Otherwise, enter the desired box IPv4 netmask
Step 10: HA Chassis IPv6 address? (Example: [fdfd:fdfd:7:145::1000:4814])
Perform this step to configure the box IPv6.
If you wish to accept the default value, type “yes” and press <Enter>.
Otherwise, enter the desired box IPv6
Step 11: HA Chassis Management IPv6 masklen? (Example: [33])
Perform this step to configure the box IPv6 masklen.
If you wish to accept the default value, type “yes” and press <Enter>.
Otherwise, enter the desired box IPv6 masklen.
You have entered the following information:
Hostname: <switch name>
Use DHCP on mgmt0 interface: yes
Enable IPv6: yes
Enable IPv6 autoconfig (SLAAC) on mgmt0 interface: yes
Enable DHCPv6 on mgmt0 interface: yes
Admin password (Enter to leave unchanged): (CHANGED)
HA Chassis IP address: 10.6.166.200
HA Chassis Management IP netmask: 255.255.255.0
HA Chassis IPv6 address: fdfd:fdfd:7:145::1000:4814
HA Chassis Management IPv6 masklen: 33
To change an answer, enter the step number to return to.
Otherwise hit <enter> to save changes and exit.
Choice: <Enter>
Configuration changes saved.
To return to the wizard from the CLI, enter the “configuration jump-start” command
from configuration mode. Launching CLI...
<switch name> [standalone: master] >
The wizard displays a summary of your choices and then asks you to confirm the choices or to re-edit them.
Either press <Enter> to save changes and exit, or enter the configuration step number that you wish to return to.
To run the command “configuration jump-start” you must be in Config mode.
Static IP configuration:
Wizard Session Display (Example)
Do you want to use the wizard for initial configuration? y
Step 1: Hostname? [switch-112126]
Step 2: Use DHCP on mgmt0 interface? [yes] n
Step 3: Use zeroconf on mgmt0 interface? [no]
Step 4: Primary IP address? 192.168.10.4
Mask length may not be zero if address is not zero (interface mgmt0)
Step 5: Netmask? [0.0.0.0] 255.255.255.0
Step 6: Default gateway? 192.168.10.1
Step 7: Primary DNS server?
Step 8: Domain name?
Step 9: Enable IPv6? [yes] yes
Step 10: Enable IPv6 autoconfig (SLAAC) on mgmt0 interface? [no] no
Step 11: Update time? [yyyy/mm/dd hh:mm:ss]
Step 12: Enable password hardening? [yes] yes
Step 13: Admin password (Enter to leave unchanged)?
You have entered the following information:
Hostname: switch-112126
Use DHCP on mgmt0 interface: no
Use zeroconf on mgmt0 interface: no
Primary IP address: 192.168.10.4
Netmask: 255.255.255.0
Default gateway: 192.168.10.1
Primary DNS server:
Domain name:
Enable IPv6: yes
Enable IPv6 autoconfig (SLAAC) on mgmt0 interface: no
Update time: yyyy/mm/dd hh:mm:ss
Enable password hardening: yes
Admin password (Enter to leave unchanged): (unchanged)
To change an answer, enter the step number to return to.
Otherwise hit <enter> to save changes and exit.
Choice:
Configuration changes saved.
To return to the wizard from the CLI, enter the “configuration jump-start” command from configure mode. Launching CLI...
<hostname>[standalone: master] >
IP zeroconf configuration:
Wizard Session Display (Example)
Configuration wizard
Do you want to use the wizard for initial configuration? y
Step 1: Hostname? [switch-112126]
Step 2: Use DHCP on mgmt0 interface? [no]
Step 3: Use zeroconf on mgmt0 interface? [no] yes
Step 4: Default gateway? [192.168.10.1]
Step 5: Primary DNS server?
Step 6: Domain name?
Step 7: Enable IPv6? [yes] yes
Step 8: Enable IPv6 autoconfig (SLAAC) on mgmt0 interface? [no] no
Step 9: Update time? [yyyy/mm/dd hh:mm:ss]
Step 10: Admin password (Enter to leave unchanged)?
You have entered the following information:
Hostname: switch-112126
Use DHCP on mgmt0 interface: no
Use zeroconf on mgmt0 interface: yes
Default gateway: 192.168.10.1
Primary DNS server:
Domain name:
Enable IPv6: yes
Enable IPv6 autoconfig (SLAAC) on mgmt0 interface: yes
Update time: yyyy/mm/dd hh:mm:ss
Enable password hardening: yes
Admin password (Enter to leave unchanged): (unchanged)
To change an answer, enter the step number to return to.
Otherwise hit <enter> to save changes and exit.
Choice:
Configuration changes saved.
To return to the wizard from the CLI, enter the “configuration jump-start”
command from configure mode. Launching CLI...
<hostname> [standalone: master] >
IP zeroconf configuration for modular switch systems:
Wizard Session Display (Example)
Configuration wizard
Do you want to use the wizard for initial configuration? y
Step 1: Hostname? [switch-mgmt1]
Step 2: Use DHCP on mgmt0 interface? [yes]
Step 3: Enable IPv6? [yes]
Step 4: Enable IPv6 autoconfig (SLAAC) on mgmt0 interface? [no]
Step 5: Enable DHCPv6 on mgmt0 interface? [yes]
Step 6: Admin password (Enter to leave unchanged)?
Step 7: HA Chassis IP address: [10.6.166.200]
Step 8: HA Chassis Management IP netmask: [255.255.255.0]
Step 9: HA Chassis IPv6 address: [fdfd:fdfd:7:145::1000:4814]
Step 10: HA Chassis Management IPv6 masklen: [33]
You have entered the following information:
1. Hostname: sw-mantaray-201-mgmt1
2. Use DHCP on mgmt0 interface: yes
3. Enable IPv6: yes
4. Enable IPv6 autoconfig (SLAAC) on mgmt0 interface: no
5. Enable DHCPv6 on mgmt0 interface: yes
6. Admin password (Enter to leave unchanged): (unchanged)
7. HA Chassis IP address: 10.6.166.200
8. HA Chassis Management IP netmask: 255.255.255.0
9. HA Chassis IPv6 address: fdfd:fdfd:7:145::1000:4814
10. HA Chassis Management IPv6 masklen: 33
To change an answer, enter the step number to return to.
Otherwise hit <enter> to save changes and exit.
Choice:
Configuration changes saved.
To return to the wizard from the CLI, enter the “configuration jump-start”
command from configure mode. Launching CLI...
<hostname> [standalone: master] >
Check the mgmt0 interface configuration before attempting a remote (for example, SSH) connection to the switch. Specifically, verify the existence of an IP address.
switch# show interfaces mgmt0 Interface mgmt0 status: Comment : Admin up : yes Link up : yes DHCP running : yes IP address :10.12.67.34Netmask :255.255.0.0IPv6 enabled : yes Autoconf enabled: no Autoconf route : yes Autoconf privacy: no DHCPv6 running : no IPv6 addresses :1IPv6 address: fe80::268a:7ff:fe53:3d8e/64Speed : 1000Mb/s (auto) Duplex : full (auto) Interface type : ethernet Interface source: physical MTU :1500HW address :00:02:c9:11:a1:b2 Rx:11700449bytes55753packets0mcast packets0discards0errors0overruns0frame Tx:5139846bytes28452packets0discards0errors0overruns0carrier0collisions1000queue len
Configuring the Switch with ZTP
Zero-touch Provisioning (ZTP) automates initial configuration of switch systems at boot time. It helps minimize manual operation and reduce customer initial deployment cost.
For more information, please refer to section “Zero-touch Provisioning”.
Rerunning the Wizard
To rerun the wizard:
Enter Config mode. Run:
switch> enableswitch# config terminalRerun the wizard. Run:
switch(config) # configuration jump-start
Set up an Ethernet connection between the switch and a local network machine using a standard RJ-45 connector.
Start a remote secured shell (SSH) to the switch using the command “ssh -l <username> <switch ip address>”.
rem_mach1 > ssh -l <username> <ip address>
Log into the switch (default username is admin, password admin).
Read and accept the EULA when prompted.
Once the following prompt appears, the system is ready to use.
NVIDIA MLNX-OS Switch Management Password: Last login: <time> from <ip-address> NVIDIA Switch Please read and accept the End User License Agreement located at: https:
//www.mellanox.com/related-docs/prod_management_software/MLNX-OS_EULA.pdfswitch>
To start a WebUI connection to the switch platform, follow the steps below:
WebUI access is enabled by default. To disable web access, run the command “no web http enable” or “no web https enable” on the CLI.
Set up an Ethernet connection between the switch and a local network machine using a standard RJ-45 connector.
Open a web browser that is Firefox, Chrome, Internet Explorer, or Safari.
NoteMake sure the screen resolution is set to 1024*768 or higher.
NoteIn order to access WebUI through Sarafi 5.3, enable http:
no web https ssl secure-cookie enable web http enable
Type the IP address of the switch or its DNS name in the following format: https://<switch_IP_address>.
Log into the switch (default user name is admin, password admin).
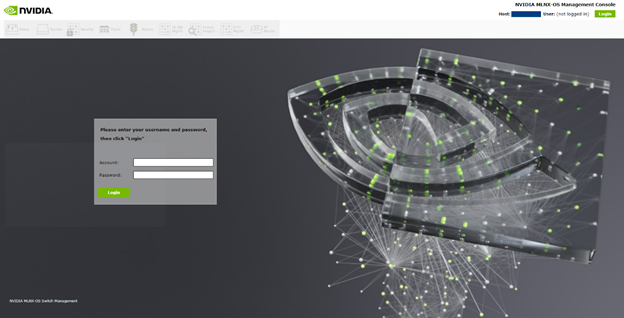
Read and accept the EULA, if prompted.
The prompt will only occur if the switch has never been accessed through the CLI before.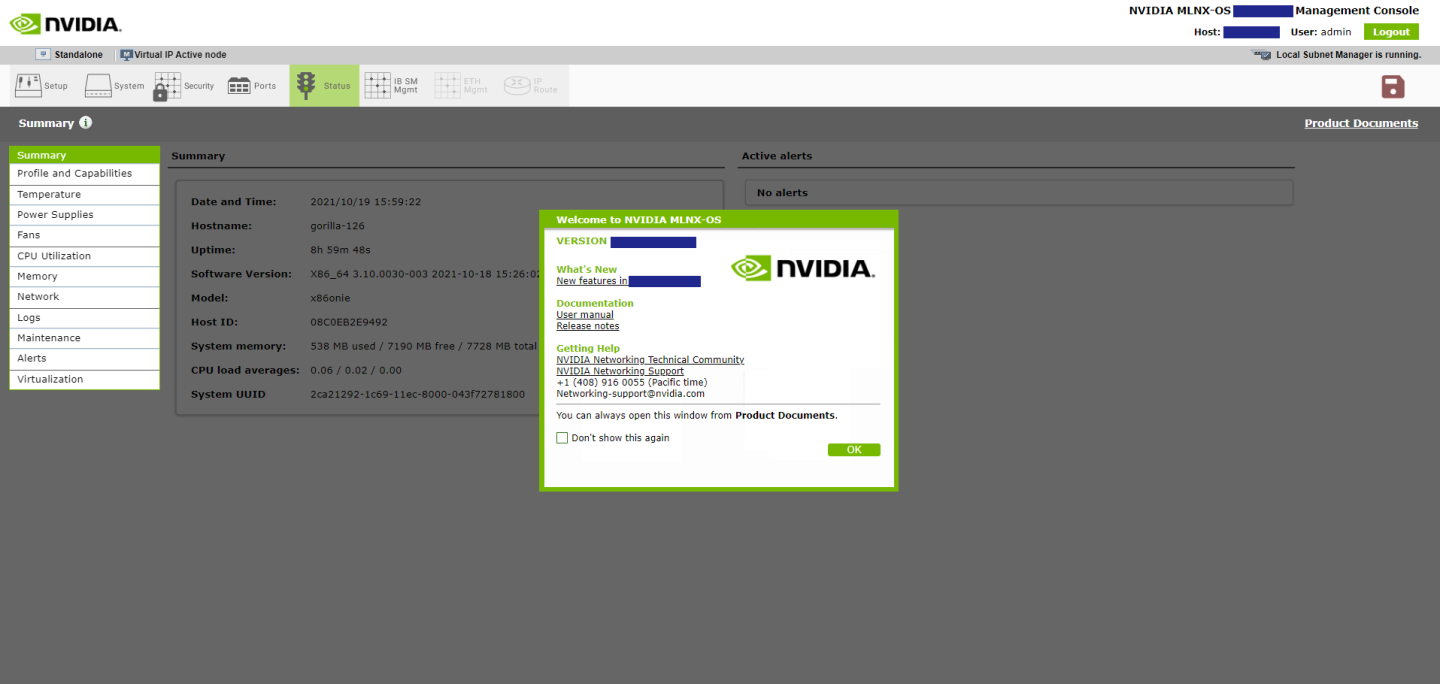
The Welcome popup appears. After reading through the content, click OK to continue.
To reach the OS documentation, click on the links under the Documentation heading.
The link under What’s New takes leads to the Changes and New Features section of the switch OS Release Notes. You may also tick the box to not show this popup again. To see this window again, click “Product Documents” on the upper right corner of the WebUI.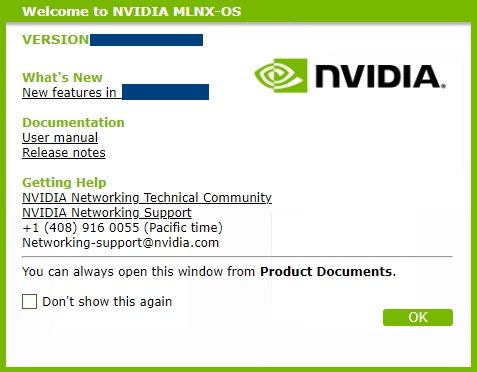
A default status summary is displayed.
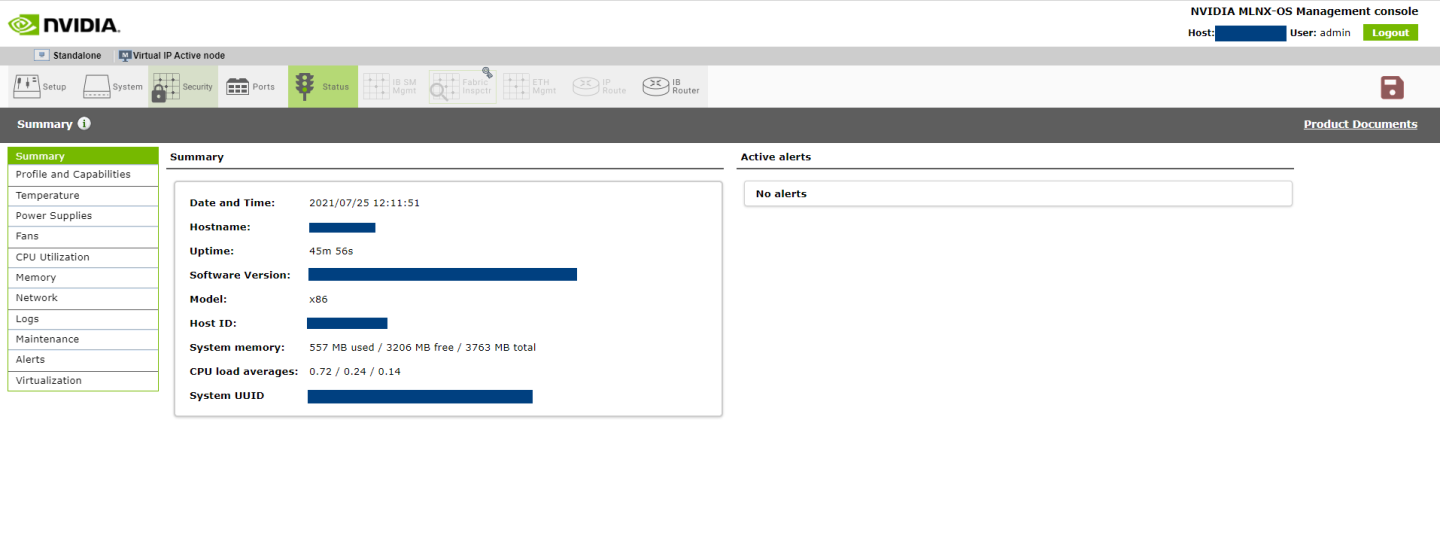
Zero-Touch Provisioning (ZTP) automates initial configuration of switch systems at boot time. It helps minimize manual operation and reduce customer initial deployment cost. ZTP allows for automatic upgrade of the switch with a specified OS image, setting up initial configuration database, and to load and run a container image file.
The initial configuration is applied using a regular text file. The user can create such a configuration file by editing the output of a “show running-config” command.
Only a textual configuration file is supported.
The user-defined docker image can be used by customers to run their own applications in a sandbox on their platform. They can therefore also be used for automating initial configuration.
Only one docker container can be launched in ZTP.
Running DHCP-ZTP
There is no explicit command to enable ZTP. It is enabled by default. Disabling it is performed by a user-initiated configuration save (using the command “configuration write”). The only way to re-enable ZTP is to run a “reset factory” command, clearing the configuration of the switch and rebooting the system.
ZTP is based on DHCP. For ZTP to work, the software enables DHCP by default on all its management interfaces. The switch OS requests option 66 (tftp-server-name) and 67 (bootfile-name) from the DHCPv4 server or option 58 (bootfile-url) from the DHCPv6 server, and waits for the DHCP responses containing file URLs. The DHCP server must be configured to send back the URLs for the software image, configuration file, and docker container image via these two options. Option 66 would contain the URL prefix to the location of the files, option 67 would contain the name of files, and option 58 would contain the complete URLs of files. The format of these two options is a string list separated by commas. The list items are placed in a fixed order:
DHCPv4
option tftp-server-name "<image server url>, <config server url>, <docker container server url>";
option bootfile-name "<image file>, <config file>, <docker container file>";
DHCPv6
option dhcp6.bootfile-url "<image server url/image file>, <config server url/config file>, <docker container server url/docher container file>";
The item value can be empty, but the comma shall not be omitted.
The item value can be empty, but the comma shall not be omitted.
To have DHCP server discern the proper files based on switch-specific information, the OS must provide identifying information for the server to classify the switches. In addition, the OS attaches option 43 (vendor-specific information) and option 60 (vendor class identifier) in DHCPv4 requests and option 17 (vendor-opts) in DHCPv6. Option 60 is set as string “Mellanox” and options 17 and 43 contain the following specific sub-options:
System Model
Chassis Part Number
Chassis Serial Number
Management MAC
System Profile
MLNX-OS Release Version
The corresponding subtypes respectively are defined as:
DHCP_VENDOR_ENCAPSULATED_SUBOPTION_TLV_TYPE_MODEL 1
DHCP_VENDOR_ENCAPSULATED_SUBOPTION_TLV_TYPE_PARTNUM 2
DHCP_VENDOR_ENCAPSULATED_SUBOPTION_TLV_TYPE_SERIAL 3
DHCP_VENDOR_ENCAPSULATED_SUBOPTION_TLV_TYPE_MAC 4
DHCP_VENDOR_ENCAPSULATED_SUBOPTION_TLV_TYPE_PROFILE 5
DHCP_VENDOR_ENCAPSULATED_SUBOPTION_TLV_TYPE_RELEASE 6
Upon receiving such DHCP requests from a client, the server should be able to map the switch-specific information to the target file URLs according to predefined rules.
Once the OS receives the URLs from the DHCP server, it executes ZTP as follows:
If the software image URL is not specified, this step is skipped. Otherwise:
Perform disk space cleanup if necessary and fetch the image if it does not exist locally
Resolve the image version:
If it is already installed on active partition, proceed to step 2
If it is installed on a standby partition, switch partition and reboot
If it is not installed locally, install it and switch to the new image and then reboot
If a reboot occurs, ZTP performs step 1 again and no image upgrade will occur
If configuration file URL is not specified, skip this step. Otherwise:
Fetch the configuration file
Apply the configuration file
Skip these steps if a docker image file URL is not specified. Otherwise:
Fetch the docker image file
Load the docker image
Clean up the docker images with the same name and different tag.
Start the container based on the image
Remove the downloaded docker image file
While performing file transfer via HTTP, the same information as DHCP option 43 is expected to be carried in a HTTP GET request. This switch software supports the following proprietary HTTP headers:
MlnxSysProfile
MlnxMgmtMac
MlnxSerialNumber
MlnxModelName
MlnxPartNumber
MlnxReleaseVersion
If some sort of failure occurs, the switch waits a random number of seconds between 1 and 20 and reattempts the operation. The switch attempts this up to 10 times.
ZTP progress is printed to terminals including console and active SSH sessions.
ZTP on Modular Switches
For modular switch systems, the two management nodes start ZTP individually. Status synchronization is then performed between the two nodes:
Target software image version needs to be the same, otherwise ZTP fails
Both nodes must install the software image successfully, otherwise ZTP fails
ZTP failure for one node leads to failure for both
ZTP disable on one node leads to ZTP disable for both
ZTP abort on one node leads to ZTP abort for both
In ZTP configuration files, commands between #<CHASSIS_MASTER> and #</CHASSIS_MASTER> pair are only executed on the master.
#<CHASSIS_MASTER>
chassis ha bip 10.7.146.34 /24
#</CHASSIS_MASTER>
Node reboot caused by ZTP is also synchronized:
Master node asks slave to reboot.
Slave node switches to next boot location and acknowledges the reboot request.
Master node reboots slave node via hardware.
Master node reboots itself.
ZTP and OS Upgrade
Software upgrade from non-ZTP versions to ZTP versions and vice versa is supported. When upgrading from a non-ZTP version, ZTP is disabled because ZTP is always assumed to start with an empty configuration, otherwise the final configuration becomes a mixture of the existing configuration from the stored database and new configuration from the server and hence not deterministic.
DHCPv4 Configuration Example
The following is a URL configuration example for ISC DHCPv4 server:
host master {
hardware ethernet E4:1D:2D:5B:72:80;
fixed-address 3.1.2.13;
option tftp-server-name "scp://<user>:<password>@3.1.3.100/ztp/,scp://
<user>:<password>@3.1.3.100/ztp/,scp://
<user>:<password>@3.1.3.100/ztp/";
option bootfile-name "image-X86_64-3.6.4612.img, switch-1.conf, ubuntu.img.gz";
}
DHCPv4 request is made out of the following components:
Option 43 (vendor-encapsulated-options) and option 60 (vendor-class-identifier) are added in the DHCPv4 request packet
Option 66 (tftp-server-name) and option 67 (bootfile-name) are added in the parameter request list of DHCPv4 request packet
DHCPv6 Configuration Example
The following is a DHCPv6 configuration example:
host master {
......
option dhcp6.bootfile-url "scp://<user>:<password>@[2000::1]/ztp/image-X86_64-
3.6.4612.img, scp://<user>:<password>@[2000::1]/ztp/
switch.conf, scp://<user>:<password>@[2000::1]/ztp/
ubuntu.img.gz";
}
host master {
......
option dhcp6.bootfile-url "scp://<user>:<password>@[2000::1]/ztp/image-X86_64-
23.01.0100.img, scp://<user>:<password>@[2000::1]/ztp/
switch.conf, scp://<user>:<password>@[2000::1]/ztp/
ubuntu.img.gz";
}
DHCPv6 request is made out of the following components:
Option 17 (vendor-opts) is added in the DHCPv6 request packet
Option 59 (bootfile-url) is added in the parameter request list of DHCPv6 request packet
ZTP Commands
no zero-touch suppress-write
|
no zero-touch suppress-write Disables suppression of configuration write. |
||
|
Syntax Description |
N/A |
|
|
Default |
Enabled |
|
|
Configuration Mode |
config |
|
|
History |
3.6.5000 3.9.2400: Added note |
|
|
Example |
switch (config) # no zero-touch suppress-write |
|
|
Related Commands |
show zero-touch |
|
|
Notes |
|
|
zero-touch abort
|
|
zero-touch abort Aborts on-going zero-touch process. |
|
|
Syntax Description |
N/A |
|
|
Default |
Enabled |
|
|
Configuration Mode |
config |
|
|
History |
3.6.5000 |
|
|
Example |
switch (config) # zero-touch abort |
|
|
Related Commands |
show zero-touch |
|
|
Notes |
||
show zero-touch
|
show zero-touch Displays zero-touch status. |
||
|
Syntax Description |
N/A |
|
|
Default |
N/A |
|
|
Configuration Mode |
Any command mode |
|
|
History |
3.6.5000 |
|
|
Example |
switch (config) # show zero-touch |
|
|
Related Commands |
zero-touch abort zero-touch suppress-write |
|
|
Notes |
||
The software package can be extended with premium features. Installing a license allows you to access the specified premium features
This section is relevant only to switch systems with an internal management capability.
Installing OS License via CLI
To install a license via CLI:
Before applying a license, please make sure your system’s time is configured correctly by manually setting it using the CLI command “clock set”, or by using NTP using the command “ntp”.
Login as admin and change to Config mode.
switch> enableswitch# config terminalInstall the license using the key. Run:
switch(config) # license install <license key>Display the installed license(s) using the following command. Run:
switch(config) # show licenses License1: <license key> Feature: EFM_SX Valid: yes Active: yesMake sure that the “Valid” and “Active” fields both indicate “yes”.
Save the configuration to complete the license installation. Run:
switch(config) # configuration writeNoteIf you do not save the installation session, you will lose the license at the next system start up.
Installing OS License via Web
To install a license via WebUI:
Login as admin.
Click the Setup tab and then Licensing on the left side navigation pane.
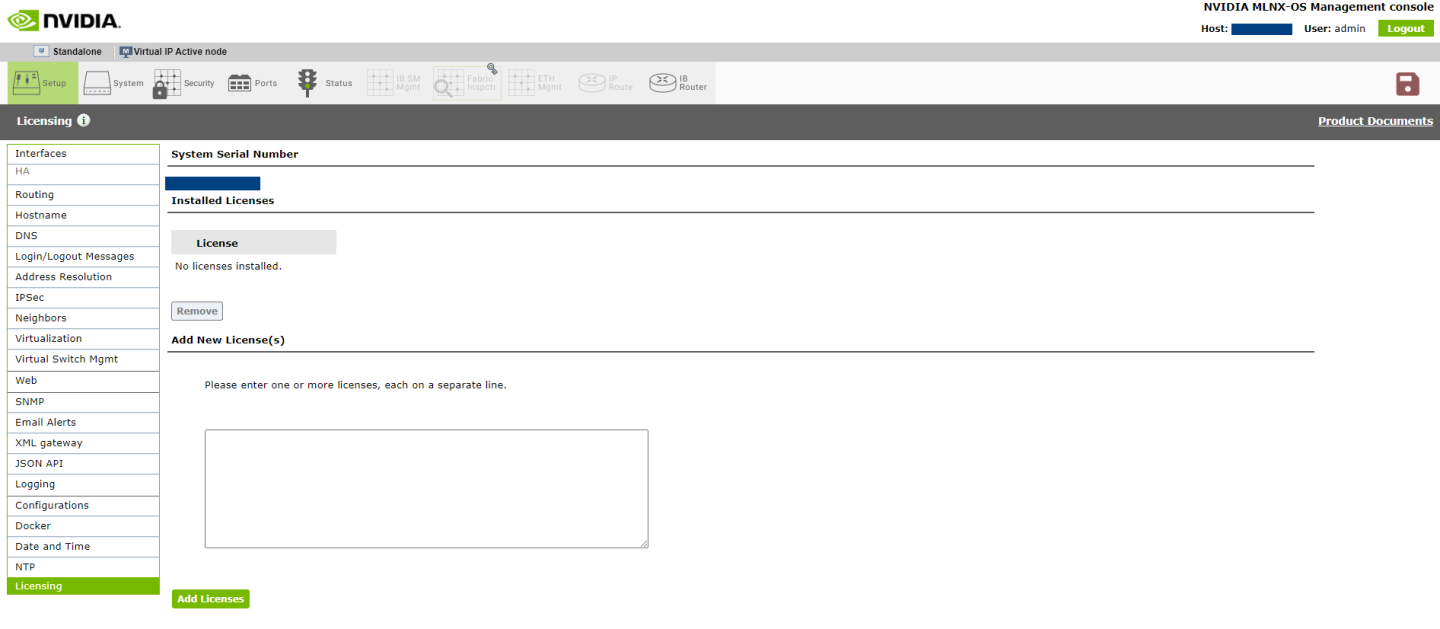
Enter your license key(s) in the text box. If you have more than one license, please enter each license in a separate line. Click “Add Licenses” after entering the last license key to install them.
NoteIf you wish to add another license key in the future, you can simply enter it in the text box and click “Add Licenses” to install it.
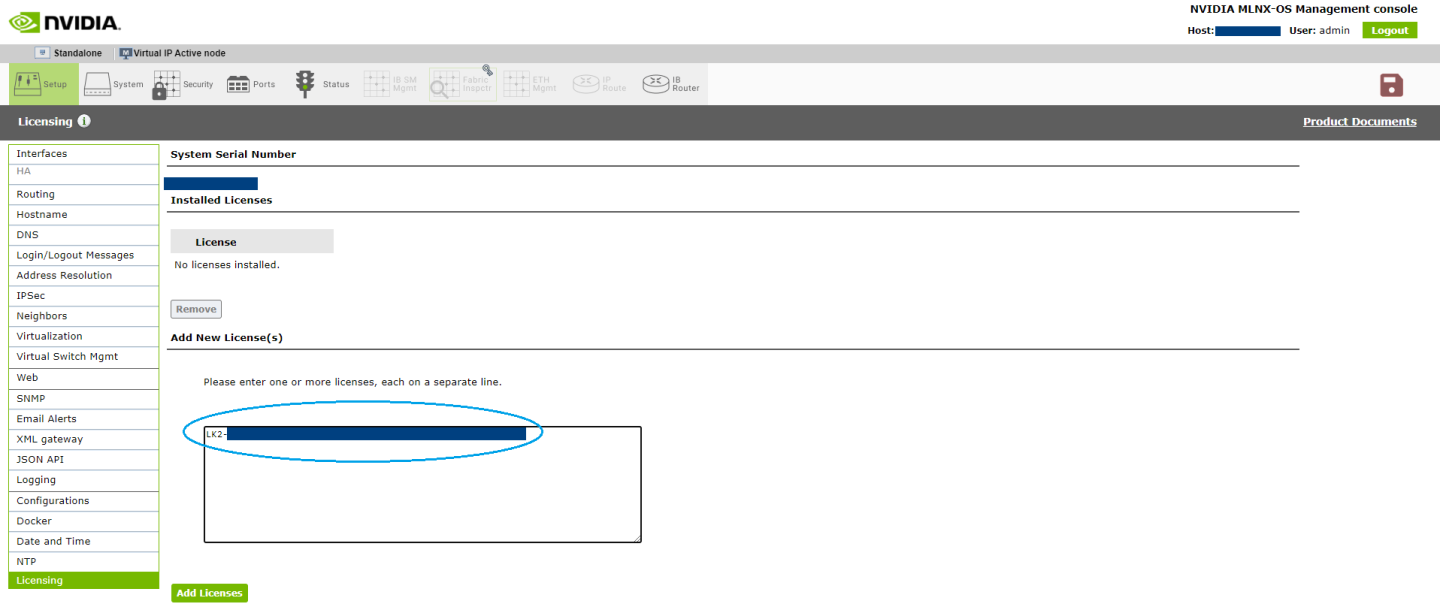
All installed licenses should now be displayed.
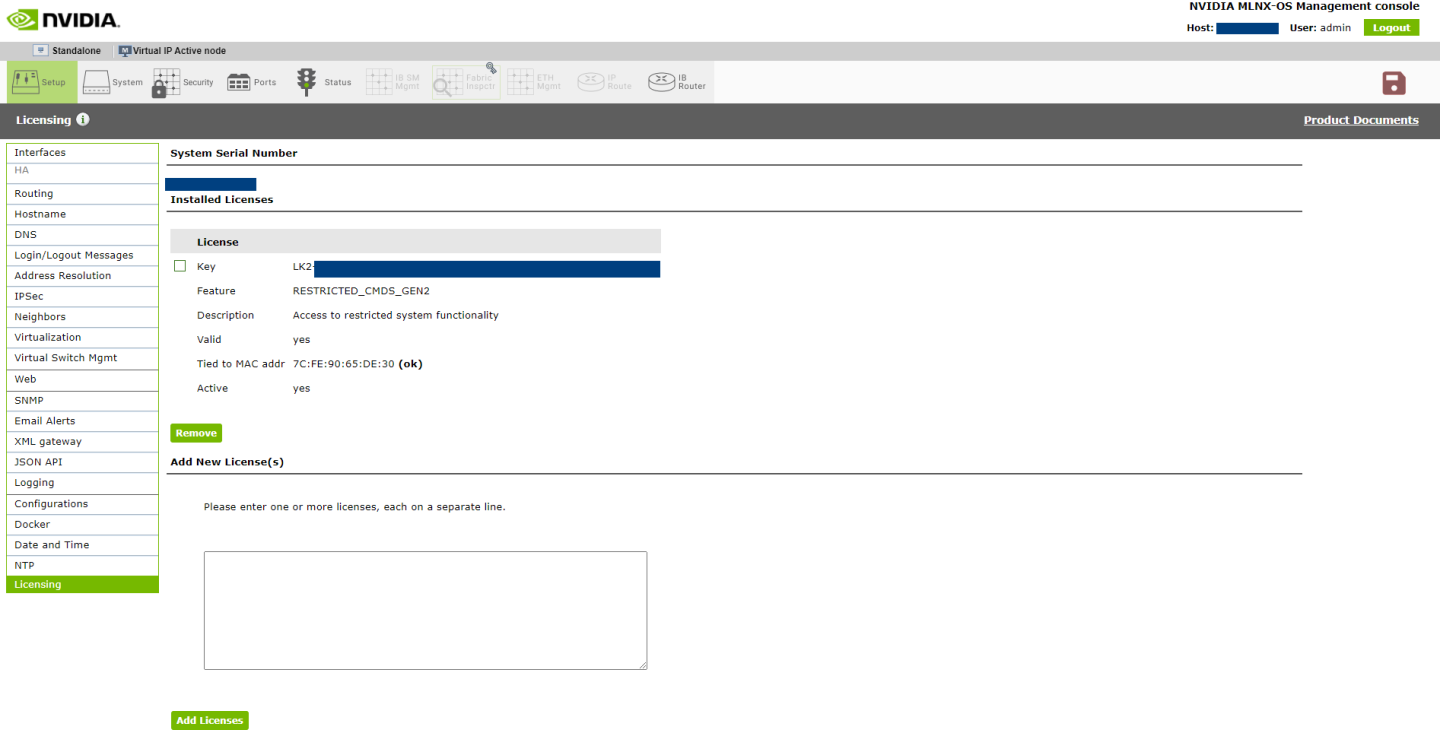
Save the configuration to complete the license installation.
NoteIf you do not save the installation session, you will lose the installed licenses at the next system boot.
Retrieving a Lost License Key
In case of a lost license key, contact your authorized NVIDIA reseller and provide the switch’s chassis serial number.
To obtain the switch’s chassis serial number:
Log in to the switch.
Retrieve the switch’s chassis serial number using the command “show inventory”.
switch(config) # show inventory ----------------------------------------------------------------------------- Module Part Number Serial Number Asic Rev. HW Rev. ----------------------------------------------------------------------------- CHASSIS MSB7800-ES2F MT1602X17464 N/A A1 MGMT MSB7800-ES2F MT1602X174640A1 FAN1 MTEF-FANF-A MT1602X16943 N/A A3 FAN2 MTEF-FANF-A MT1602X16944 N/A A3 FAN3 MTEF-FANF-A MT1602X16956 N/A A3 FAN4 MTEF-FANF-A MT1602X16957 N/A A3 PS1 MTEF-PSF-AC-A MT1601X09908 N/A A3Provide your authorized NVIDIA reseller with the chassis serial number for your system.
Once you receive the license key, you can install the license as described in the previous pages.
Additional Reading and Use Cases
For more information about getting started with NVIDIA Switches, please refer to the following Community post:
License Commands
license delete
|
license delete <license-number> Removes license keys by ID. |
||
|
Syntax Description |
N/A |
|
|
Default |
N/A |
|
|
Configuration Mode |
config |
|
|
History |
3.4.1100 |
|
|
Example |
switch (config) # license delete <license-number> |
|
|
Related Commands |
license install show licenses |
|
|
Notes |
Before deleting a license from a switch which is configured to a system profile other than its default, the user must first disable all interfaces and then return the switch to its default system profile. |
|
license install
|
license install<license-number> Installs a new license key. |
||
|
Syntax Description |
N/A |
|
|
Default |
N/A |
|
|
Configuration Mode |
config |
|
|
History |
3.4.1100 |
|
|
Example |
switch (config) # licenses install <license-key> |
|
|
Related Commands |
license delete show licenses |
|
|
Notes |
||
show licenses
|
show licenses Displays a list of all installed licenses. |
||
|
Syntax Description |
N/A |
|
|
Default |
N/A |
|
|
Configuration Mode |
config |
|
|
History |
3.4.1100 |
|
|
Example |
switch (config) # show licenses |
|
|
Related Commands |
license delete license install |
|
|
Notes |
For each license, the following is displayed:
|
|