BlueField DPU Administrator Quick Start Guide
This page is tailored for system administrators wishing to install BlueField and perform sample administrative actions on it. For a quick start guide aimed at software developers wishing to develop applications on the BlueField DPU using the DOCA framework, please refer to the NVIDIA DOCA Developer Quick Start Guide.
Not sure which guide to follow? For more details on the different BlueField user types, please refer to the NVIDIA BlueField and DOCA User Types document.
DPU BMC 1GbE interface connected to the management network via ToR
Remote Management Controller (RMC) connected to DPU BMC 1GbE via ToR
NoteRMC is the platform for data center infrastructure managers to manage DPUs.
DHCP server existing in the management network
An NVQual certified server
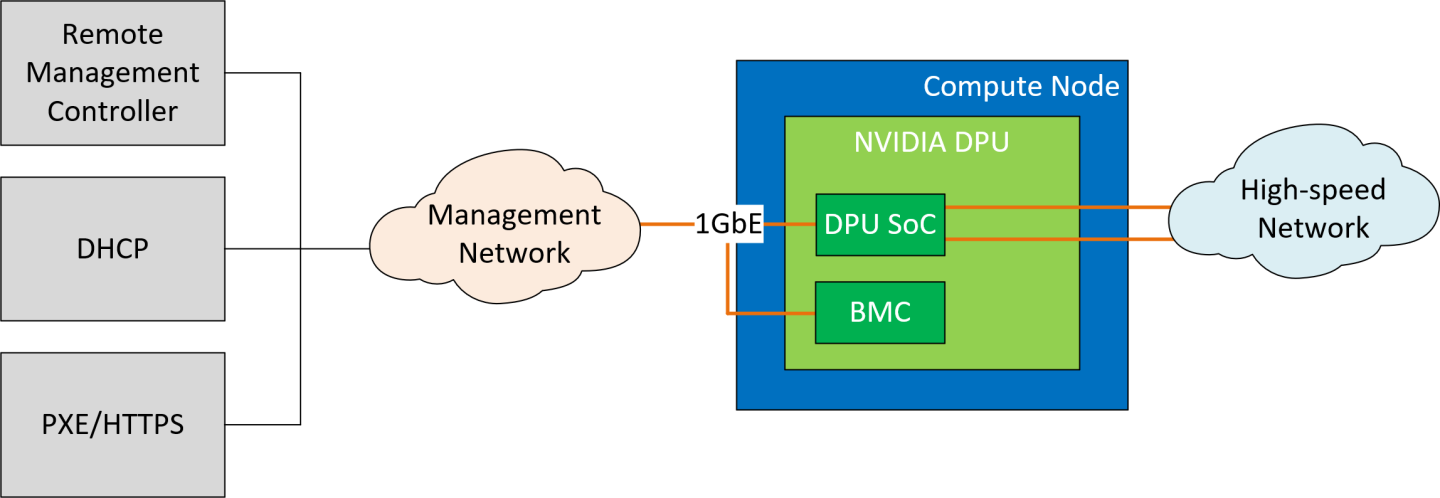
Content:
The following illustrates the sequence of events and actions from first time power-up of the NVIDIA® BlueField® DPU in the data center environment through provisioning and maintenance.
The numbers indicated in the sequence diagram map to the steps below the diagram.
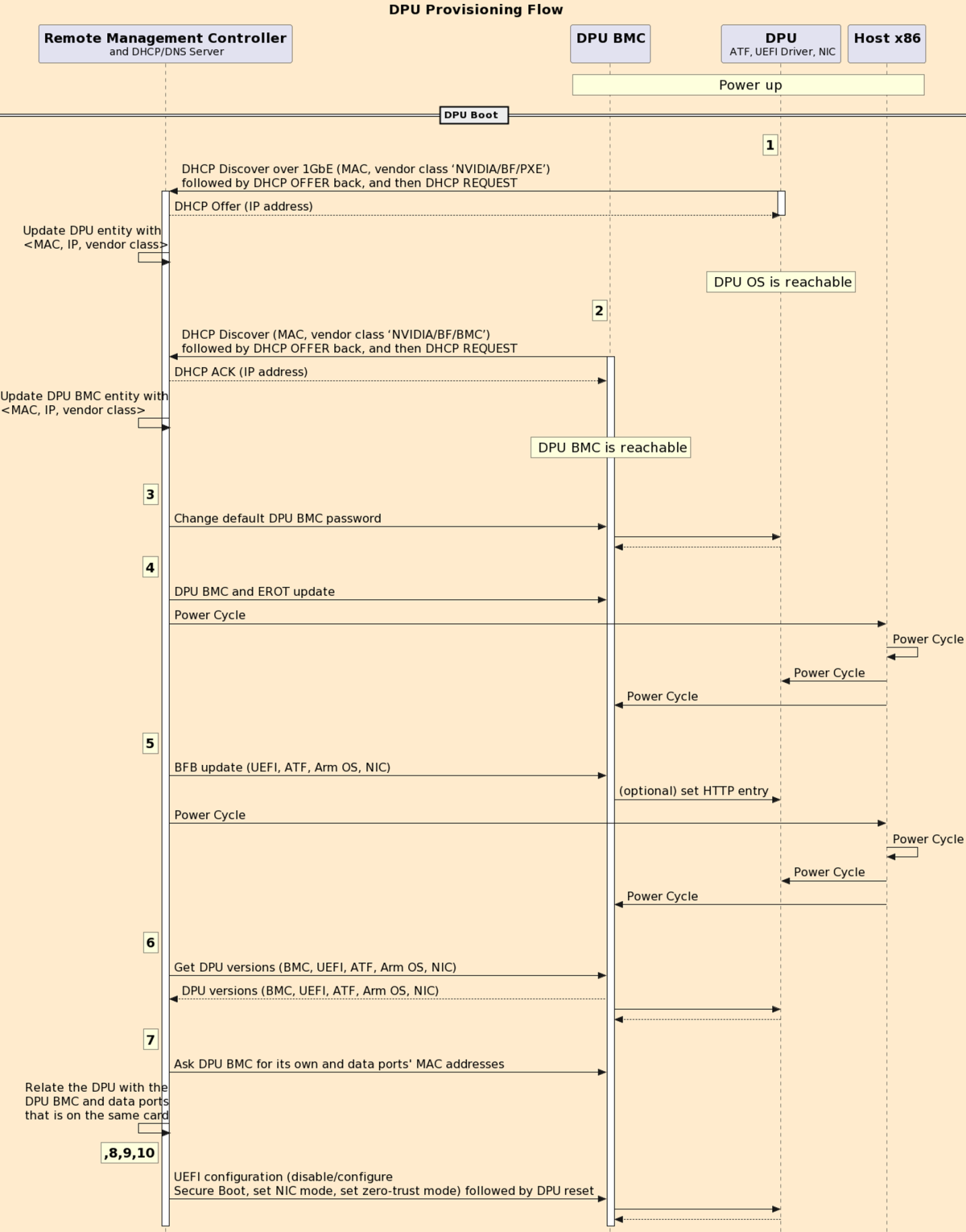
At the end of this procedure, the DPU should be configured with an IP address, all required settings, has up-to-date software component versions, and is ready to use.
The DPU SoC boots to DPU UEFI BIOS and DHCP DISCOVER is sent
DPU SoC runs UEFI/PXE which sends a DHCP DISCOVER over the 1GbE OOB interface, including vendor class ("NVIDIA/BF/PXE") for DPU SoC (to allow customer's server to differentiate between DPU SoC and DPU BMC), and MAC for identification and discovery (see Appendix A for more information).
A customer's DHCP server inspects the MAC address and the vendor class, allocates IP, and continues the standard DHCP.
DHCP server updates RMC of the new DPU discovered with detailed information (e.g., MAC, IP address, vendor class).
DPU BMC issues DHCP DISCOVER over the 1GbE OOB interface, including vendor class ("NVIDIA/BF/BMC") for DPU-BMC, and MAC for identification and discovery. Example of DPU BMC DHCP DISCOVER packet structure (note "NVIDIA/BF/BMC" in line 13):
root@dpu-bmc:~# 18:18:10.563269 IP (tos 0xc0, ttl 64, id 0, offset 0, flags [none], proto UDP (17), length 320)
0.0.0.0.bootpc > 255.255.255.255.bootps: [udp sum ok] BOOTP/DHCP, Request from b8:3f:d2:ca:4b:26 (oui Unknown), length 292, xid 0xfc2acdec, secs 1, Flags [none] (0x0000)
Client-Ethernet-Address b8:3f:d2:ab:cd:ef (oui Unknown)
Vendor-rfc1048 Extensions
Magic Cookie 0x63825363
DHCP-Message (53), length 1: Discover
Client-ID (61), length 7: ether b8:3f:d2:ab:cd:ef
Parameter-Request (55), length 9:
Subnet-Mask (1), Default-Gateway (3), Domain-Name-Server (6), Hostname (12)
Domain-Name (15), Static-Route (33), NTP (42), Unknown (120)
Classless-Static-Route (121)
MSZ (57), length 2: 576
Hostname (12), length 7: "dpu-bmc" Vendor-Class (60), length 13: "NVIDIA/BF/BMC" END (255), length 0
18:18:10.565261 IP (tos 0x0, ttl 63, id 0, offset 0, flags [DF], proto UDP (17), length 353)
(example) dhcp01.XX.YY > ldev-platform-13-043-bmc.bootpc: [no cksum] BOOTP/DHCP, Reply, length 325, hops 1, xid 0xfc2acdec, secs 1, Flags [none] (0x0000)
(example) Your-IP ldev-platform-13-043-bmc.XX.YY
(example) Server-IP l-pxe02.XX.YY
Gateway-IP 10.237.0.255
Client-Ethernet-Address b8:3f:d2:ab:cd:ef (oui Unknown)
file "pxelinux.0" Vendor-rfc1048 Extensions
Magic Cookie 0x63825363
DHCP-Message (53), length 1: Offer
Server-ID (54), length 4: (example) dhcp01.XX.YY
Lease-Time (51), length 4: 43200
Subnet-Mask (1), length 4: 255.255.0.0
Default-Gateway (3), length 4
(example) GW.XX.YY
Hostname (12), length 24: "ldev-platform-13-043-bmc" Domain-Name (15), length 13: "<local domain name>" NTP (42), length 4: (example) NTP.XX.YY
END (255), length 0
18:18:10.565261 IP (tos 0x0, ttl 62, id 0, offset 0, flags [DF], proto UDP (17), length 353)
dhcp01.XX.YY > ldev-platform-13-043-bmc.<local domain name>: [no cksum] BOOTP/DH
DHCP server inspects the MAC address and the vendor class, allocates IP and continues the standard DHCP flow.
DHCP server updates RMC of the new DPU BMC discovered with detailed information: MAC, IP address, vendor classes, etc.
To communicate with the DPU BMC, change the default password (0penBmc) by sending the following Redfish schema to the DPU BMC:
curl -k -u root:0penBmc -H "Content-Type: application/json" -X PATCH https://<DPU-BMC-IP>/redfish/v1/AccountService/Accounts/root -d '{"Password" : "<user-password>"}'
Where <DPU-BMC-IP> is the IP address for the DPU BMC (e.g., 10.10.1.2), and <user-password> is the chosen password to log into the DPU BMC with root privileges.
The new password must comply with the following policy parameters:
Minimum length: 13
Maximum length: 20
Minimum number of upper-case characters: 1
Minimum number of lower-case characters: 1
Minimum number of digits: 1
Minimum number of special characters: 1
NoteList of special characters:
$ (dollar sign)
% (percent sign)
^ (caret/circumflex)
& (ampersand)
* (asterisk)
- (minus)
+ (plus)
= (equal)
| (pipe)
~ (tilde)
_ (underscore)
, (comma)
. (period/full stop)
; (semicolon)
: (colon)
" (quotation mark)
' (apostrophe)
/ (forward slash)
\ (backslash)
Maximum number of consecutive character pairs: 4
NoteTwo characters are consecutive if |hex(char_1)-hex(char_2)|=1.
Examples of passwords with 5 consecutive character pairs (invalid): DcBa123456AbCd!; ab1XbcYcdZdeGef!; Testing_123abcgh!.
The following is a valid example password:
HelloNvidia3D!
The root account locks after four consecutive failed attempts and automatically unlocks after 10 minutes.
For example:
[redfish_scripts] $ curl -k -u root:0penBmc -H "Content-Type: application/json" -X PATCH https://<DPU-BMC-IP>/redfish/v1/AccountService/Accounts/root -d '{"Password" : "HelloNvidia3D!"}'
Response:
{
"@Message.ExtendedInfo": [
{
"@odata.type": "#Message.v1_1_1.Message",
"Message": "The request completed successfully.",
"MessageArgs": [],
"MessageId": "Base.1.15.0.Success",
"MessageSeverity": "OK",
"Resolution": "None"
}
]
}
Upgrade DPU BMC firmware via the Redfish "update service schema" through the 1GbE OOB.
If a BlueField-2 DPU is in your possession, follow the instructions in Appendix A
If a BlueField-3 DPU is in your possession, follow the steps in the following subsections
Make sure to download the latest DPU BMC image available from the BlueField Runtime and Driver Downloader.
Update BMC Firmware
Run the following Redfish command over the 1GbE out-of-band interface on the DPU BMC to trigger a secure DPU BMC firmware update:
curl -k -u root:'<password>' -H "Content-Type: application/octet-stream" -X POST -T <package_path> https://<DPU-BMC-IP>/redfish/v1/UpdateService/update
Where:
<password> – DPU BMC password
<package_path> – BMC firmware update package path pointing to BMC *.fwpkg binary (e.g., bf3-bmc-23.09-6_opn.fwpkg)
<DPU-BMC-IP> – BMC IP address
After pushing the image to the DPU BMC, a new task is created. Example:
{ "@odata.id": "/redfish/v1/TaskService/Tasks/0", "@odata.type": "#Task.v1_4_3.Task", "Id": "0", "TaskState": "Running" }
NoteBMC firmware update takes ~12 minutes.
To track the progress of the update, use the task Id received in the response above (i.e., 0) in your query and monitor the value of the task’s PercentComplete field:
curl -k -u root:'<password>' -X GET https://<DPU-BMC-IP>/redfish/v1/TaskService/Tasks/<task_id> | jq -r ' .PercentComplete'
Where:
<password> – DPU BMC password
<DPU-BMC-IP> – BMC IP address
<task_id> – task ID of the update process as received in the response under the Id value
Example output:
% Total % Received % Xferd Average Speed Time Time Time Current Dload Upload Total Spent Left Speed 100 2123 100 2123 0 0 38600 0 --:--:-- --:--:-- --:--:-- 37910 20
See PercentComplete is at 20 percent.
Proceed to the next step when the process reaches 100%.
Update eROT Firmware
Trigger a secure firmware update:
curl -k -u root:'<password>' -H "Content-Type: application/octet-stream" -X POST -T <package_path> https://<DPU-BMC-IP>/redfish/v1/UpdateService/update
Where:
<password> – DPU BMC password
<package_path> – eROT firmware update package path pointing to eROT *.fwpkg binary (e.g. cec1736-ecfw-00.02.0127.0000-n02-rel-prod.fwpkg)
<DPU-BMC-IP> – BMC IP address
After initiating the eROT secure update, a new task is created. Example:
{ "@odata.id": "/redfish/v1/TaskService/Tasks/0", "@odata.type": "#Task.v1_4_3.Task", "Id": "0", "TaskState": "Running" }
NoteeROT firmware update takes ~20 seconds.
To track the progress of the update, use the task Id received in the response above (i.e., 0) in your query and monitor the value of the task’s PercentComplete field:
curl -k -u root:'<password>' -X GET https://<DPU-BMC-IP>/redfish/v1/TaskService/Tasks/<task_id> | jq -r ' .PercentComplete'
WarningRun this command several times until PercentComplete shows 100 before proceeding to other operations.
Where:
<password> – DPU BMC password
<DPU-BMC-IP> – BMC IP address
<task_id> – task ID of the update process as received in the response under the Id value
For the firmware of the BMC and CEC to apply and to allow new Redfish APIs which are required for the following steps, a power cycle of the DPU is required. The BlueField-3 DPU is installed in the host's PCIe slot. To initiate the power cycle sequence for the DPU, the entire server on which it is installed must be power cycled.
Possible Error Codes During BMC/eROT Upgrade
|
Fault |
Diagnosis and Possible Solution |
|
Connection to BMC breaks during firmware package transfer |
A new firmware update can be attempted by the Redfish client. |
|
Connection to BMC breaks during firmware update |
A new firmware update can be attempted by the Redfish client. |
|
Two firmware update requests are initiated |
The Redfish server blocks the second firmware update request and returns the following:
Check the status of the ongoing firmware update by looking at the TaskCollection resource. |
|
Redfish task hangs |
A new firmware update can be attempted by the Redfish client. |
|
BMC-EROT communication failure during image transfer |
The Redfish task monitoring the firmware update indicates a failure:
The Redfish client may retry the firmware update. |
|
Firmware update fails |
The Redfish task monitoring the firmware update indicates a failure:
The Redfish client may retry the firmware update. |
|
ERoT failure (not responding) |
The Redfish task monitoring the firmware update indicates a failure:
The Redfish client may retry the firmware update. |
|
Firmware image validation failure |
The Redfish task monitoring the firmware update indicates a failure:
The Redfish client might retry the firmware update. |
|
Power loss before activation command is sent |
A new firmware update can be attempted by the Redfish client. |
|
Firmware activation failure |
The Redfish task monitoring the firmware update indicates a failure:
The Redfish client may retry the firmware update. |
|
Push to BMC firmware package greater than 200 MB |
|
Upgrade the DPU firmware components (i.e., ATF, UEFI, NIC-firmware) and the BSP using the BFB image.
Make sure to download the latest DOCA image (BFB file) available from the BlueField Runtime and Driver Downloader.
The BFB installation procedure consists of the following main stages:
Enabling RShim on the BMC. See section "Enable RShim on DPU BMC" for instructions.
Initiating the BFB update procedure by transferring the BFB image using one of the following options:
Direct SCP
Running an SCP command.
Redfish interface
Confirming the identity of the host and BMC—required only during first-time setup or after BMC factory reset.
Sending a Simple-Update request.
Transferring BFB Image
Since the BFB is too large to store on the BMC flash or tmpfs, the image must be written to the RShim device. This can be done by either running SCP directly or using the Redfish interface.
Redfish Interface
The following is a simple sequence diagram illustrating the flow of the BFB installation process.
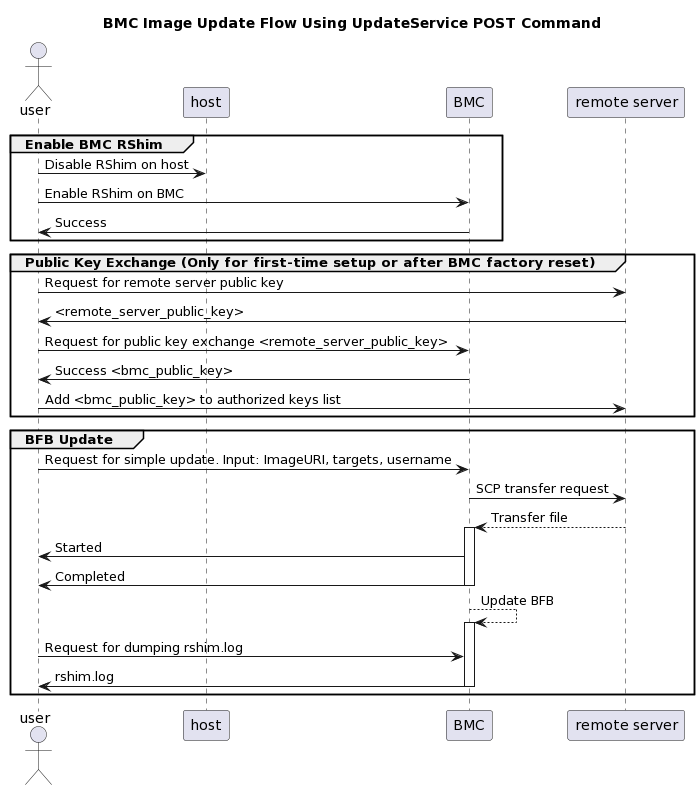
The following are detailed instructions outlining each step in the diagram:
Confirm the identity of the remote server (i.e., host holding the BFB image) and BMC.
NoteRequired only during first-time setup or after BMC factory reset.
Run the following on the remote server:
ssh-keyscan -t <key_type> <remote_server_ip>
Where:
key_type – the type of key associated with the server storing the BFB file (e.g., ed25519)
remote_server_ip – the IP address of the server hosting the BFB file
Retrieve the public key of the host holding the BFB image from the response and provide the remote server's credentials to the DPU using the following command:
curl -k -u root:'<password>' -H "Content-Type: application/json" -X POST -d '{"RemoteServerIP":"<remote_server_ip>", "RemoteServerKeyString":"<remote_server_public_key>"}' https://<bmc_ip>/redfish/v1/UpdateService/Actions/Oem/NvidiaUpdateService.PublicKeyExchange
Where:
remote_server_ip – the IP address of the server hosting the BFB file
remote_server_public_key – remote server's public key from the ssh-keyscan response, which contains both the type and the public key with a space between the two fields (i.e., "<type> <public_key>").
bmc_ip – BMC IP address
Extract the BMC public key information (i.e., "<type> <bmc_public_key> <username>@<hostname>") from the PublicKeyExchange response and append it to the authorized_keys file on the host holding the BFB image. This enables passwordless key-based authentication for users.
{ "@Message.ExtendedInfo": [ { "@odata.type": "#Message.v1_1_1.Message", "Message": "Please add the following public key info to ~/.ssh/authorized_keys on the remote server", "MessageArgs": [ "<type> <bmc_public_key> root@dpu-bmc" ] }, { "@odata.type": "#Message.v1_1_1.Message", "Message": "The request completed successfully.", "MessageArgs": [], "MessageId": "Base.1.15.0.Success", "MessageSeverity": "OK", "Resolution": "None" } ] }
If the remote server public key must be revoked, use the following command before repeating the previous step:
curl -k -u root:'<password>' -H "Content-Type: application/json" -X POST -d '{"RemoteServerIP":"<remote_server_ip>"}' https://<bmc_ip>/redfish/v1/UpdateService/Actions/Oem/NvidiaUpdateService.RevokeAllRemoteServerPublicKeys
Where:
remote_server_ip – remote server's IP address
bmc_ip – BMC IP address
Start BFB image transfer using the following command on the remote server:
curl -k -u root:'<password>' -H "Content-Type: application/json" -X POST -d '{"TransferProtocol":"SCP", "ImageURI":"<image_uri>","Targets":["redfish/v1/UpdateService/FirmwareInventory/DPU_OS"], "Username":"<username>"}' https://<bmc_ip>/redfish/v1/UpdateService/Actions/UpdateService.SimpleUpdate
NoteAfter the BMC boots, it may take a few seconds (6-8 in NVIDIA® BlueField®-2, and 2 in BlueField-3) until the DPU BSP (DPU_OS) is up.
WarningThis command uses SCP for the image transfer, initiates a soft reset on the BlueField and then pushes the boot stream. For Ubuntu BFBs, the eMMC is flashed automatically once the bootstream is pushed. On success, a "running" message is received with the current task ID.
Where:
image_uri – the image URI format should be <remote_server_ip>/<path_to_bfb>
username – username on the remote server
bmc_ip – BMC IP address
Examples:
If RShim is disabled:
{ "error": { "@Message.ExtendedInfo": [ { "@odata.type": "#Message.v1_1_1.Message", "Message": "The requested resource of type Target named '/dev/rshim0/boot' was not found.", "MessageArgs": [ "Target", "/dev/rshim0/boot" ], "MessageId": "Base.1.15.0.ResourceNotFound", "MessageSeverity": "Critical", "Resolution": "Provide a valid resource identifier and resubmit the request." } ], "code": "Base.1.15.0.ResourceNotFound", "message": "The requested resource of type Target named '/dev/rshim0/boot' was not found." }
If a username or any other required field is missing:
{ "Username@Message.ExtendedInfo": [ { "@odata.type": "#Message.v1_1_1.Message", "Message": "The create operation failed because the required property Username was missing from the request.", "MessageArgs": [ "Username" ], "MessageId": "Base.1.15.0.CreateFailedMissingReqProperties", "MessageSeverity": "Critical", "Resolution": "Correct the body to include the required property with a valid value and resubmit the request if the operation failed." } ] }
If the request is valid and a task is created:
{ "@odata.id": "/redfish/v1/TaskService/Tasks/<task_id>", "@odata.type": "#Task.v1_4_3.Task", "Id": "<task_id>", "TaskState": "Running", "TaskStatus": "OK" }
Wait 2 seconds and run the following on the host to track image transfer progress:
curl -k -u root:
'<password>'-X GET https://<bmc_ip>/redfish/v1/TaskService/Tasks/<task_id>WarningThe transfer takes ~8 minutes for BlueField-3, and ~40 minutes for BlueField-2. During the transfer, the PercentComplete value remains at 0. If no errors occur, the TaskState is set to Running, and a keep-alive message is generated every 5 minutes with the content "Transfer is still in progress (X minutes elapsed). Please wait". Once the transfer is completed, the PercentComplete is set to 100, and the TaskState is updated to Completed.
Upon failure, a message is generated with the relevant resolution.
Where:
bmc_ip – BMC IP address
task_id – task ID
Troubleshooting:
If host identity is not confirmed or the provided host key is wrong:
{ "@odata.type": "#MessageRegistry.v1_4_1.MessageRegistry", "Message": "Transfer of image '<file_name>' to '/dev/rshim0/boot' failed.", "MessageArgs": [ "<file_name>, "/dev/rshim0/boot" ], "MessageId": "Update.1.0.TransferFailed", "Resolution": " Unknown Host: Please provide server's public key using PublicKeyExchange ", "Severity": "Critical" } … "PercentComplete": 0, "StartTime": "<start_time>", "TaskMonitor": "/redfish/v1/TaskService/Tasks/<task_id>/Monitor", "TaskState": "Exception", "TaskStatus": "Critical"
NoteIn this case, revoke the remote server key (step 1.d.), and repeat steps 1.a. to 1.c.
If the BMC identity is not confirmed:
{ "@odata.type": "#MessageRegistry.v1_4_1.MessageRegistry", "Message": "Transfer of image '<file_name>' to '/dev/rshim0/boot' failed.", "MessageArgs": [ "<file_name>", "/dev/rshim0/boot" ], "MessageId": "Update.1.0.TransferFailed", "Resolution": "Unauthorized Client: Please use the PublicKeyExchange action to receive the system's public key and add it as an authorized key on the remote server", "Severity": "Critical" } … "PercentComplete": 0, "StartTime": "<start_time>", "TaskMonitor": "/redfish/v1/TaskService/Tasks/<task_id>/Monitor", "TaskState": "Exception", "TaskStatus": "Critical"
NoteIn this case, verify that the BMC key has been added correctly to the authorized_key file on the remote server.
If SCP fails:
{ "@odata.type": "#MessageRegistry.v1_4_1.MessageRegistry", "Message": "Transfer of image '<file_name>' to '/dev/rshim0/boot' failed.", "MessageArgs": [ "<file_name>", "/dev/rshim0/boot" ], "MessageId": "Update.1.0.TransferFailed", "Resolution": "Failed to launch SCP", "Severity": "Critical" } … "PercentComplete": 0, "StartTime": "<start_time>", "TaskMonitor": "/redfish/v1/TaskService/Tasks/<task_id>/Monitor", "TaskState": "Exception", "TaskStatus": "Critical"
The keep-alive message:
{ "@odata.type": "#MessageRegistry.v1_4_1.MessageRegistry", "Message": " <file_name>' is being transferred to '/dev/rshim0/boot'.", "MessageArgs": [ " <file_name>", "/dev/rshim0/boot" ], "MessageId": "Update.1.0.TransferringToComponent", "Resolution": "Transfer is still in progress (5 minutes elapsed): Please wait", "Severity": "OK" } … "PercentComplete": 0, "StartTime": "<start_time>", "TaskMonitor": "/redfish/v1/TaskService/Tasks/<task_id>/Monitor", "TaskState": "Running", "TaskStatus": "OK"
Upon completion of transfer of the BFB image to the DPU, the following is received:
{ "@odata.type": "#MessageRegistry.v1_4_1.MessageRegistry", "Message": "Device 'DPU' successfully updated with image '<file_name>'.", "MessageArgs": [ "DPU", "<file_name>" ], "MessageId": "Update.1.0.UpdateSuccessful", "Resolution": "None", "Severity": "OK" }, … "PercentComplete": 100, "StartTime": "<start_time>", "TaskMonitor": "/redfish/v1/TaskService/Tasks/<task_id>/Monitor", "TaskState": "Completed", "TaskStatus": "OK"
When the BFB transfer is complete, dump the current RShim miscellaneous messages to check the update status.
NoteRefer to section "BMC Dump Operations" under "BMC and BlueField Logs" for information on dumping the rshim.log which contains the current RShim miscellaneous messages.
Verify that the new BFB is running by checking its version:
curl -k -u root:'<password>' -H "Content-Type: application/json" -X GET https://<bmc_ip>/redfish/v1/UpdateService/FirmwareInventory/DPU_OS
Direct SCP
scp <path_to_bfb> root@<bmc_ip>:/dev/rshim0/boot
Verify BlueField BSP, BlueField BMC and BlueField NIC firmware versions are up to date according to the NVIDIA BlueField BMC Software User Manual and NVIDIA BlueField DPU BSP Release Notes.
Use the Redfish FirmwareInventory schema over the 1GbE OOB interface to the DPU's BMC:
[redfish_scripts] $ curl -k -u root:<password> -H "Content-Type: application/octet-stream" -X GET https://<DPU-BMC-IP>/redfish/v1/UpdateService/FirmwareInventory { "@odata.id": "/redfish/v1/UpdateService/FirmwareInventory", "@odata.type": "#SoftwareInventoryCollection.SoftwareInventoryCollection", "Members": [ { "@odata.id": "/redfish/v1/UpdateService/FirmwareInventory/9f7ec75a_BMC_Firmware" }, { "@odata.id": "/redfish/v1/UpdateService/FirmwareInventory/Bluefield_FW_ERoT" }, { "@odata.id": "/redfish/v1/UpdateService/FirmwareInventory/DPU_ATF" }, { "@odata.id": "/redfish/v1/UpdateService/FirmwareInventory/DPU_BOARD" }, { "@odata.id": "/redfish/v1/UpdateService/FirmwareInventory/DPU_BSP" }, { "@odata.id": "/redfish/v1/UpdateService/FirmwareInventory/DPU_NIC" }, { "@odata.id": "/redfish/v1/UpdateService/FirmwareInventory/DPU_NODE" }, { "@odata.id": "/redfish/v1/UpdateService/FirmwareInventory/DPU_OFED" }, { "@odata.id": "/redfish/v1/UpdateService/FirmwareInventory/DPU_OS" }, { "@odata.id": "/redfish/v1/UpdateService/FirmwareInventory/DPU_SYS_IMAGE" }, { "@odata.id": "/redfish/v1/UpdateService/FirmwareInventory/DPU_UEFI" } ], "Members@odata.count": 11, "Name": "Software Inventory Collection" }
Response example for DPU_ATF:
> curl -k -u root:<password> -H "Content-Type: application/octet-stream" -X GET https://<DPU-BMC-IP>/redfish/v1/UpdateService/FirmwareInventory/DPU_ATF { "@odata.id": "/redfish/v1/UpdateService/FirmwareInventory/DPU_ATF", "@odata.type": "#SoftwareInventory.v1_4_0.SoftwareInventory", "Description": "Host image", "Id": "DPU_ATF", "Members@odata.count": 1, "Name": " "Software Inventory", "RelatedItem": [ { "@odata.id": "/redfish/v1/Systems/Bluefield/Bios" } ], "SoftwareId": "", "Status": { "Health": "OK", "HealthRollup": "OK", "State": "OK", }, "Updateable": true, "Version": "v2.2(release):4.0.2-33-gd9f4ad5"
NoteThis request may also be used to query some of the other previously mentioned components (e.g., 9f7ec75a_BMC_Firmware, Bluefield_FW_ERoT).
If the versions are not as expected, upgrade as needed:
Download the latest DOCA (BFB file) versions from the downloader at the bottom of the DOCA product page.
DOCA (BFB) upgrade options (upgrading UEFI, ATF, Arm OS, NIC firmware components):
Recommended—BFB upgrade from remote management controller using Redfish UpdateService schema over 1GbE to DPU BMC:
export token=`curl -k -H
"Content-Type: application/json"-X POST https://<bmc_ip>/login -d '{"username":"root", "password":"<password>"}' | grep token | awk '{print $2;}' | tr -d '"'`For more information on deploying BlueField software from the BMC, refer to the "Deploying BlueField Software Using BFB from BMC" page of the NVIDIA BlueField DPU BSP document.
Get the DPU's BMC MAC address using the following Redfish command over the 1GbE OOB port to the DPU BMC:
curl -k -u root:<password> -H 'Content-Type: application/json' -X GET https://<DPU-BMC-IP>/redfish/v1/Managers/Bluefield_BMC/EthernetInterfaces/eth0 { "@odata.id": "/redfish/v1/Managers/Bluefield_BMC/EthernetInterfaces/eth0", "@odata.type": "#EthernetInterface.v1_6_0.EthernetInterface", "DHCPv4": { "DHCPEnabled": true, "UseDNSServers": true, "UseDomainName": true, "UseNTPServers": true }, "DHCPv6": { "OperatingMode": "Stateful", "UseDNSServers": true, "UseDomainName": true, "UseNTPServers": true }, "Description": "Management Network Interface", "FQDN": "dpu-bmc", "HostName": "dpu-bmc", "IPv4Addresses": [ { "Address": "10.237.40.179", "AddressOrigin": "DHCP", "Gateway": "0.0.0.0", "SubnetMask": "255.255.0.0" } ], "IPv4StaticAddresses": [], "IPv6AddressPolicyTable": [], "IPv6Addresses": [ { "Address": "fdfd:fdfd:10:237:966d:aeff:fe17:9f5f", "AddressOrigin": "DHCPv6", "AddressState": null, "PrefixLength": 64 }, { "Address": "fe80::966d:aeff:fe17:9f5f", "AddressOrigin": "LinkLocal", "AddressState": null, "PrefixLength": 64 } ], "IPv6DefaultGateway": "fe80::445b:ed80:5f97:8900", "IPv6StaticAddresses": [], "Id": "eth0", "InterfaceEnabled": true, "LinkStatus": "LinkUp", "MACAddress": "94:6d:ae:17:9f:5f", "MTUSize": 1500, "Name": "Manager Ethernet Interface", "NameServers": [ "fdfd:fdfd:7:77:250:56ff:fe8b:e4f9" ], "SpeedMbps": 0, "StaticNameServers": [], "Status": { "Health": "OK", "HealthRollup": "OK", "State": "Enabled" }, "VLANs": { "@odata.id": "/redfish/v1/Managers/Bluefield_BMC/EthernetInterfaces/eth0/VLANs" } }
Get the DPU's high-speed port's MAC addresses using the following Redfish command over the 1GbE OOB port to the DPU BMC:
curl -k -u root:<password> -H "Content-Type: application/octet-stream" -X GET https://<bmc_ip>/redfish/v1/Chassis/Card1/NetworkAdapters/NvidiaNetworkAdapter/NetworkDeviceFunctions/eth0f0 { "@odata.id": "/redfish/v1/Chassis/Card1/NetworkAdapters/NvidiaNetworkAdapter/NetworkDeviceFunctions/eth0f0", "@odata.type": "#NetworkDeviceFunction.v1_9_0.NetworkDeviceFunction", "Ethernet": { "MACAddress": "02:b1:b6:12:39:05", "MTUSize": 1500 }, "Id": "eth0f0", "Links": { "OffloadSystem": { "@odata.id": "/redfish/v1/Systems/Bluefield" }, "PhysicalPortAssignment": { "@odata.id": "/redfish/v1/Chassis/Card1/NetworkAdapters/NvidiaNetworkAdapter/Ports/eth0" } }, "Name": "NetworkDeviceFunction", "NetDevFuncCapabilities": [ "Ethernet" ], "NetDevFuncType": "Ethernet" }
To change from DPU mode to NIC mode (or vice versa):
To enable NIC mode:
curl -k -u root:<password> -H 'content-type: application/json' -d '{ "Attributes": { "NicMode": "NicMode" } }' -X PATCH https://<DPU-BMC-IP>/redfish/v1/Systems/Bluefield/Bios/Settings
To disable NIC mode:
curl -k -u root:<password> -H 'content-type: application/json' -d '{ "Attributes": { "NicMode": "DpuMode" } }' -X PATCH https://<DPU-BMC-IP>/redfish/v1/Systems/Bluefield/Bios/Settings
To check that the BMC recorded the change for the next UEFI reboot to apply it:
curl -k -u root:<password> -H 'content-type: application/json' -X GET https://<DPU-BMC-IP>/redfish/v1/Systems/Bluefield/Bios/Settings
WarningReset the DPU (Arm and NIC) for the mode change to take effect.
To verify that the NIC mode has updated accordingly:
curl -k -u root:<password> -H 'content-type: application/json' -X GET https://<DPU-BMC-IP>/redfish/v1/Systems/Bluefield/Bios/
Use Redfish BIOS settings schema over the 1GbE OOB to the DPU BMC:
curl -k -X PATCH -d '{"Attributes":{"Internal CPU Model": "Restricted"}}' -u root:<password> https://<DPU-BMC-IP>/redfish/v1/Systems/<SystemID>/Bios/Settings | python3 -m json.tool
The available BlueField host privilege levels are Restricted and Privileged. The default is Privileged, where the host has access to DPU.
Change the privilege level to Restricted.
Changing host privilege level requires DPU reset for the change to take effect.
For more information on BlueField Operational modes, refer to this page.
As part of the default settings of the DPU, UEFI Secure Boot is enabled and requires no special configuration to use it with the bundled Ubuntu OS shipped with the BlueField DPU. Disabling UEFI Secure Boot may be necessary when running an unsigned Arm OS image, such as a customer OS. Using Redfish Secure Boot schema over 1GbE to DPU BMC, run:
curl -k -u root:<password> -H "Content-Type: application/octet-stream" -X GET https://<DPU-BMC-IP>/redfish/v1/Systems/Bluefield/SecureBoot
{
"@odata.id": "/redfish/v1/Systems/Bluefield/SecureBoot",
"@odata.type": "#SecureBoot.v1_1_0.SecureBoot",
"Description": "The UEFI Secure Boot associated with this system.",
"Id": "SecureBoot",
"Name": "UEFI Secure Boot",
"SecureBootCurrentBoot": "Enabled",
"SecureBootEnable": true,
"SecureBootMode": "SetupMode"
}
curl -k -u root:<password> -X PATCH https://<DPU-BMC-IP>/redfish/v1/Systems/Bluefield/SecureBoot -H 'Content-Type: application/json' -d '{"SecureBootCurrentBoot": "Enabled", "SecureBootEnable": true, "SecureBootMode": "SetupMode"}'
For more information on user management, review this page.