PCIe Extension Option (2x PCIe x16) Installation Instructions
This section applies to the following DPUs when used as Socket Direct cards in dual-socket servers:
B3220 DPUs: 900-9D3B6-00CV-AA0 and 900-9D3B6-00SV-AA0
B3240 DPUs: 900-9D3B6-00CN-AB0 and 900-9D3B6-00SN-AB0
B3210 DPUs: 900-9D3B6-00CC-AA0 and 900-9D3B6-00SC-AA0
B3210E DPUs: 900-9D3B6-00CC-EA0 and 900-9D3B6-00SC-EA0
For more information on the PCIe Auxiliary Kit, refer to PCIe Auxiliary Card Kit.
The below images are for illustration purposes only.
The hardware installation section uses the terminology of white and black harnesses to differentiate between the two supplied cables. Due to supply chain variations, some DPUs may be supplied with two black harnesses instead. To clarify the difference between these two harnesses, one black harness was marked with a “WHITE” label and the other with a “BLACK” label.
The Cabline harness marked with a "WHITE" label should be connected to the connector on the DPU and Auxiliary PCIe card engraved with “White Cable”, while the one marked with a "BLACK" label should be connected to the connector on the DPU and Auxiliary PCIe card engraved with “Black Cable”.
The harnesses' minimal bending radius is 10[mm].
The installation instructions include steps that involve a retention clip to be used while connecting the Cabline harnesses to the DPUs. Please note that this is an optional accessory.
Please make sure to install the DPU cards in a PCIe slot that is capable of supplying the required power and airflow as stated in Specifications.
Connect the DPU with the Auxiliary connection card using the supplied Cabline CA-II Plus harnesses.

Step 1: Slide the black and white Cabline CA-II Plus harnesses through the retention clip while making sure the clip opening is facing the plugs.

Step 2: Plug the Cabline CA-II Plus harnesses on the DPU while paying attention to the color-coding. As indicated on both sides of the card; plug the black harness to the component side and the white harness to the print side.

Step 3: Verify the plugs are locked.
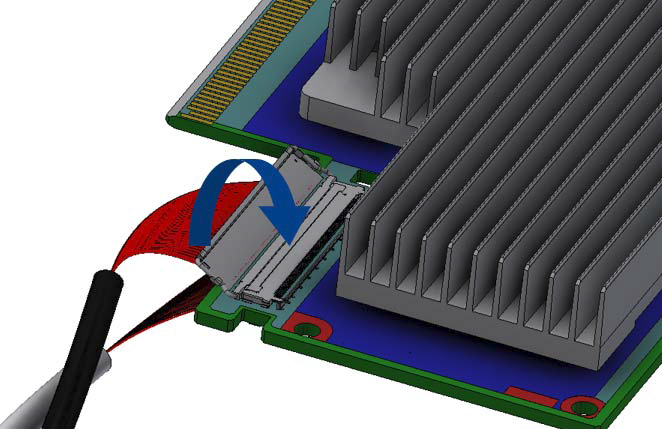
Step 4: Slide the retention clip latches through the cutouts on the PCB. The latches should face the annotation on the PCB.

Step 4: Clamp the retention clip. Verify both latches are firmly locked.
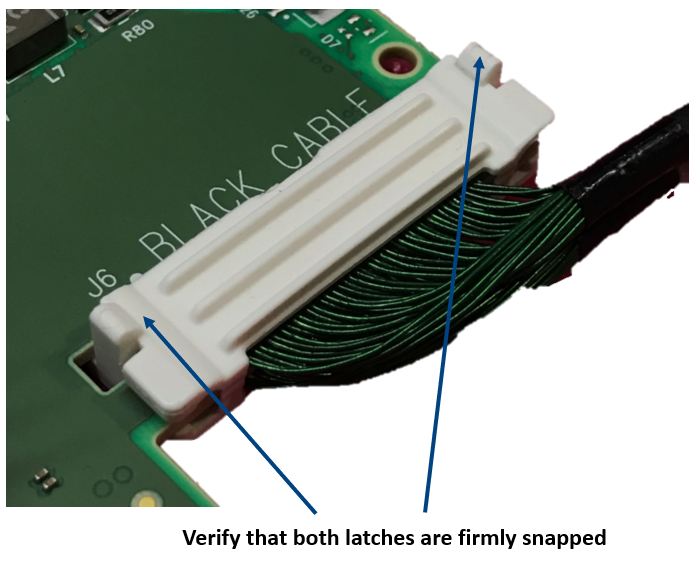

Step 5: Slide the Cabline CA-II Plus harnesses through the retention clip. Make sure that the clip opening is facing the plugs.

Step 6: Plug the Cabline CA-II Plus harnesses on the PCIe Auxiliary Card. As indicated on both sides of the Auxiliary connection card; plug the black harness to the component side and the white harness to the print side.
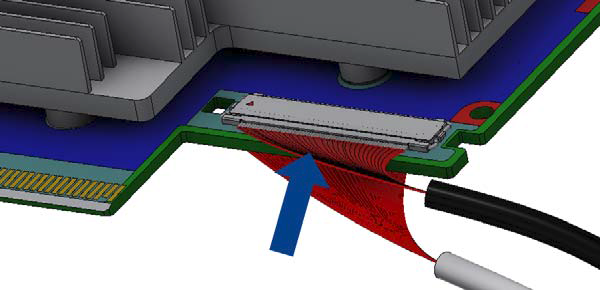
Step 7: Verify the plugs are locked.
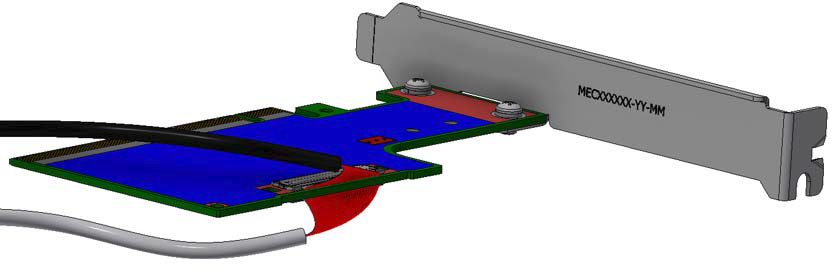
Step 8: Slide the retention clip through the cutouts on the PCB. Make sure latches are facing "Black Cable" annotation as seen in the below picture.

Step 9: Clamp the retention clip. Verify both latches are firmly locked.
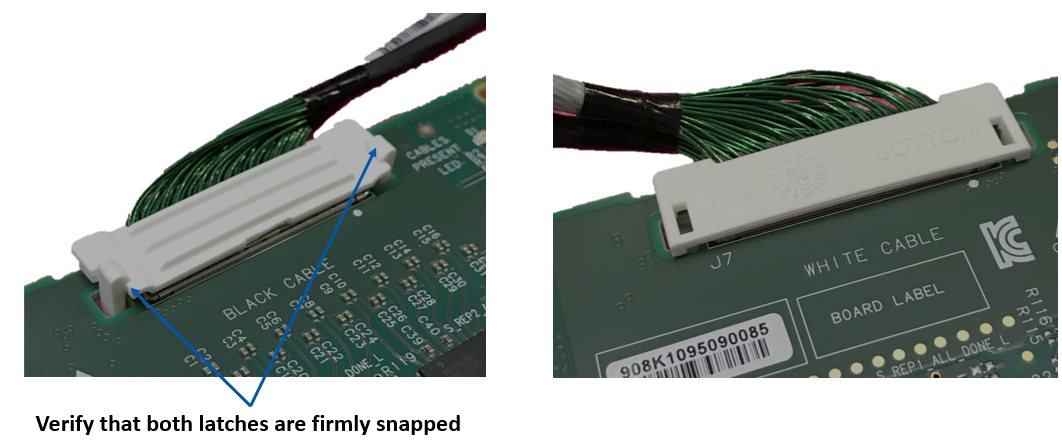
Connect the DPU and PCIe Auxiliary Connection cards in available PCI Express x16 slots in the chassis.

Step 1: Locate two available PCI Express x16 slots.
Step 2: Applying even pressure at both corners of the cards, insert the DPU in the PCI Express slots until firmly seated.
Do not use excessive force when seating the cards, as this may damage the system or the cards.
Step 3: Applying even pressure at both corners of the cards, insert the Auxiliary Connection card in the PCI Express slots until firmly seated.
Secure the DPU and PCIe Auxiliary Connection Cards to the chassis

.
Secure the brackets to the chassis with the bracket screws.
Install the PCIe external power cable.

Connect the 8-pin power connector from the power supply to the power connector on the top edge of the DPU. Note that the connector and socket on the graphics card have a unique shape and connect one way only. For further instructions, please refer to the cable vendor documentation. Please refer to the pinout description in External Power Supply Connector .
Close the system case.

Safety Precautions
The DPU is installed in a system that operates with voltages that can be lethal. Before uninstalling the DPU, please observe the following precautions to avoid injury and prevent damage to system components.
Remove any metallic objects from your hands and wrists.
It is strongly recommended to use an ESD strap or other antistatic devices.
Turn off the system and disconnect the power cord from the server.
Card Removal
Verify that the system is powered off and unplugged.
Wait 30 seconds.
To remove the card, disengage the retention mechanisms on the brackets (clips or screws).
Holding the DPU from its center, gently pull the DPU and Auxiliary Connections card out of the PCI Express slot.