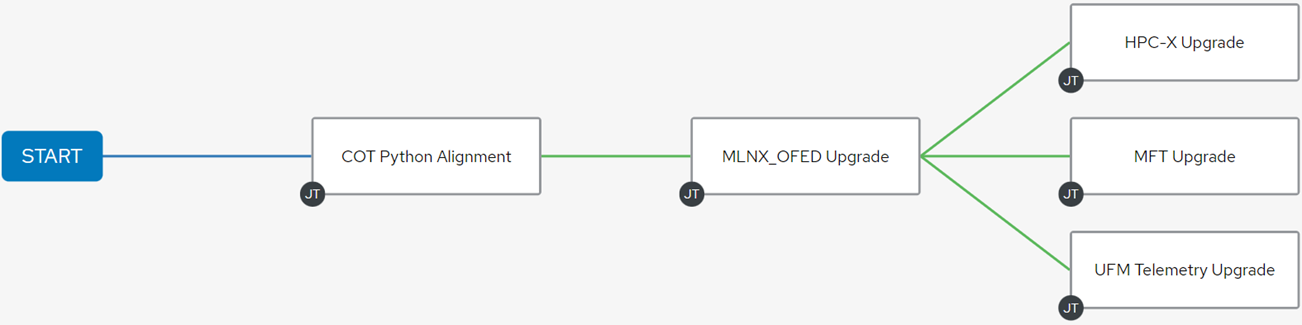AWX Interface
This section describes how to use the AWX web-based interface.
To log into AWX, browse to AWX interface at http://<AWX-server-name>/ and log in with a valid AWX username and password.
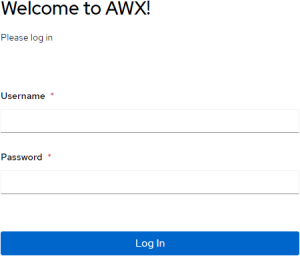
The default username set during installation has admin capabilities. The credentials can be accessed in the awx-cluster-bringup-admin-password secret. TBD verify
To retrieve the admin password, run the following command on your AWX host:
$ kubectl get secret awx-cluster-bringup-admin-password -o jsonpath="{.data.password}" | base64 --decode
You can specify the controller_oauthtoken variable with OAuth token for your AWX controller instance instead of using controller_username and controller_password variables.
Refer to the official Ansible Tower Users documentation for information on users.
To view a list of the users currently configured, navigate to Access > Users:
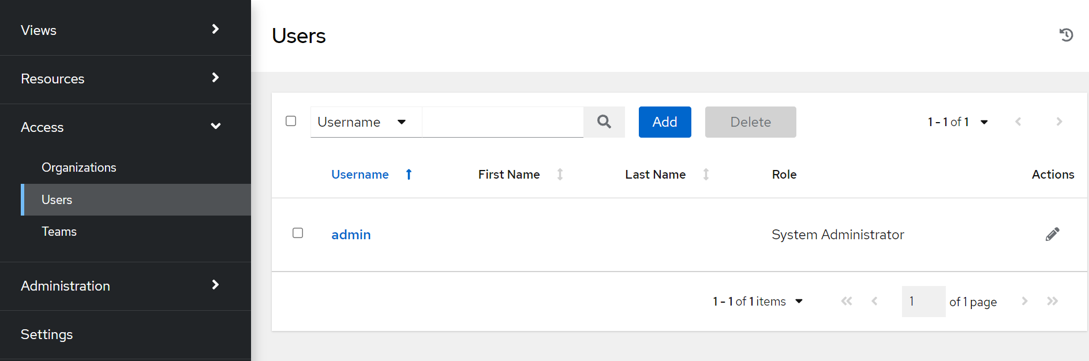
When modifying your own password, log out and log back in for it to take effect.
The following example shows how to update admin user details:
Navigate to Access > Users.
Click the "Edit User" icon which opens the "Edit Details" dialog box.

Update the appropriate details for the following fields:
First Name
Last Name
Email
Password
Confirmation Password

Click the "Save" button when finished.
Credentials are utilized by AWX for authentication when launching jobs against machines, synchronizing with inventory sources, and importing project content from a version control system. Refer to the official Ansible Tower Credentials documentation for further information.
These credentials are used for all hosts configured in the hosts inventory list.
To view a list of the credentials that are currently configured, navigate to Resources > Credentials.
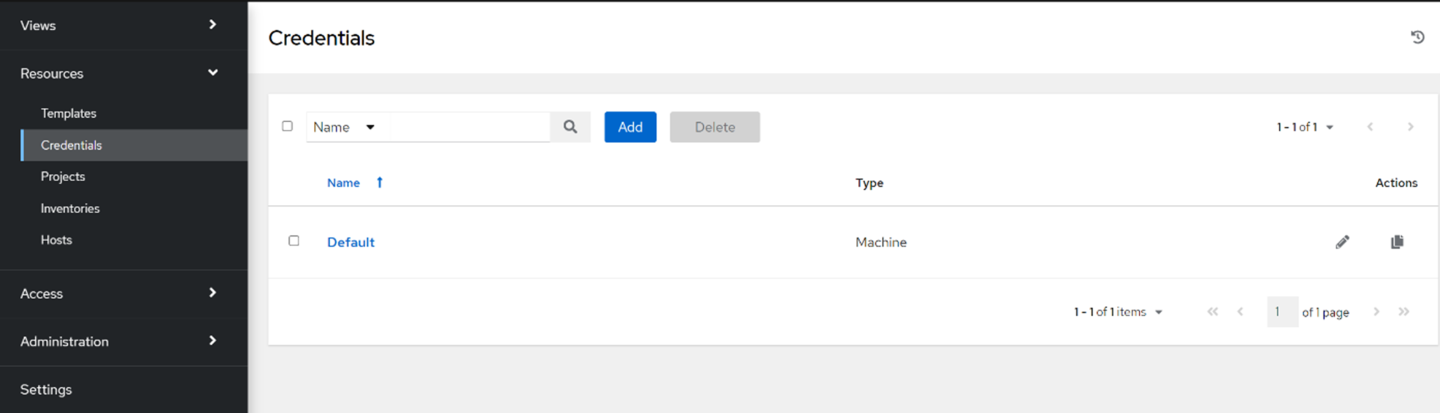
"Default" is configured to use the SSH protocol with the root username.
The following example shows how to update credentials:
Click the "Edit Credential" icon. This opens the "Edit Details" dialog.

Update the appropriate details for the following fields to use for SSH authentication:
Username
Password

Click "Save" when finished.
Privilege Escalation
The following example shows how to update the privilege escalation credentials.
This can be useful when needing root access to run jobs while not needing to specify a password.
Update the "Username" and "Password" fields as described under section "Credentials", with the username and password of the superuser.
Update the appropriate details for the following fields:
Username – root
Password – password of superuser

Click "Save" when finished.
Navigate to "Inventories" on the AWX menu and select "IB Cluster Inventory". Add/set the privilege_esc variable to true.

SSH Private Key
The following example shows how to update credentials utilizing the "SSH Private Key" method.
This can be useful when root access is needed to run jobs when not having the password to the user but having the SSH private key.
Click the "Edit Credential" icon. This opens the "Edit Details" dialog.

Update the "SSH Private Key". You can either drag a file that contains the SSH private key or copy and paste the file content into the box.

Click "Save" when finished.
The inventory includes a collection of hosts against which jobs may be launched. Inventories are divided into groups containing the actual hosts. Refer to the official Ansible Tower Inventories documentation for further information.
To view a list of the inventories currently available, go to Resources > Inventories.
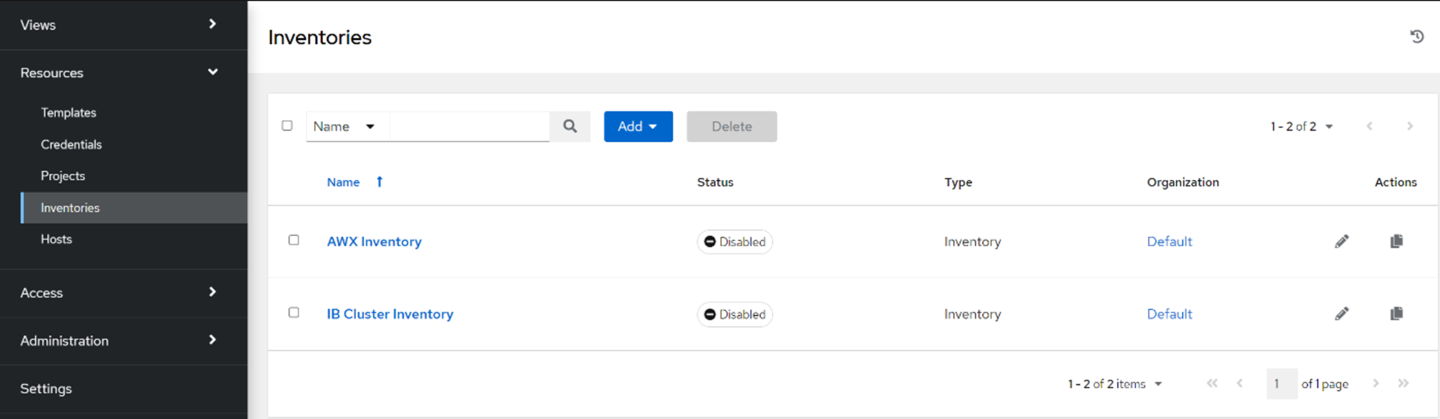
A job template is a definition and set of parameters for running an Ansible job. Job templates are useful to execute a single task many times. Refer to the official Ansible Tower Job Templates documentation for further information.
To view a list of the job templates currently available, go to Resources > Templates.
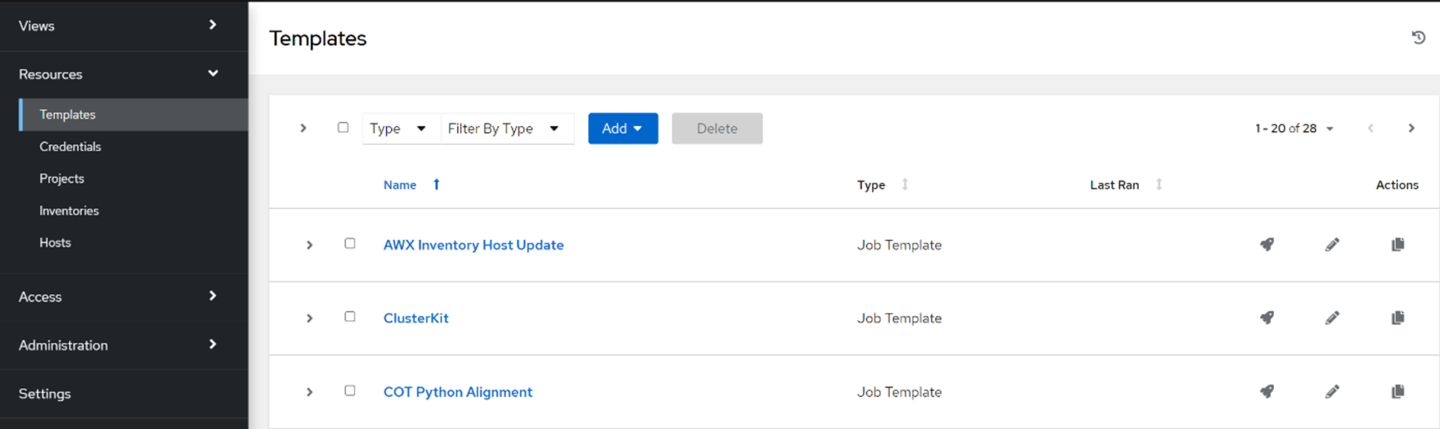
You can view a short description of the job template by selecting one from the list.
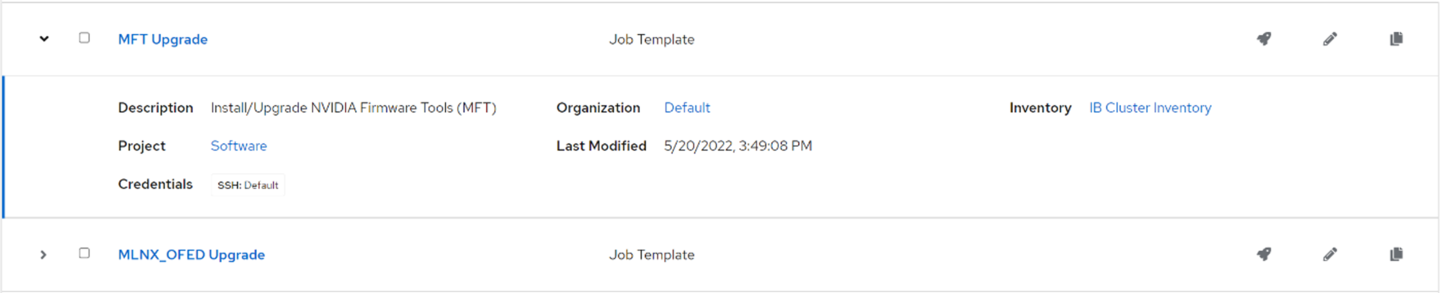
In this example, the inventory to be used for this job template is defined as "IB Cluster Inventory" and the credentials for the hosts are defined as "Default".
To launch a job template, click the "Launch Template" icon.

To edit settings for a job template, click the "Edit Template" icon:

A workflow job template links together a sequence of disparate resources that accomplishes the task of tracking the full set of jobs that are part of the release process as a single unit. Refer to the official Ansible Tower Workflows and Ansible Tower Workflow Job Templates documentation for further information.
To view a list of the workflow job templates currently available, go to Resources > Templates.
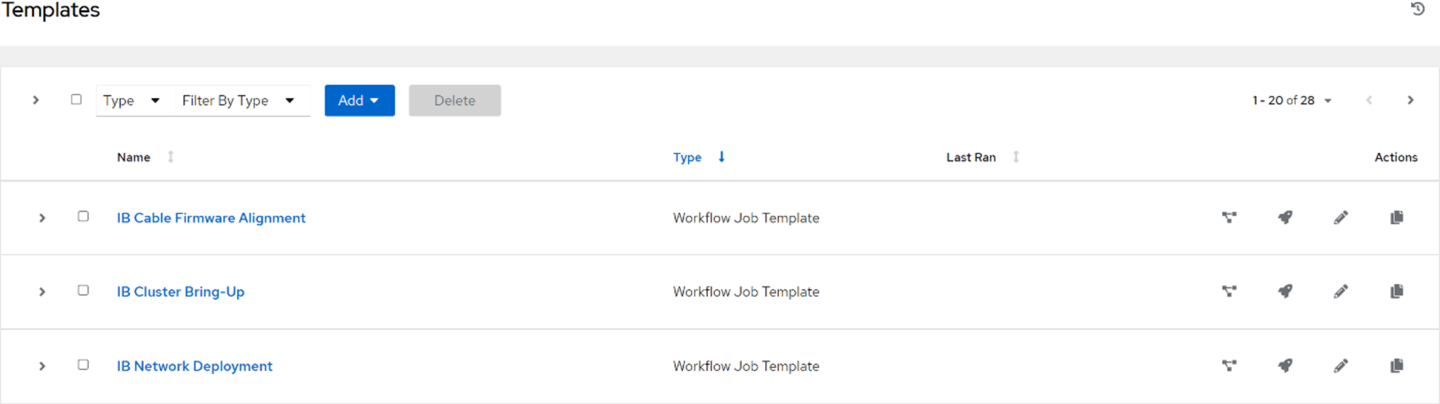
Workflow templates have a visualizer action that displays a graphical way of linking together job templates, workflow templates, project syncs, and inventory syncs.
To view the graph-like structure, click the "Visualizer" icon on a particular workflow:

Example visualization: