Appendix - Deploying UFM Appliance from an ISO File
This section provides a step-by-step guide for deploying UFM Enterprise Appliance from an ISO file.
The ISO installation is set to use interface "eno8303" via a DHCP as default; if DHCP is unavailable, the installer will request manual intervention to set the IP address manually on "eno8303" or to skip the IP settings altogether.
If IP settings are skipped, they can be set manually after the installation. Refer to Getting Started.
If a different interface should be used, skip the IP settings when prompted.
Extract the ufm-appliance-<version>-omu.tar to a temporary directory.
Extract TAR file
tar xzf /path/to/tar.tar -C /tmp
An ISO file and an upgrade script will be present inside the directory.
Extract TAR file
ls -ltrh /tmp/ufm-appliance-<version>/
Follow the following steps based on the desired method of installation.
Virtual Media via Management Port
Open a web browser and navigate to https://<IDRAC-ILO-address>
On the Dashboard pane, click on the virtual console icon on the bottom right corner of the screen.
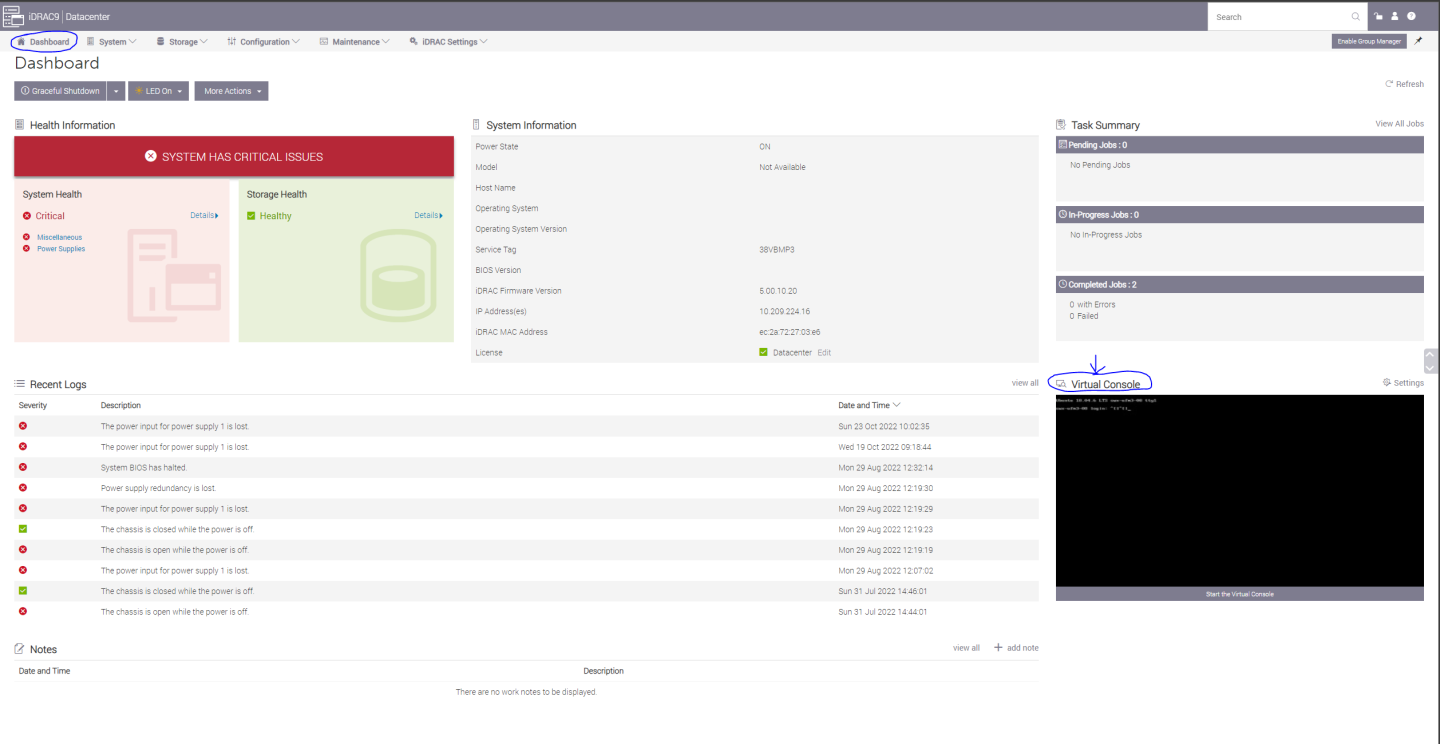
A new virtual console window will pop out, on the top right corner, click on the virtual media.
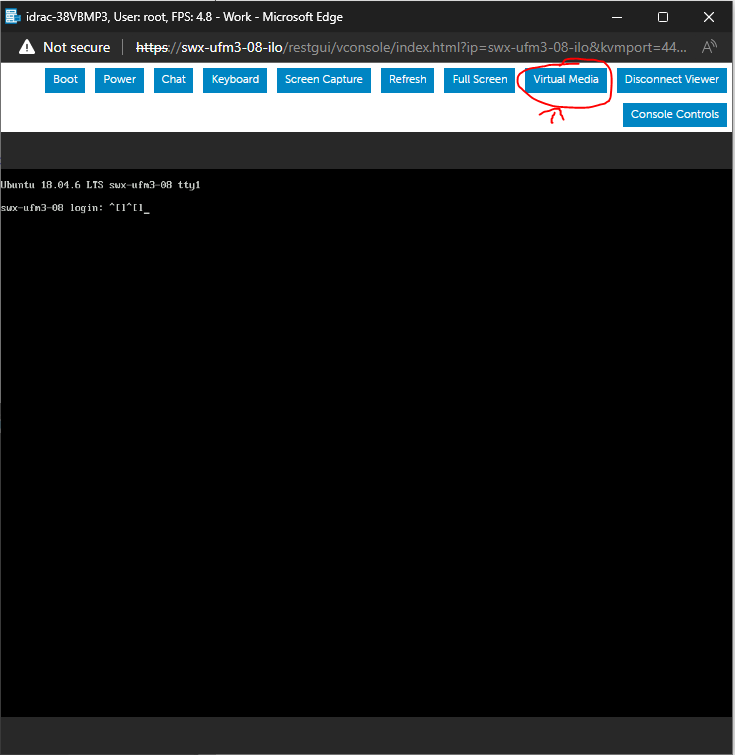
A new console window will appear
Click on the "Connect Media" button.
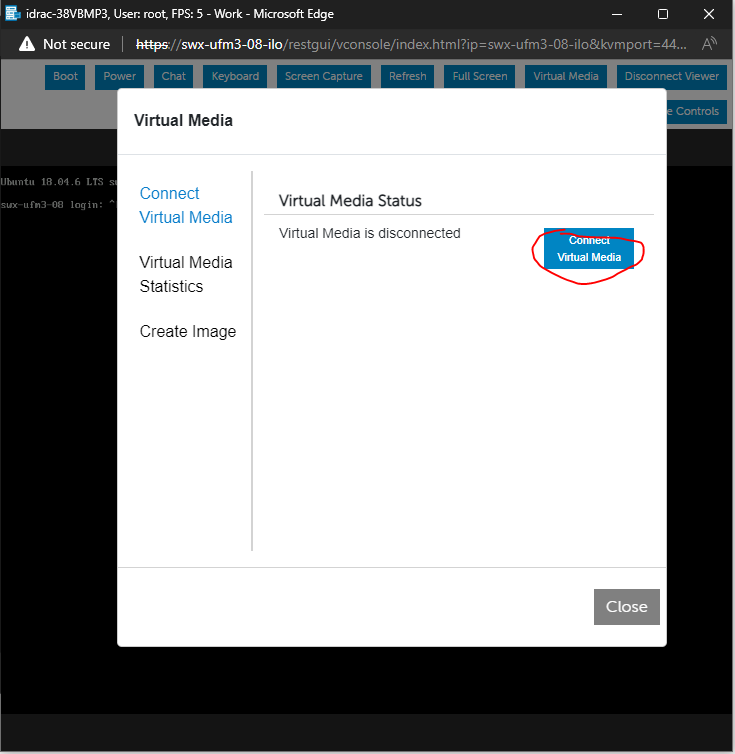
Under the "Map CD/DVD" section, click on "Choose file" and select the ufm-appliance-<version>.iso file extracted from the tar archive previously extracted and click on the "Map Device" button. Then, "Close".
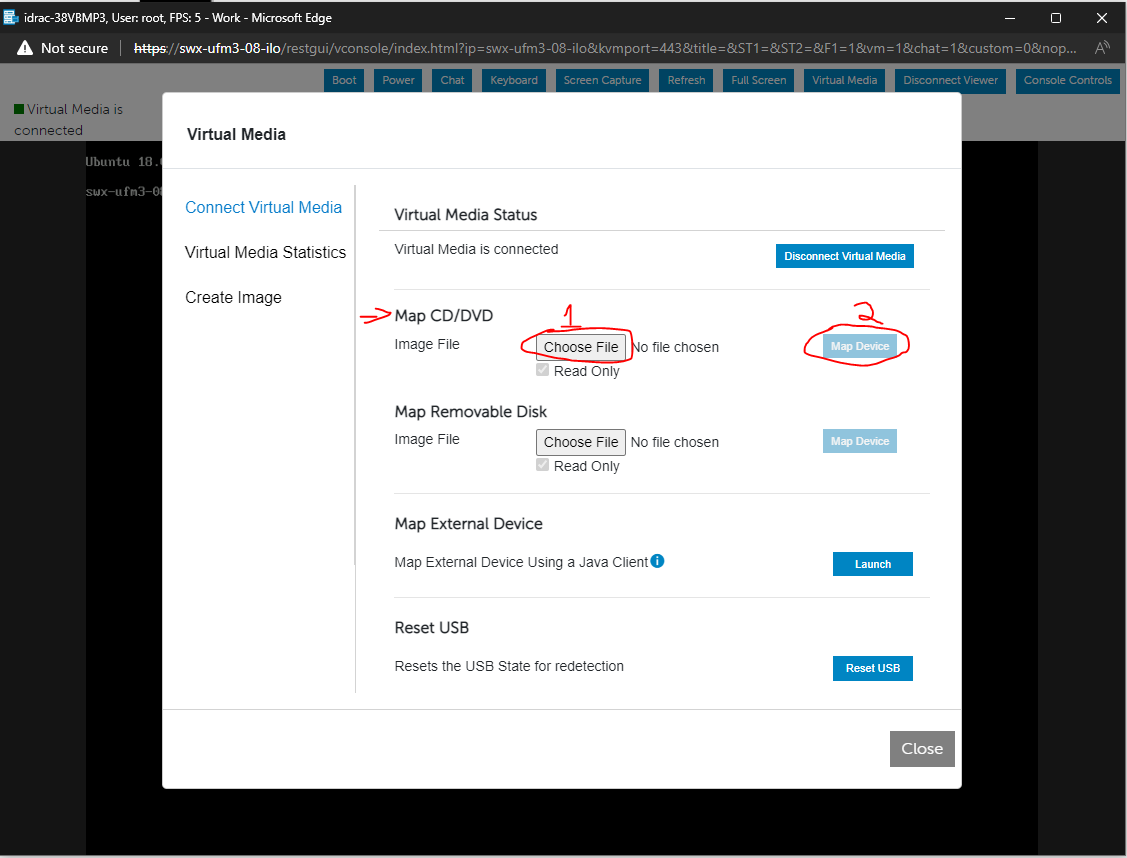
Click on the "Boot" menu button on the top left, on the opened menu choose "Virtual CD/DVD/ISO".
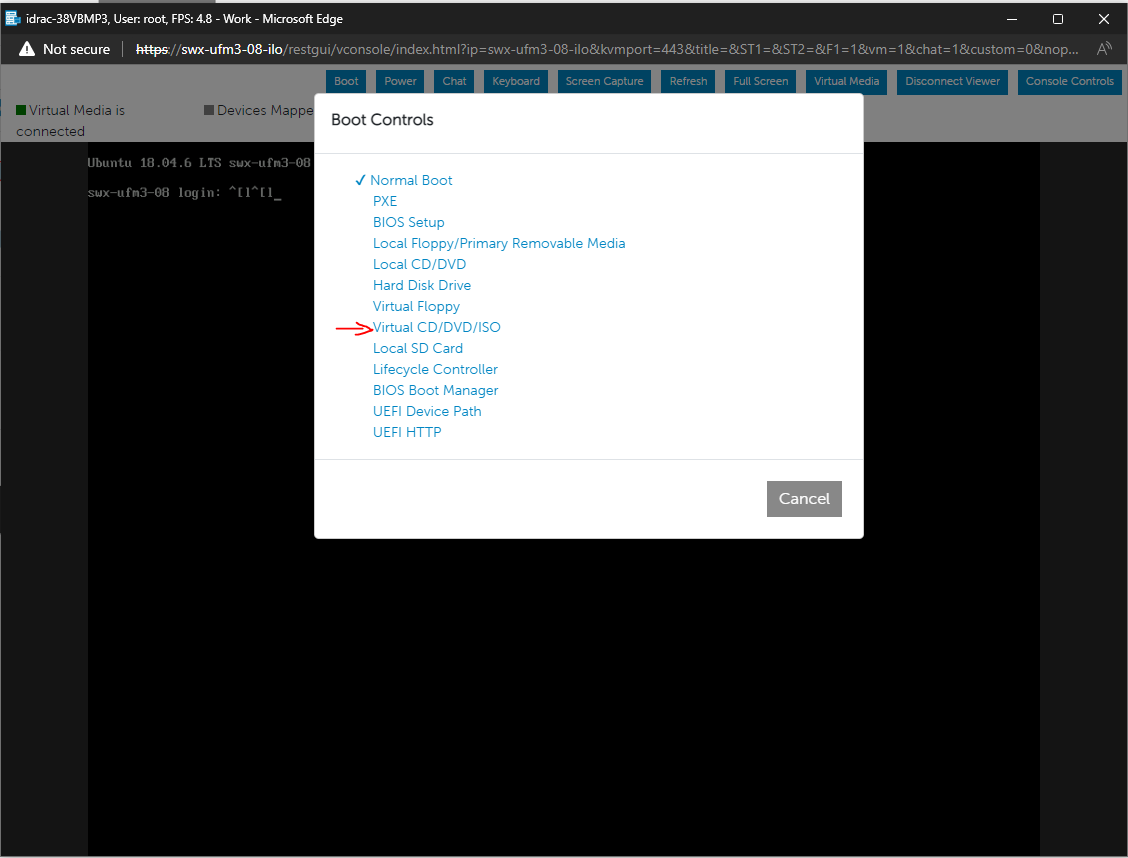
Click on the "Power" menu button and select "Reset System (warm boot)" entry.
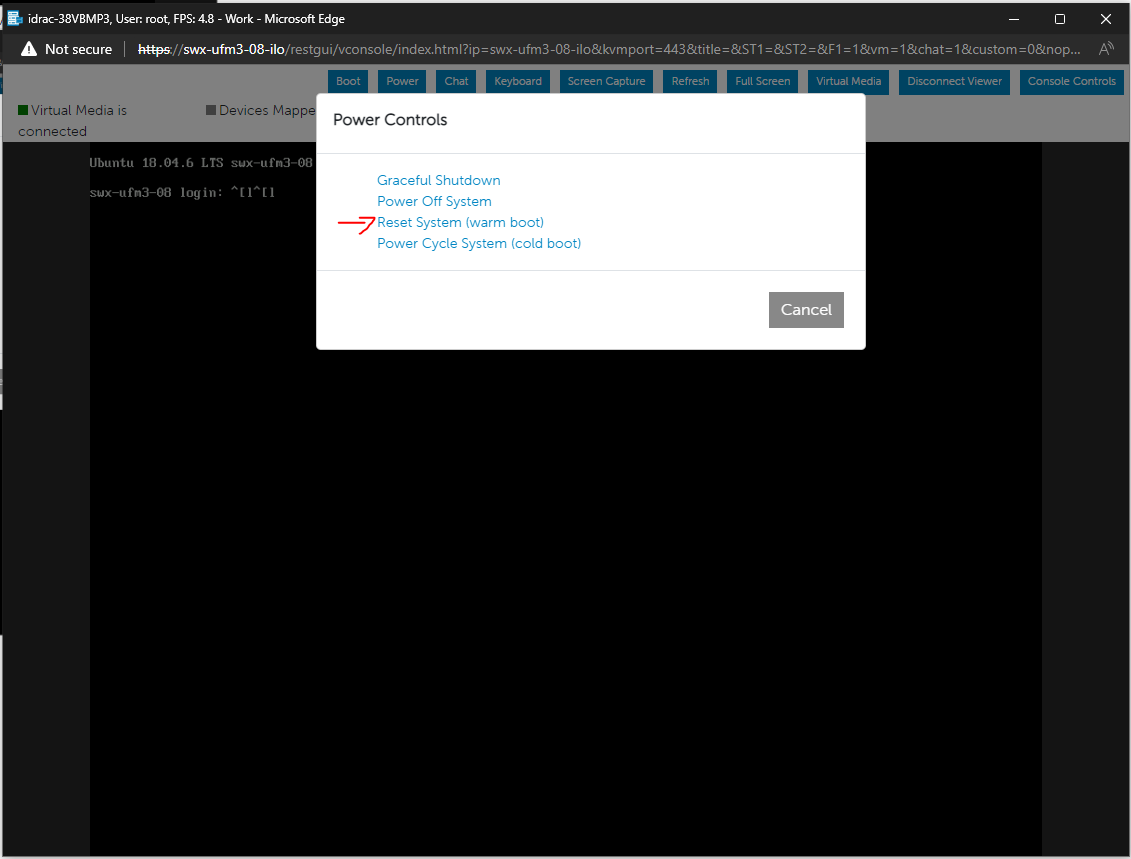
At this point an automatic installation should start.
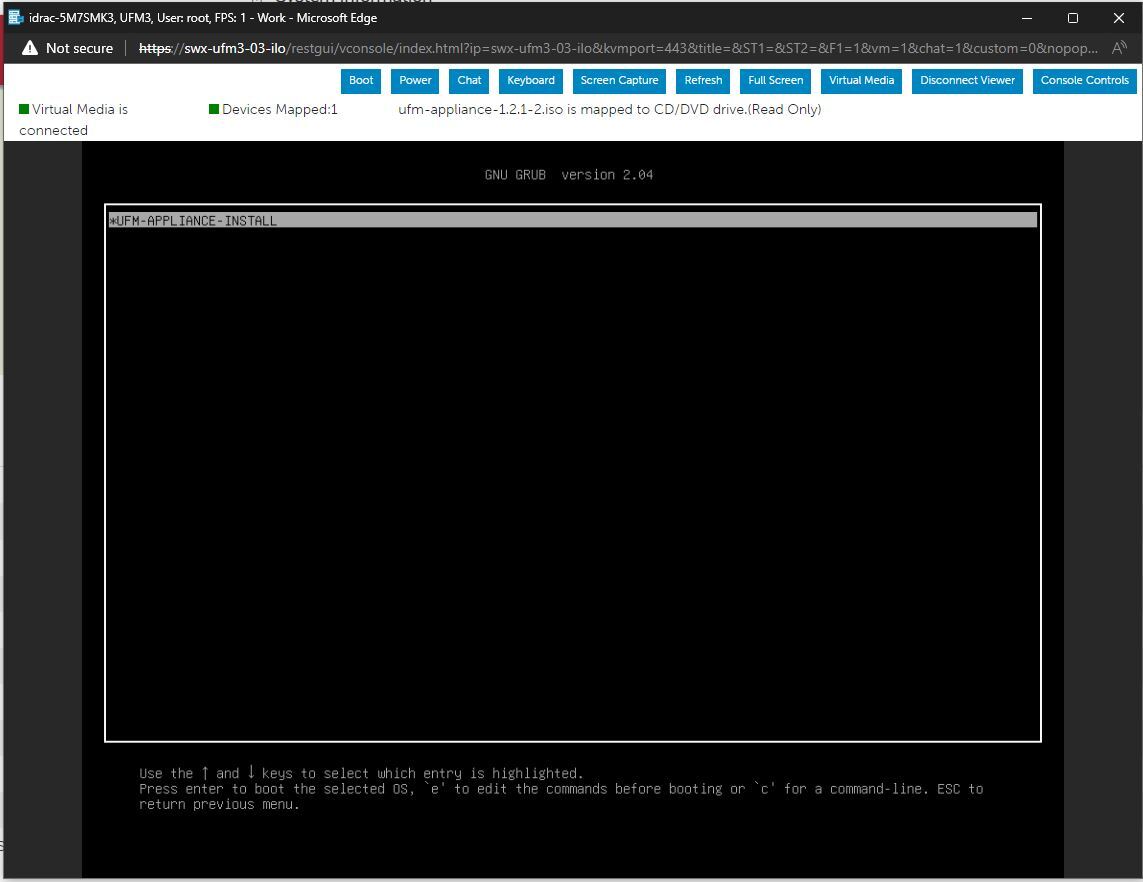
Installation will auto start after 30 seconds, press the enter key to start it immediately.
Proceed to Finalizing the Installation.
Physical USB
Burn ISO to USB
Windows
Download and open Rufus (Rufus).
Select the USB device from the drop down menu under "Devices".
Click on "SELECT" and select ufm-appliance-<version>.iso
Validate that the "Partition Scheme" is MBR and "Target System" is "BIOS or UEFI", as seen in the screenshot below.
Click "START".An "ISOHybrid image detected" prompt will pop up, choose "Write in DD mode" and click "OK".
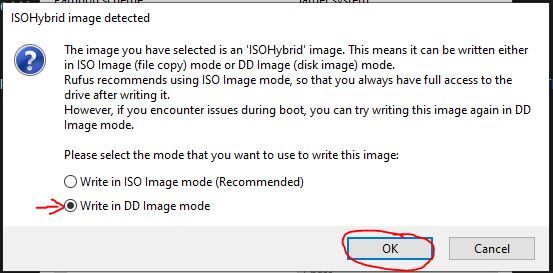
Another message will appear stating that all data on the USB device will be lost, click "OK and continue".
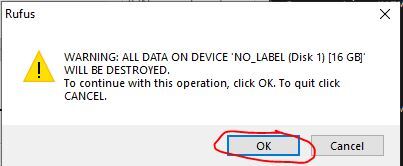
Wait for Rufus to finish.
Linux
Identify the USB drive:
ImportantDo not run the following commands on a hard drive device, but only on the USB. The USB drive in the below command is mapped to sdb.
root@ubuntu18:~
# ls -ltrh /dev/disk/by-id/usb*lrwxrwxrwx 1 root root 9 Jan 2 13:44 /dev/disk/by-id/usb-SanDisk_Cruzer_Glide_3.0_4C530000040724111091-0:0 -> ../../sdb lrwxrwxrwx 1 root root 10 Jan 2 13:44 /dev/disk/by-id/usb-SanDisk_Cruzer_Glide_3.0_4C530000040724111091-0:0-part1 -> ../../sdb1Copy the ufm-appliance-<version>.iso to the USB using the following dd command:
ImportantDo NOT run the following commands on a hard drive device but only on the USB. The USB drive in the below command is mapped to /dev/sdb.
ddif=/path/to/ufm-appliance-<version>.iso of=/dev/sdb bs=4M status=progress oflag=syncVerify that the USB is bootable:
root@ubuntu18:~
# fdisk -l /dev/sdbDisk /dev/sdb: 14.9 GiB, 16005464064 bytes, 31260672 sectors Units: sectors of 1 * 512 = 512 bytes Sector size (logical/physical): 512 bytes / 512 bytes I/O size (minimum/optimal): 512 bytes / 512 bytes Disklabeltype: dos Disk identifier: 0x594ec03e Device Boot Start End Sectors Size Id Type /dev/sdb1 * 64 15679439 15679376 7.5G 17 Hidden HPFS/NTFSUnplug the USB.
Manufacture UFM Appliance via the USB
Plugin the USB device to the back panel (Front panel USB is disabled).
Open a web browser and navigate to https://<IDRAC-ILO-address>.
Navigate to "Configuration" → "BIOS Settings" → "Boot Settings" and set "Generic USB boot" option to enabled.
On the same pane, scroll down to "One-Time Boot" → "One-Tome Boot Device List" select "UEFI Boot Sequence Device".
In "UEFI Boot Sequence Device", select the connected USB device and click apply.
On the bottom of the page click on "Apply And Reboot" button.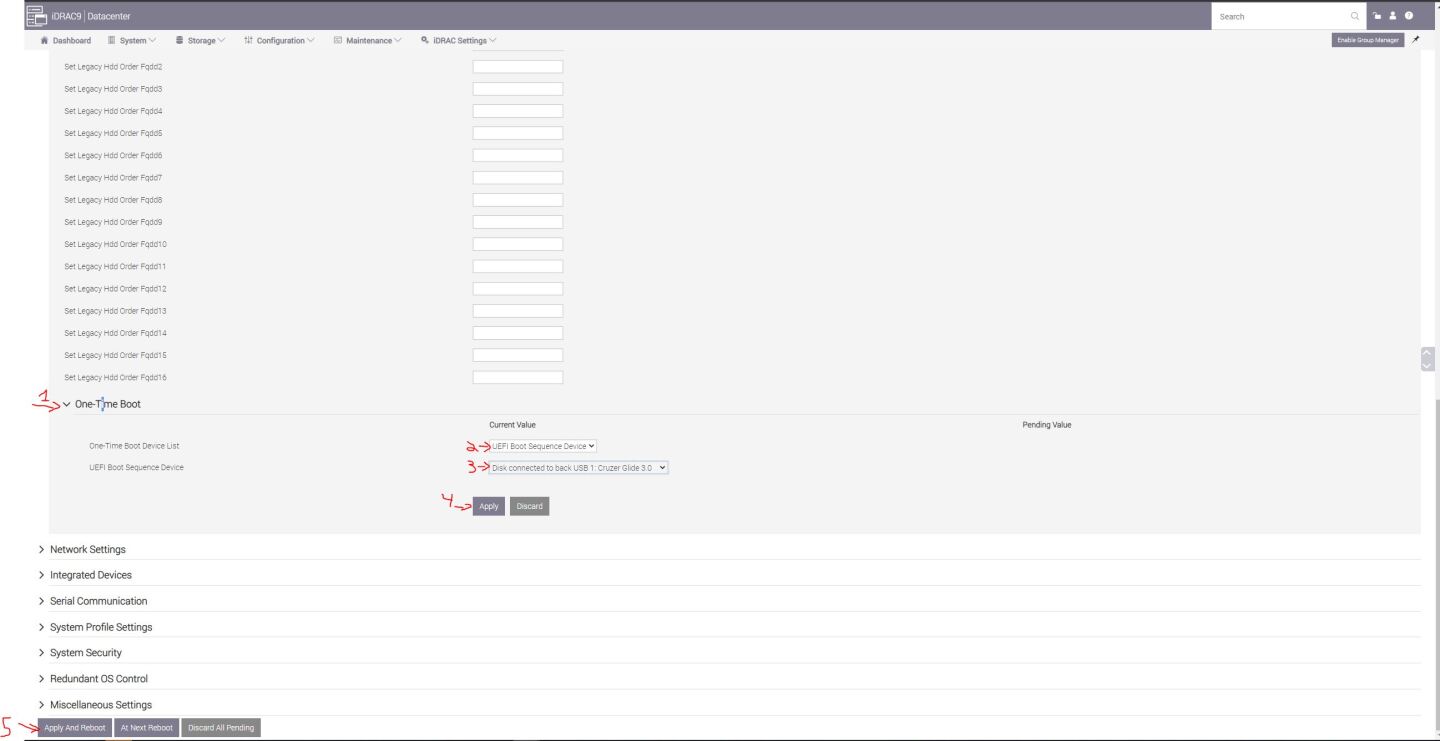
A popup message will appear click on "Job Queue" button.
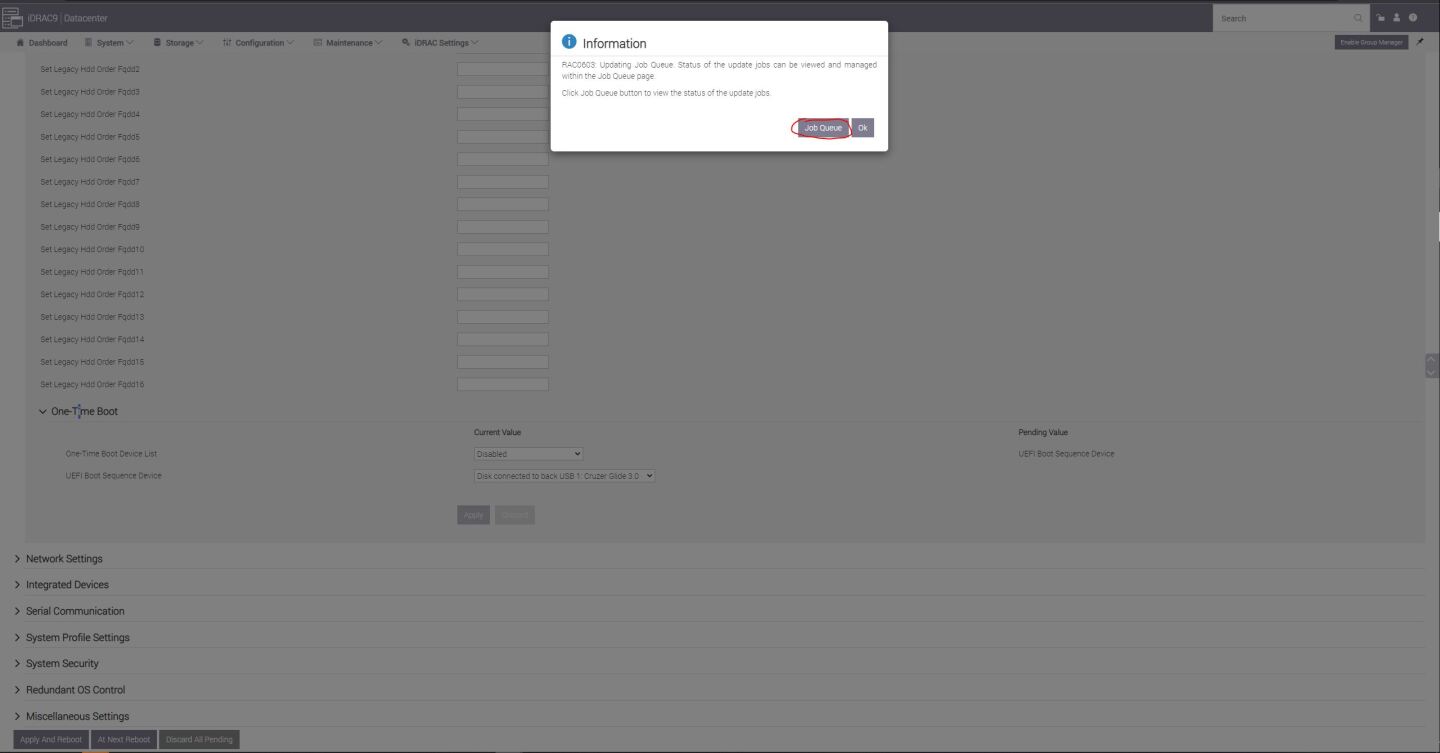
A "Job Queue" pane will open to monitor the progress of the created job.
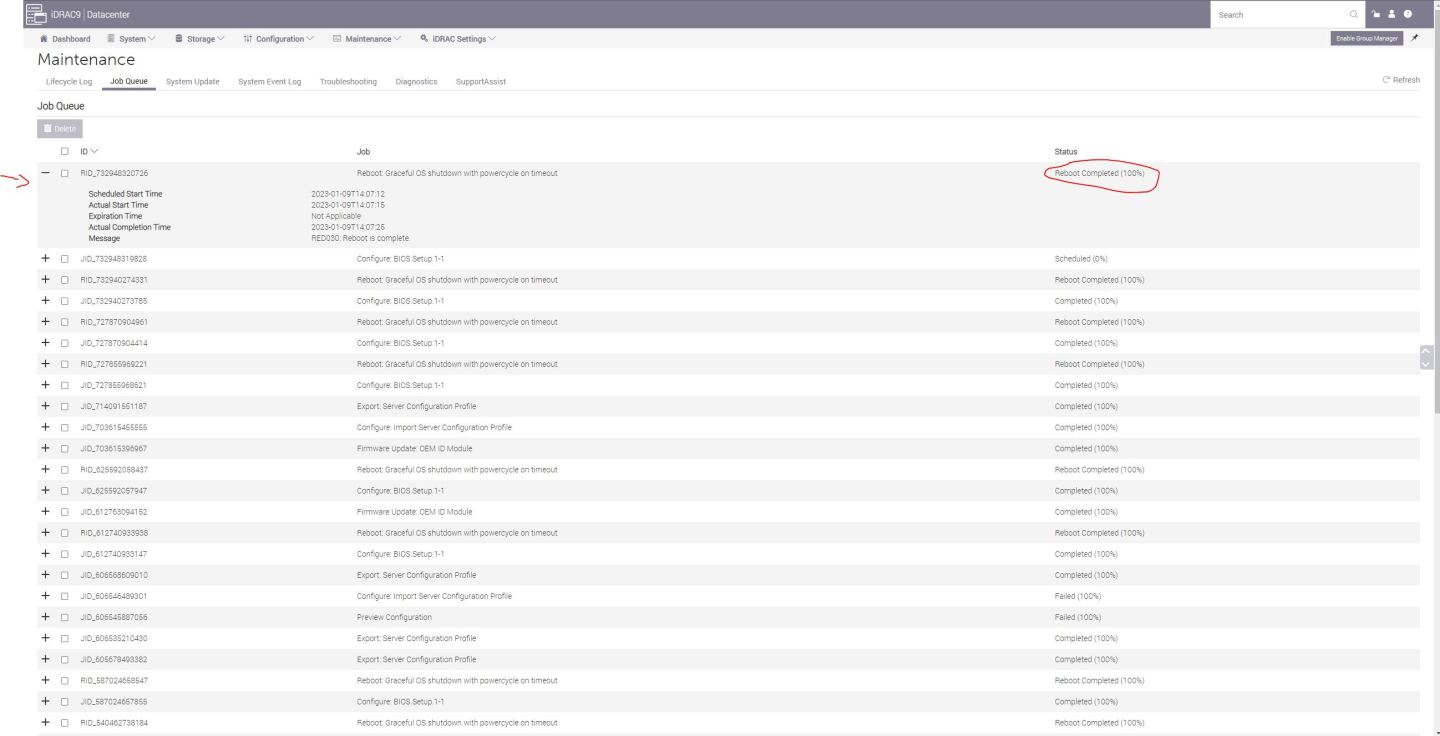
Navigate to the Dashboard pane, click on the virtual console icon on the bottom right corner of the screen.
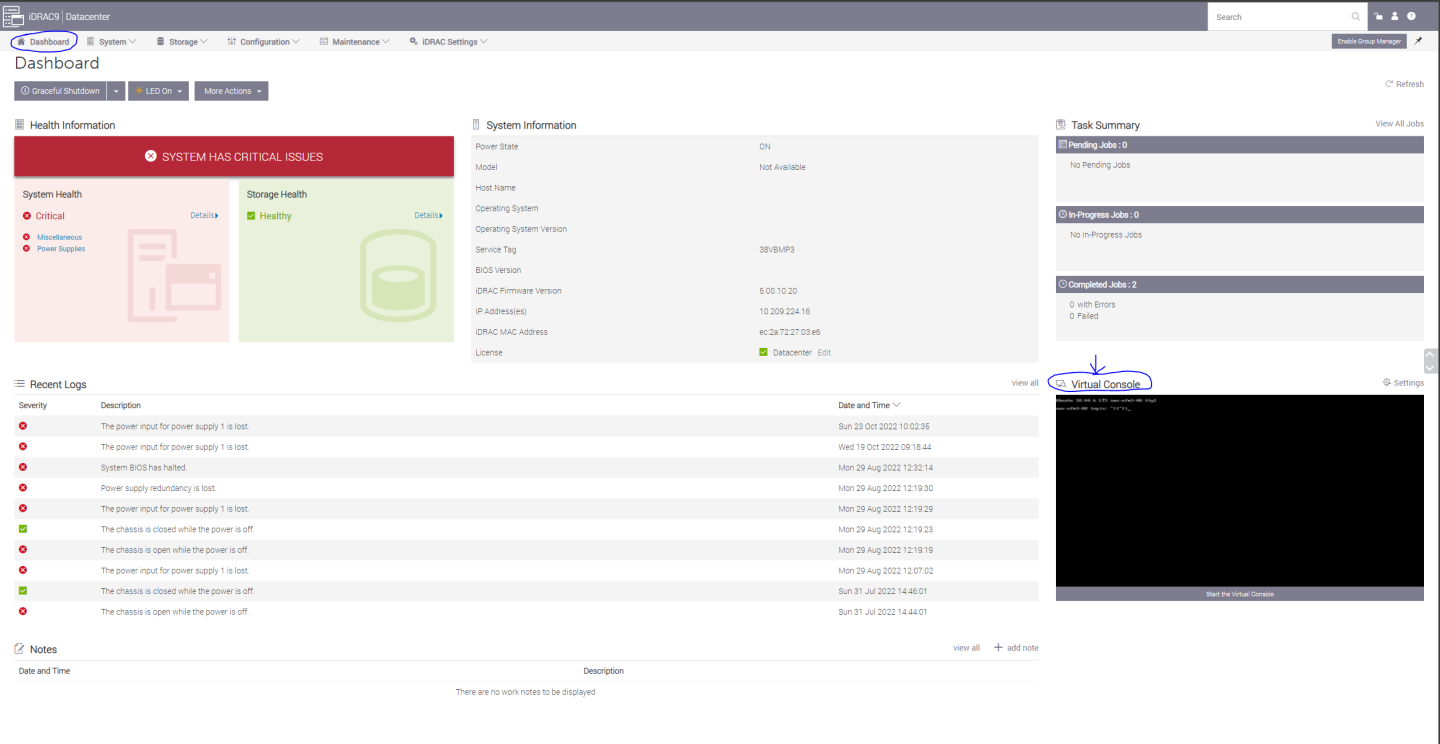
A new console window will appear that shows the progress of restarting the node to USB.
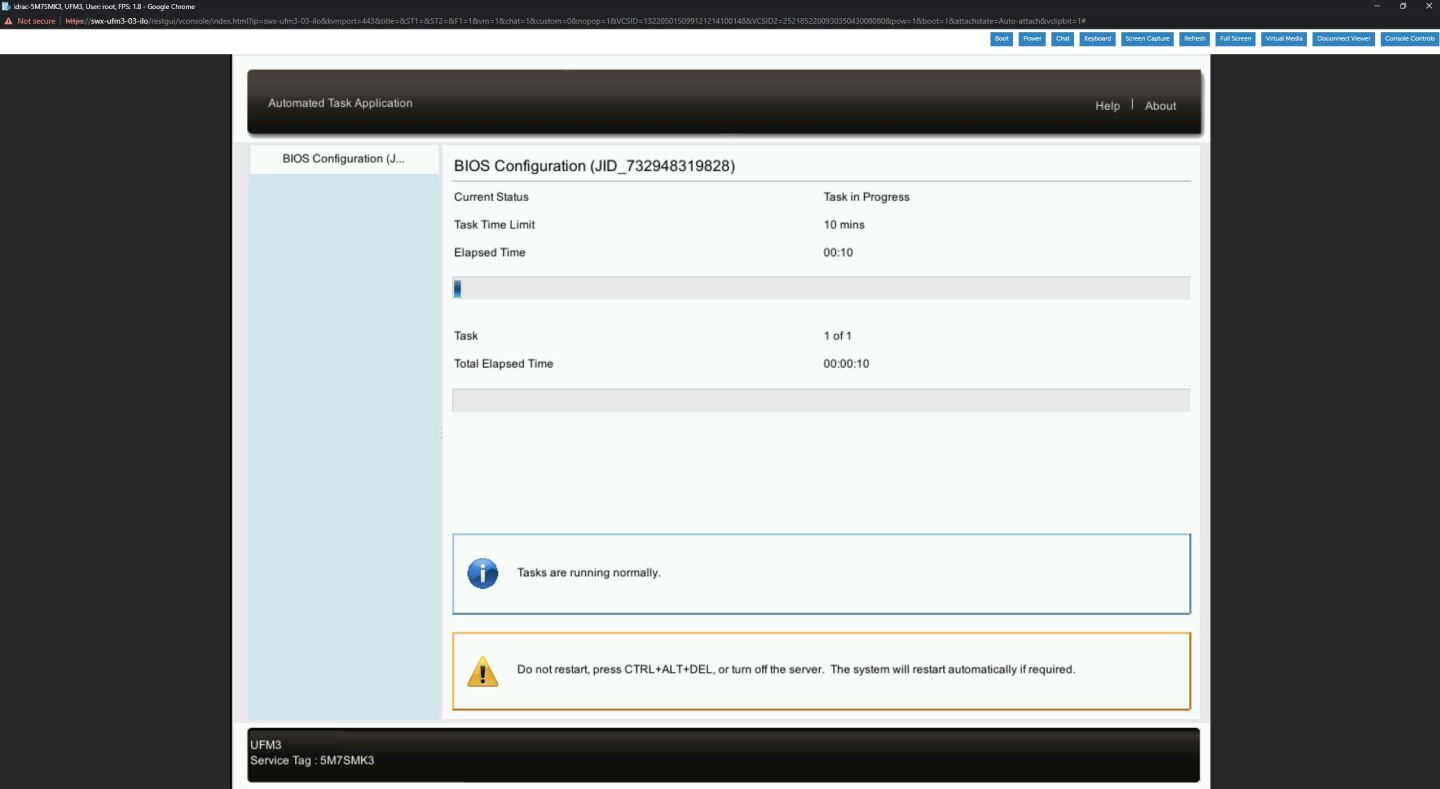
At this point an automatic installation should start.
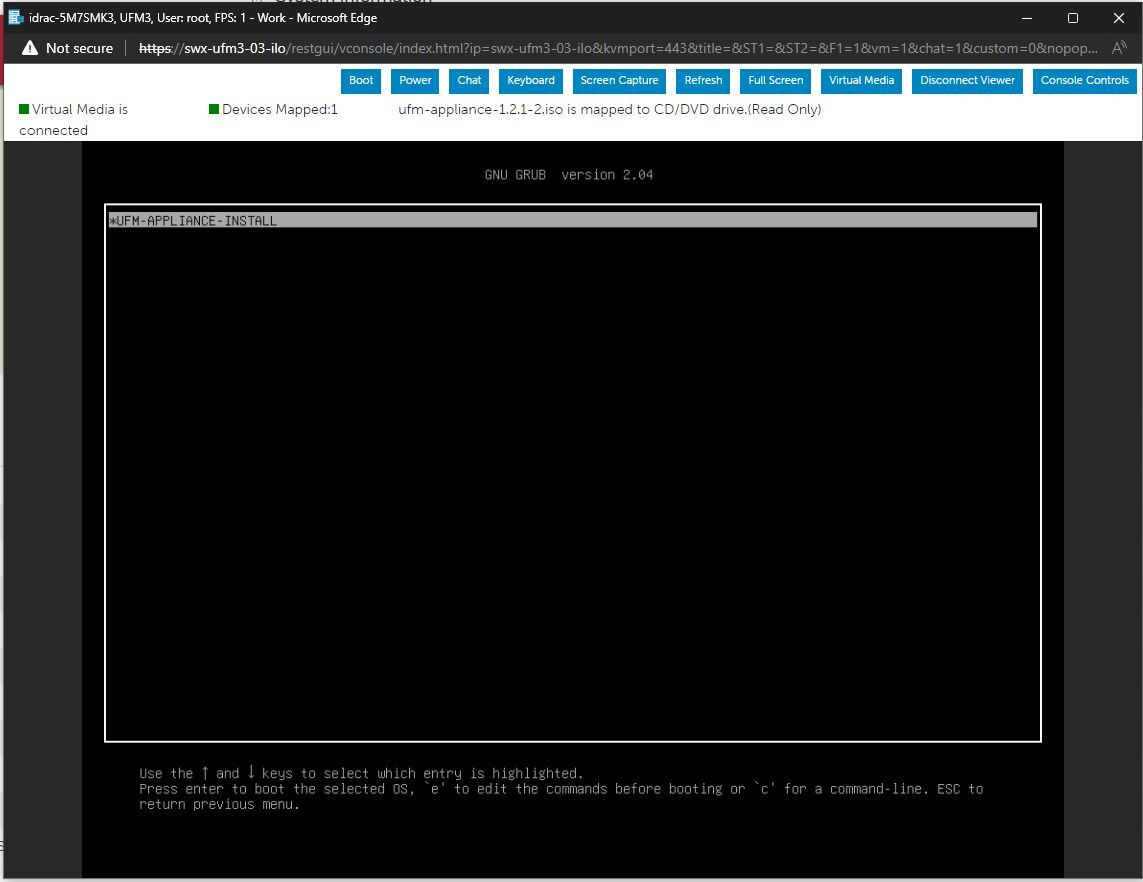
The installation will auto start after 30 seconds, press the enter key to start it immediately.
Proceed to the following section to proceed with the installation.
Finalizing the Installation
Installation may take 20-90 minutes and depends on the chosen media; with USB it takes around 20 minutes and via the virtual media take around 90 minutes (this may vary and depends on network speed).
Installation should start automatically, and the progress is presented on the screen.
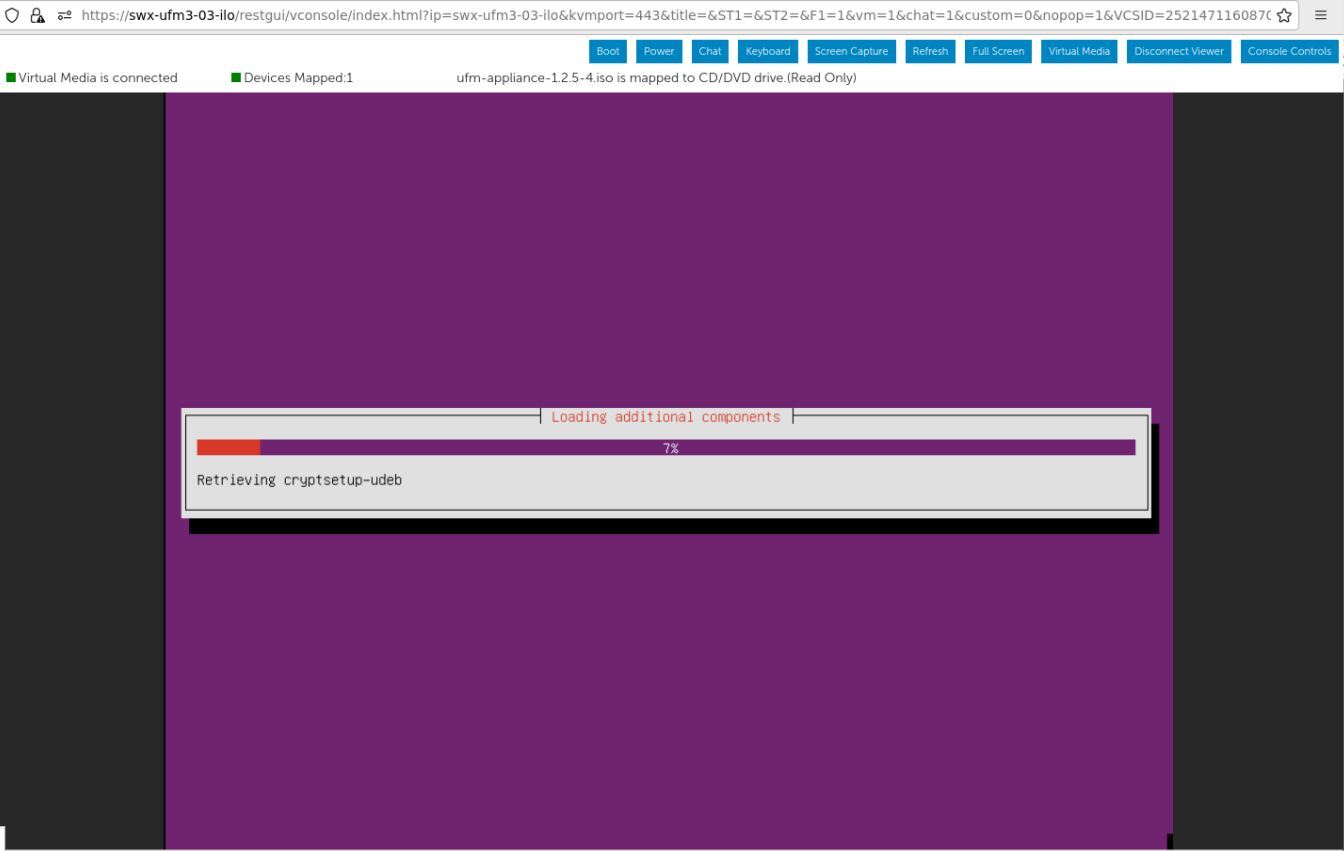
In case a DHCP is not available or not configured, a prompt will pop up with notification stating that DHCP cannot be set.
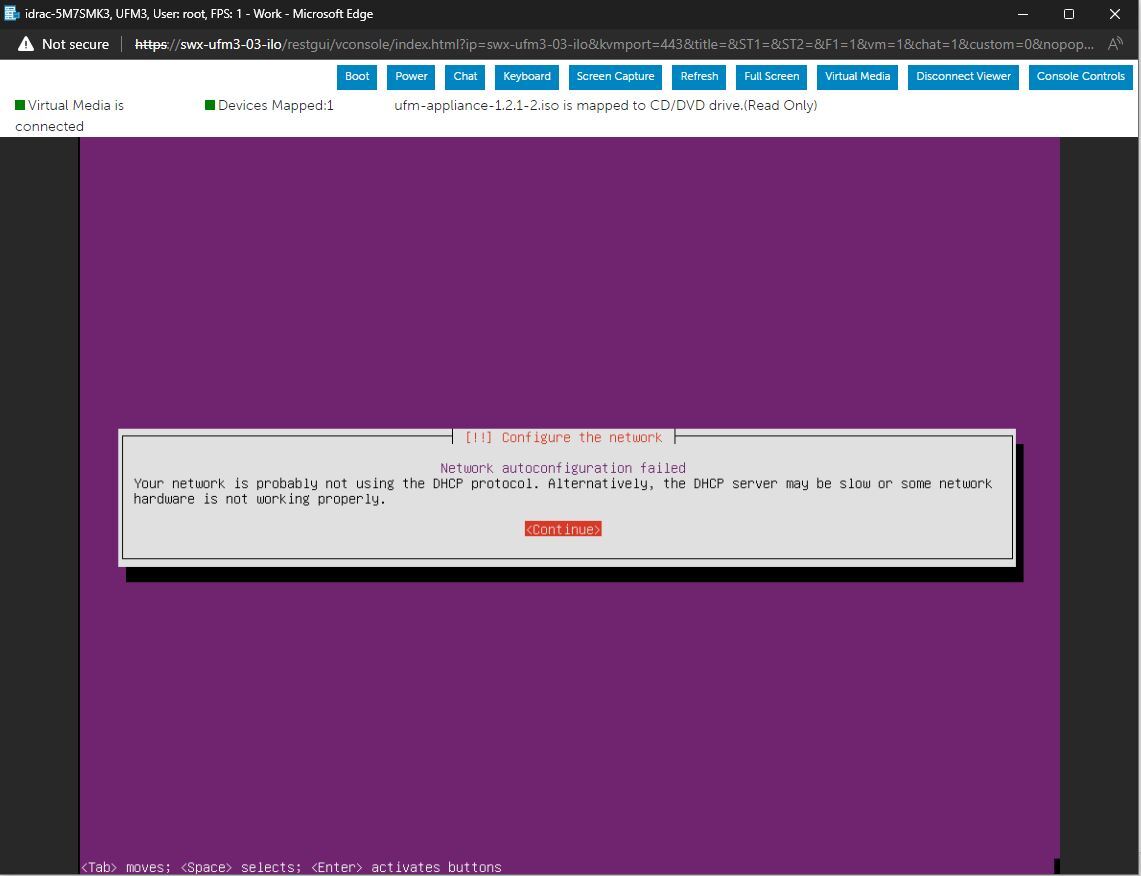
Press "Enter" to continue, a sub menu will appear.
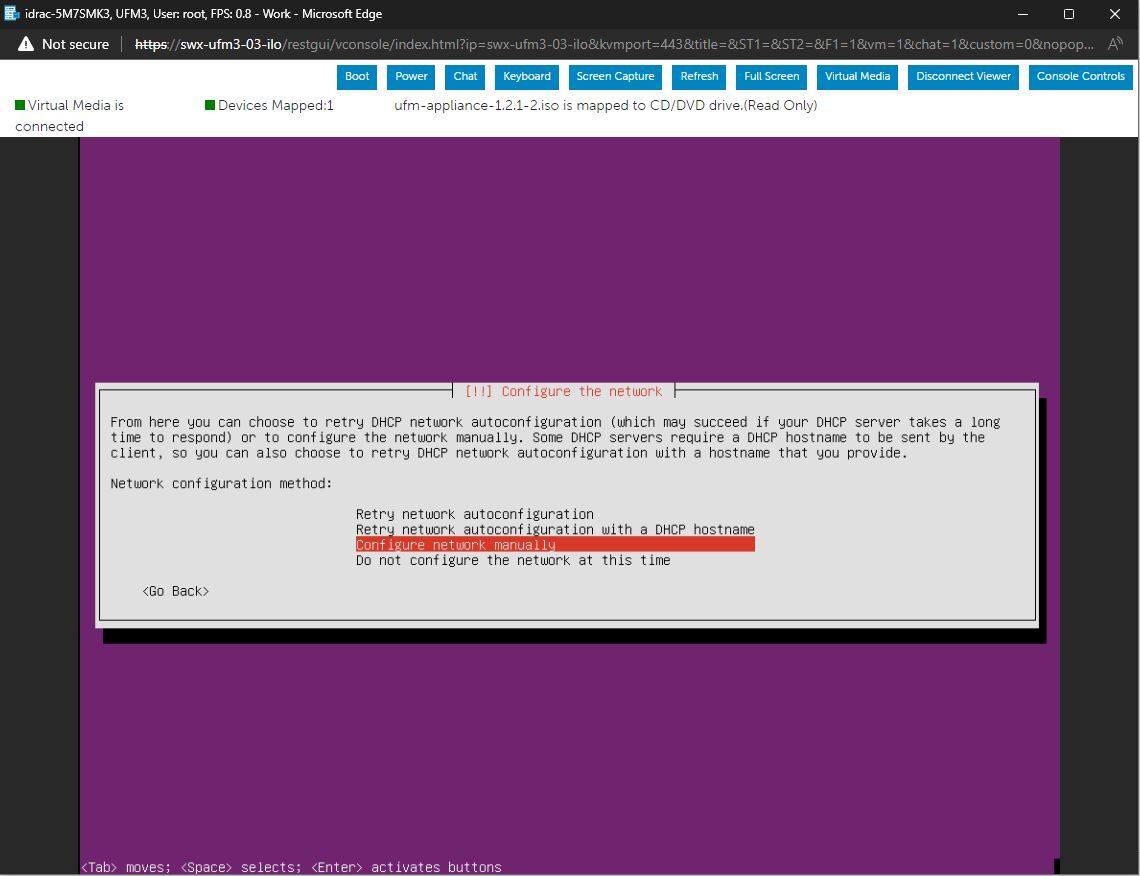
You can choose the preferred option and follow the instructions on the screen by configuring it manually, or skip network configuration and add them at a later point.
The installation procedure should continue.
WarningThe installer may seem stuck when the status bar gets to "Running preseed" (14-16 %) - it takes a while to pass this, the script runs in the background and the progress can be seen by switching to tty4 (optional) by opening the virtual keyboard.
ImportantThis should be done on the virtual keyboard, otherwise it will close the installation window. The installation window can be opened by pressing "ALT+F4" on the virtual keyboard.
tty4 will open and the install log will show current status.To return to the progress screen, click on "ALT+F1" on the virtual keyboard.
The server will automatically reboot when the installation procedure is completed.
At this point, the login screen will appear
ImportantThe installation procedure is not finished yet. At this point, an automatic service will install additional SW (including the UFM Enterprise Appliance).
Upon installation completion, a message will appear on any attached terminal stating UFM-OS-FISTBOOT-SUCESS for successful installation, or UFM-OS-FISTBOOT-FAILED for failed installation.
A log can be checked in /var/log/ufm-os-firstboot.log.
The below is an example from an attached ssh session:
Example from the console web screen:
To manually check if the installation procedure has completed or is still running:systemctl status ufm-os-firstboot.service
If the installation is still running, the below status will be presented:
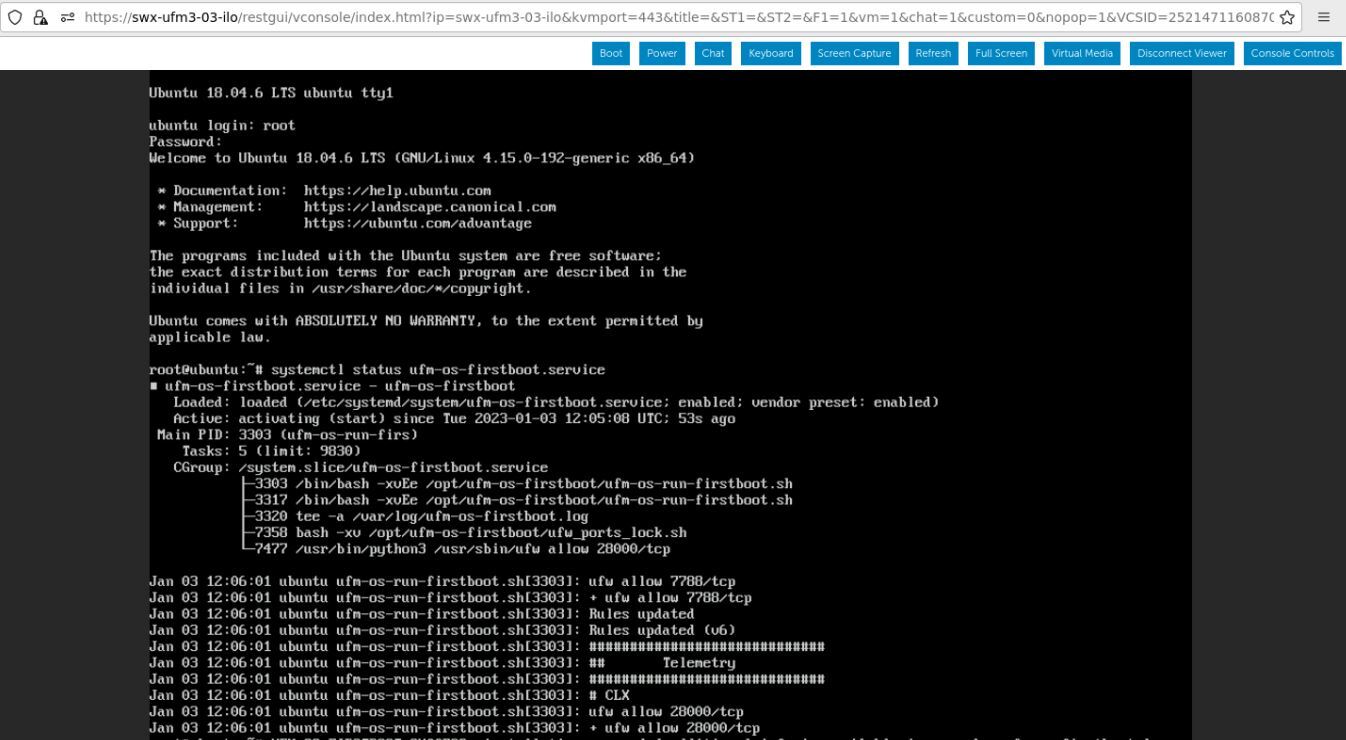
If the installation is completed, an error message stating that ufm-os-firstboot.service does not exist (as it is deleted when the installation is finished).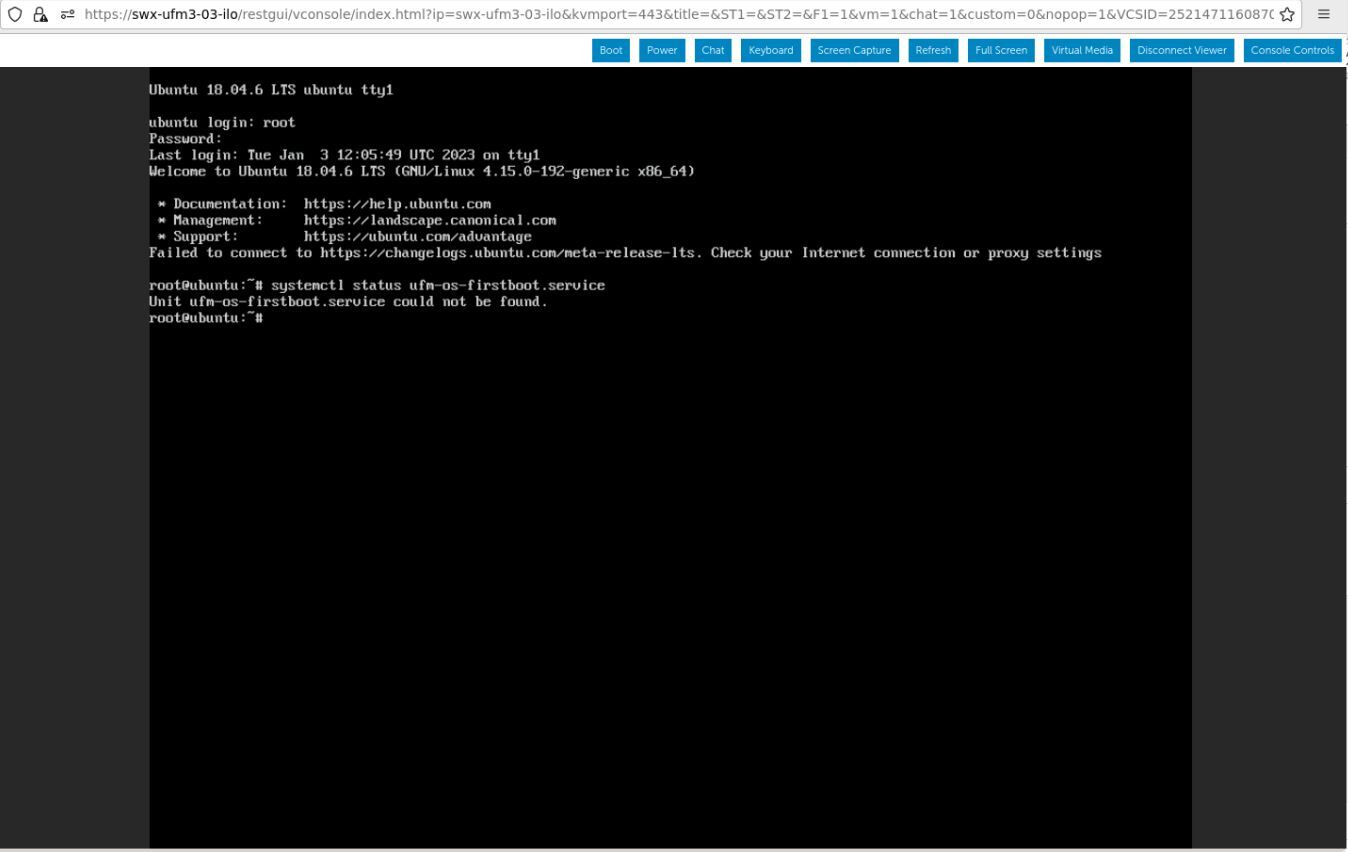
The installation is now finished and the UFM Enterprise Appliance can be started. If the network configuration step is skipped in previous steps, it can now be configured.






