Quick Start Guide
Virtual GPU Software Quick Start Guide
Minimal instructions for installing and configuring NVIDIA virtual GPU software.
Virtual GPU Software Quick Start Guide provides minimal instructions for installing and configuring NVIDIA® virtual GPU software on the Citrix Hypervisor or VMware vSphere hypervisor and for installing and configuring a single-instance NVIDIA virtual GPU License Server on Windows. If you need complete instructions, are using other platforms, or require high availability for the license server, refer to Virtual GPU Software User Guide and Virtual GPU License Server User Guide.
After your order for NVIDIA vGPU software is processed, you will receive an order confirmation message from NVIDIA. This message contains information that you need for getting your NVIDIA vGPU software from the NVIDIA Software Licensing Center. To log in to the NVIDIA Software Licensing Center, you must have an NVIDIA Enterprise Account.
1.1. Before You Begin
Before following the procedures in this guide, ensure that the following prerequisites are met:
- You have a server platform that is capable of hosting your chosen hypervisor and NVIDIA GPUs that support NVIDIA vGPU software. For a list of validated server platforms, refer to NVIDIA GRID Certified Servers.
- One or more NVIDIA GPUs that support NVIDIA vGPU software is installed in your server platform.
- A supported virtualization software stack is installed according to the instructions in the software vendor's documentation.
- A virtual machine (VM) running a supported Windows guest operating system (OS) is configured in your chosen hypervisor.
For information about supported hardware and software, and any known issues for this release of NVIDIA vGPU software software, refer to the Release Notes for your chosen hypervisor:
- Virtual GPU Software for Citrix Hypervisor Release Notes
- Virtual GPU Software for VMware vSphere Release Notes
1.2. Your Order Confirmation Message
After your order for NVIDIA vGPU software is processed, you will receive an order confirmation message to which your NVIDIA Entitlement Certificate is attached.
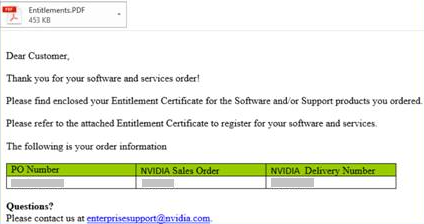
Your NVIDIA Entitlement Certificate contains your product activation keys.
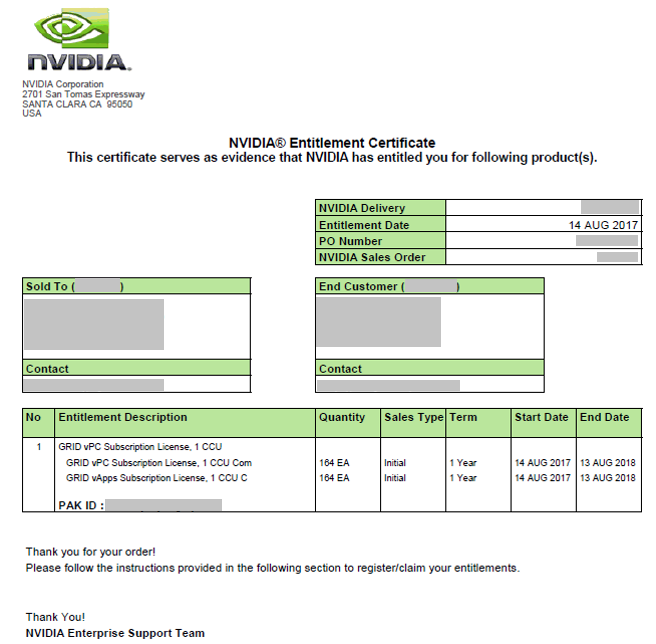
Your NVIDIA Entitlement Certificate also provides instructions for using the certificate.
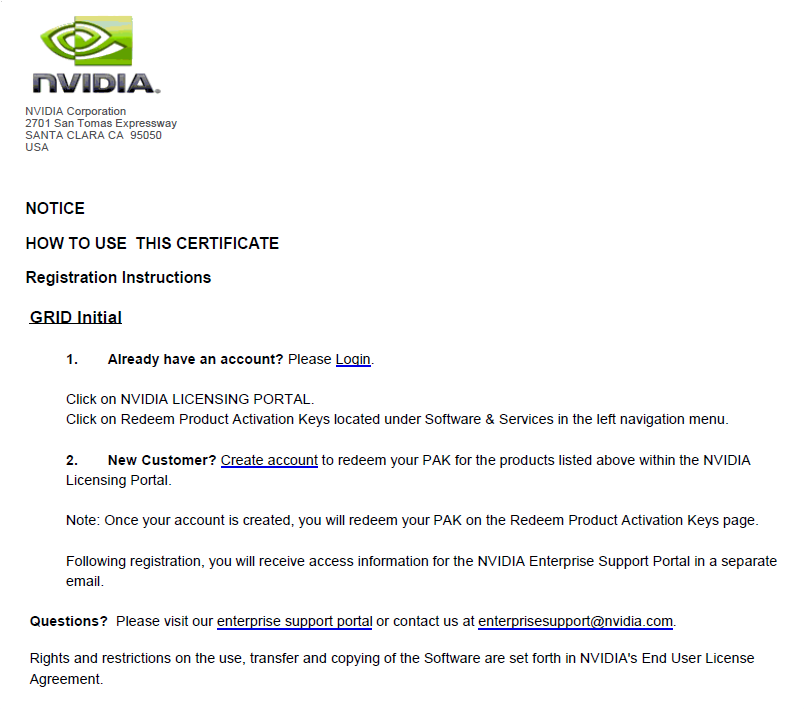
To redeem the product activation keys for your NVIDIA vGPU software, you must have an NVIDIA Enterprise Account.
For a Support, Upgrade, and Maintenance Subscription (SUMS) renewal, no action is required. You do not need to redeem the product activation keys for a SUMS renewal.
- If you do not have an account, follow the Register link in the instructions for using the certificate to create your account. For details, see Creating Your NVIDIA Enterprise Account.
- If you already have an account, follow the Login link in the instructions for using the certificate to log in to the NVIDIA Enterprise Application Hub, go to the NVIDIA Software Licensing Center, and redeem your product activation keys. For details, see Redeeming Your Product Activation Keys and Downloading Your NVIDIA vGPU Software.
1.3. Creating Your NVIDIA Enterprise Account
If you do not have an NVIDIA Enterprise Account, you must create an account to be able to log in to the NVIDIA Software Licensing Center.
If you already have an account, skip this task and go to Redeeming Your Product Activation Keys and Downloading Your NVIDIA vGPU Software.
Before you begin, ensure that you have your order confirmation message.
- In the instructions for using your NVIDIA Entitlement Certificate, follow the Register link.
- Fill out the form on the Create Your NVIDIA Enterprise Account page and click Register.

A message confirming that an account has been created appears and an e-mail instructing you to set your NVIDIA password is sent to the e-mail address you provided.
- Open the e-mail instructing you to set your password and click SET PASSWORD.

For your account security, the SET PASSWORD link in this e-mail is set to expire in 24 hours.
- Enter and re-enter your new password, and click SUBMIT.

A message confirming that your password has been set successfully appears.

You are then automatically directed to log in to the NVIDIA Software Licensing Center with your new password.
1.4. Redeeming Your Product Activation Keys and Downloading Your NVIDIA vGPU Software
Before you begin, ensure that you have your order confirmation message and have created an NVIDIA Enterprise Account.
- Visit the NVIDIA Software Licensing Center by following the Login link in the instructions for using your NVIDIA Entitlement Certificate.
- When prompted, provide your e-mail address and password, and click LOGIN.

- On the Redeem Product Activation Keys page that opens, do one of the following:
- If the page is already populated with your product activation keys, click Redeem.
- Otherwise, enter each product activation key in a separate text field and click Redeem.

- On the Register Product Activation Key page that opens, provide the requested information about how you intend to use NVIDIA vGPU software and click Submit.

- On the confirmation page that opens, follow the Please go to your products link.

The Product Information page opens with the Current Releases tab selected. Older versions of NVIDIA vGPU software are available from the Archived Versions tab.
- On the Product Information page, follow the NVIDIA Virtual GPU Software link.

- On the Product Download page that opens, follow the links to download the software that you require.
- Follow the link to the NVIDIA vGPU software download for the brand and version of your chosen hypervisor, for example, NVIDIA vGPU for vSphere 6.5.
- Follow the link to the NVIDIA vGPU software license server software for your license server host machine’s operating system, for example, License Manager for Windows.
- If you are using an NVIDIA Tesla™ M60 or M6 GPU and think you might need to change its mode, follow the Mode Change Utility link. For details about when you need to change the mode, see Switching the Mode of a Tesla M60 or M6 GPU.

The NVIDIA vGPU software License Server is used to serve a pool of floating licenses to NVIDIA vGPU software licensed products. The license server is designed to be installed at a location that is accessible from a customer’s network, and be configured with licenses obtained from the NVIDIA Software Licensing Center.
These instructions cover only the installation and configuration of a single-instance license server. If you require high availability for the license server, refer to Virtual GPU License Server User Guide for instrictions for how to configure a primary and secondary license server. If you do not register a secondary server when the primary server is registered, you cannot register the secondary server later.
2.1. Overview of NVIDIA vGPU software Licensing
NVIDIA vGPU software is a licensed product. Licensed vGPU functionalities are activated during guest OS boot by the acquisition of a software license served over the network from an NVIDIA vGPU software license server. The license is returned to the license server when the guest OS shuts down.
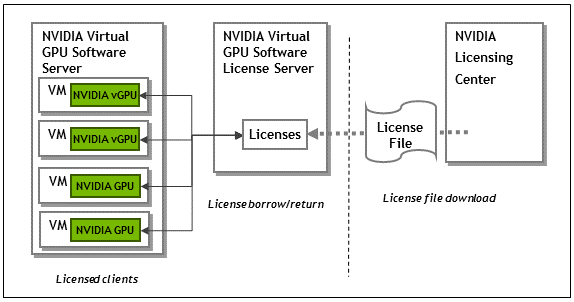
The licenses served by the NVIDIA vGPU software license server are obtained from the NVIDIA Software Licensing Center as downloadable license files, and installed into the license server through its management interface.
2.2. Platform Configuration Requirements
- The platform must have a fixed (unchanging) IP address. The IP address may be assigned dynamically by DHCP or statically configured, but must be constant.
- The platform must have at least one unchanging Ethernet MAC address, to be used as a unique identifier when registering the server and generating licenses in the NVIDIA Software Licensing Center.
- The platform’s date and time must be set accurately. NTP is recommended.
2.3. Installing the Java Runtime Environment
If a suitable Java runtime environment (JRE) version is not already installed on your system, install a supported JRE before running the NVIDIA license server installer.
Install a JRE for the same the processor architecture as the license server that you will install: If you will install a 32-bit license server, install a 32-bit JRE; if you will install a 64-bit license server, install a 64-bit JRE.
- Download a supported Oracle Java SE JRE or OpenJDK JRE.
- Download Oracle Java SE JRE from the java.com: Java + You page.
- Download OpenJDK JRE from the Community builds using source code from OpenJDK project on GitHub.
- Install the JRE that you downloaded.
Oracle Java SE JRE installation:

OpenJDK JRE installation:

- Set the
JAVA_HOMEsystem variable to the full path to the jre folder of your JRE installation. For example:- For 64-bit Oracle Java SE JRE: C:\Program Files\Java\jre1.8.0_191
- For 32-bit Oracle Java SE JRE: C:\Program Files (x86)\Java\jre1.8.0_191
- For 64-bit OpenJDK JRE: C:\Program Files\ojdkbuild\java-1.8.0-openjdk-1.8.0.201-1\jre
- For 32-bit OpenJDK JRE: C:\Program Files (x86)\ojdkbuild\java-1.8.0-openjdk-1.8.0.201-1\jre
Ensure that the path does not include any trailing characters, such as a slash or a space.
If you are upgrading to a new version of the JRE, update the value of the
JAVA_HOMEsystem variable to the full path to the jre folder of your new JRE version. - Ensure that the
Pathsystem variable contains the path to the java.exe executable file. The installer may have already added this path for you. For example:- For 64-bit Oracle Java SE JRE: C:\Program Files\Java\jre1.8.0_191\bin
- For 32-bit Oracle Java SE JRE: C:\Program Files (x86)\Java\jre1.8.0_191\bin
- For 64-bit OpenJDK JRE: C:\Program Files\ojdkbuild\java-1.8.0-openjdk-1.8.0.201-1\bin
- For 32-bit OpenJDK JRE: C:\Program Files (x86)\ojdkbuild\java-1.8.0-openjdk-1.8.0.201-1\bin
2.4. Installing the License Server Software
- Unzip the license server installer and run setup.exe.
- Accept the EULA for the license server software and the Apache Tomcat software used to support the license server’s management interface.

- Choose the destination folder where you want the license server software to be installed.

- In the Choose Firewall Options dialog box, select the ports to be opened in the firewall.
To enable remote clients to access licenses from the server and prevent remote access to the management interface, use the default setting, which sets ports as follows:
- Port 7070 is open to enable remote clients to access licenses from the server.
- Port 8080 is closed to ensure that the management interface is available only through a web browser running locally on the license server host.

- After installation has completed successfully, click Done to exit the installer.

2.5. Obtaining the License Server’s MAC Address
The license server’s Ethernet MAC address uniquely identifies your server to the NVIDIA Software Licensing Center. You will need this address to register your license server with the NVIDIA Software Licensing Center to generate license files.
- Open a web browser on the license server host and connect to the URL
http://localhost:8080/licserver. - In the license server management interface, select Configuration.
- On the License Server Configuration page that opens, in the Server host ID drop-down list, select the platform’s ETHERNET address.

2.6. Managing your License Servers and Getting your License Files
To be able to download NVIDIA vGPU software licenses, you must create at least one license server on the NVIDIA Software Licensing Center and allocate licenses to the server. After creating a license server and allocating licenses to it, you can download your license file.
2.7. Installing a License
NVIDIA vGPU software licenses are distributed as .bin files for download from the NVIDIA Software Licensing Center.
Before installing a license, ensure that you have downloaded the license file from the NVIDIA Software Licensing Center.
- In the license server management interface, select License Management.
- On the License Management page that opens, click Choose File.

- In the file browser that opens, select the .bin file and click Open.
- Back on the License Management page, click Upload to install the license file on the license server. The license server should confirm successful installation of the license file.

Before installing and configuring NVIDIA vGPU Manager and the Guest Driver, ensure that a VM running a supported Windows guest OS is configured in your chosen hypervisor.
The factory settings of some supported GPU boards are incompatible with NVIDIA vGPU software. Before configuring NVIDIA vGPU software on these GPU boards, you must configure the boards to change these settings.
3.1. Switching the Mode of a Tesla M60 or M6 GPU
Tesla M60 and M6 GPUs support compute mode and graphics mode. NVIDIA vGPU requires GPUs that support both modes to operate in graphics mode.
Only Tesla M60 and M6 GPUs require and support mode switching. Other GPUs that support NVIDIA vGPU do not require or support mode switching.
Recent Tesla M60 GPUs and M6 GPUs are supplied in graphics mode. However, your GPU might be in compute mode if it is an older Tesla M60 GPU or M6 GPU, or if its mode has previously been changed.
If your GPU supports both modes but is in compute mode, you must use the gpumodeswitch tool to change the mode of the GPU to graphics mode. If you are unsure which mode your GPU is in, use the gpumodeswitch tool to find out the mode.
For more information, see gpumodeswitch User Guide.
3.2. Installing the NVIDIA Virtual GPU Manager
Before guests enabled for NVIDIA vGPU can be configured, the NVIDIA Virtual GPU Manager must be installed in your chosen hypervisor. The process for installing the NVIDIA Virtual GPU Manager depends on the hypervisor that you are using.
If you need more detailed instructions, refer to the appropriate NVIDIA vGPU installation guide.
3.2.1. Installing the NVIDIA Virtual GPU Manager on VMware vSphere
The NVIDIA Virtual GPU Manager for VMware vSphere ESXi is distributed as a vSphere Installation Bundle (VIB) file.
- Copy the NVIDIA Virtual GPU Manager VIB file to the ESXi host.
- Put the ESXi host into maintenance mode.
$ esxcli system maintenanceMode set –-enable true
- Run the esxcli command to install the NVIDIA Virtual GPU Manager from the VIB file.
$ esxcli software vib install –v directory/NVIDIA**.vib
- Exit maintenance mode.
$ esxcli system maintenanceMode set –-enable false
- Reboot the ESXi host.
$ reboot
- Verify that the NVIDIA kernel driver can successfully communicate with the physical GPUs in your system by running the nvidia-smi command without any options.
$ nvidia-smi
3.2.2. Installing the NVIDIA Virtual GPU Manager on Citrix Hypervisor
The NVIDIA Virtual GPU Manager for Citrix Hypervisor is distributed as an RPM Package Manager (RPM) file. It runs in the Citrix Hypervisor Control Domain (dom0) shell.
- Copy the NVIDIA Virtual GPU Manager RPM file to the Citrix Hypervisor dom0 shell.
- Run the rpm command to install the package.
[root@xenserver ~]# rpm -iv NVIDIA-**.rpm
- Reboot the Citrix Hypervisor platform.
[root@xenserver ~]# shutdown -r now
- After the Citrix Hypervisor host has rebooted, verify the installation of the NVIDIA Virtual GPU Manager package for Citrix Hypervisor by checking for the NVIDIA kernel driver in the list of kernel-loaded modules.
[root@xenserver ~]# lsmod |grep nvidia nvidia 8152994 0 i2c_core 20294 2 nvidia,i2c_
3.3. Disabling ECC Memory
Tesla M60, Tesla M6, and GPUs based on the Pascal GPU architecture, for example Tesla P100 or Tesla P4, support error correcting code (ECC) memory for improved data integrity. Tesla M60 and M6 GPUs in graphics mode are supplied with ECC memory disabled by default, but it may subsequently be enabled using nvidia-smi. GPUs based on the Pascal GPU architecture are supplied with ECC memory enabled.
However, NVIDIA vGPU does not support ECC memory. If ECC memory is enabled, NVIDIA vGPU fails to start. Therefore, you must ensure that ECC memory is disabled on all GPUs if you are using NVIDIA vGPU.
Before you begin, ensure that NVIDIA Virtual GPU Manager is installed on your hypervisor.
- Use nvidia-smi to list the status of all GPUs, and check for ECC noted as enabled on GPUs.
# nvidia-smi -q ==============NVSMI LOG============== Timestamp : Tue Dec 19 18:36:45 2017 Driver Version : 384.99 Attached GPUs : 1 GPU 0000:02:00.0 [...] Ecc Mode Current : Enabled Pending : Enabled [...]
- Change the ECC status to off on each GPU for which ECC is enabled.
- If you want to change the ECC status to off for all GPUs on your host machine, run this command:
# nvidia-smi -e 0
- If you want to change the ECC status to off for a specific GPU, run this command:
# nvidia-smi -i id -e 0
id is the index of the GPU as reported by nvidia-smi.
This example disables ECC for the GPU with index
0000:02:00.0.# nvidia-smi -i 0000:02:00.0 -e 0
- If you want to change the ECC status to off for all GPUs on your host machine, run this command:
- Reboot the host.
- Confirm that ECC is now disabled for the GPU.
# nvidia—smi —q ==============NVSMI LOG============== Timestamp : Tue Dec 19 18:37:53 2017 Driver Version : 384.99 Attached GPUs : 1 GPU 0000:02:00.0 [...] Ecc Mode Current : Disabled Pending : Disabled [...]
3.4. Attaching an NVIDIA vGPU Profile to a VM
To attach an NVIDIA vGPU profile to a virtual machine (VM), you must configure the VM hardware. The process for attaching an NVIDIA vGPU profile to a VM depends on the hypervisor that you are using.
3.4.1. Configuring a vSphere VM with NVIDIA vGPU
Output from the VM console in the VMware vSphere Web Client is not available for VMs that are running vGPU. Make sure that you have installed an alternate means of accessing the VM (such as VMware Horizon or a VNC server) before you configure vGPU.
VM console in vSphere Web Client will become active again once the vGPU parameters are removed from the VM’s configuration.
- Open the vCenter Web UI.
- In the vCenter Web UI, right-click the VM and choose Edit Settings.
- Click the Virtual Hardware tab.
- In the New device list, select Shared PCI Device and click Add. The PCI device field should be auto-populated with NVIDIA GRID vGPU.

- From the GPU Profile drop-down menu, choose the type of vGPU you want to configure and click OK.
- Ensure that VMs running vGPU have all their memory reserved:
- Select Edit virtual machine settings from the vCenter Web UI.
- Expand the Memory section and click Reserve all guest memory (All locked).
After you have configured a vSphere VM with a vGPU, start the VM. VM console in vSphere Web Client is not supported in this vGPU release. Therefore, use VMware Horizon or VNC to access the VM’s desktop.
3.4.2. Configuring a Citrix Hypervisor VM with Virtual GPU
- Ensure the VM is powered off.
- Right-click the VM in XenCenter, select Properties to open the VM’s properties, and select the GPU property. The available GPU types are listed in the GPU type drop-down list:

After you have configured a Citrix Hypervisor VM with a vGPU, start the VM, either from XenCenter or by using xe vm-start in a dom0 shell. You can view the VM’s console in XenCenter.
3.5. Installing the NVIDIA vGPU Software Graphics Driver
After you create a Windows VM on the hypervisor and boot the VM, the VM should boot to a standard Windows desktop in VGA mode at 800×600 resolution. You can use the Windows screen resolution control panel to increase the resolution to other standard resolutions, but to fully enable GPU operation, the NVIDIA vGPU software graphics driver must be installed.
- Copy the NVIDIA Windows driver package to the guest VM where you are installing the driver.
- Execute the package to unpack and run the driver installer.

- Click through the license agreement.
- Select Express Installation and click NEXT. After the driver installation is complete, the installer may prompt you to restart the platform.
- If prompted to restart the platform, do one of the following:
- Select Restart Now to reboot the VM.
- Exit the installer and reboot the VM when you are ready.
After the VM restarts, it boots to a Windows desktop.
- Verify that the NVIDIA driver is running.
- Right-click on the desktop.
- From the menu that opens, choose NVIDIA Control Panel.
- In the NVIDIA Control Panel, from the Help menu, choose System Information.
NVIDIA Control Panel reports the vGPU that is being used, its capabilities, and the NVIDIA driver version that is loaded.

3.6. Licensing an NVIDIA vGPU
Perform this task from the guest VM to which the vGPU is assigned.
The NVIDIA Control Panel tool that you use to perform this task detects that a vGPU is assigned to the VM and, therefore, provides no options for selecting the license type. After you license the vGPU, NVIDIA vGPU software automatically selects the correct type of license based on the vGPU type.
These instructions cover only licensing for a single-instance license server. If you configured a primary and secondary license server, refer to Virtual GPU Client Licensing User Guide for instructions for how to specify the address and port number of the primary and secondary license servers.
- Open NVIDIA Control Panel:
- Right-click on the Windows desktop and select NVIDIA Control Panel from the menu.
- Open Windows Control Panel and double-click the NVIDIA Control Panel icon.
- In NVIDIA Control Panel, select the Manage License task in the Licensing section of the navigation pane.
The Manage License task pane shows that NVIDIA vGPU is currently unlicensed.Note:
If the Licensing section and Manage License task are not displayed in NVIDIA Control Panel, the system has been configured to hide licensing controls in NVIDIA Control Panel. For information about registry settings, see Virtual GPU Client Licensing User Guide.

- In the Primary License Server field, enter the address of your NVIDIA vGPU software License Server. The address can be a fully-qualified domain name such as
gridlicense1.example.com, or an IP address such as10.31.20.45. - Leave the Port Number field under the Primary License Server field unset. The port defaults to
7070, which is the default port number used by NVIDIA vGPU software License Server. - Leave the Secondary License Server field and the Port Number field under it unset.
- Click Apply to assign the settings. The system requests the appropriate license for the current vGPU from the configured license server.
The vGPU within the VM should now exhibit full frame rate, resolution, and display output capabilities. The VM is now capable of running the full range of DirectX and OpenGL graphics applications.
You have now completed the process of installing NVIDIA vGPU software and setting up a single VM to use NVIDIA vGPU.
If the system fails to obtain a license, see Virtual GPU Client Licensing User Guide for guidance on troubleshooting.
Notice
ALL NVIDIA DESIGN SPECIFICATIONS, REFERENCE BOARDS, FILES, DRAWINGS, DIAGNOSTICS, LISTS, AND OTHER DOCUMENTS (TOGETHER AND SEPARATELY, "MATERIALS") ARE BEING PROVIDED "AS IS." NVIDIA MAKES NO WARRANTIES, EXPRESSED, IMPLIED, STATUTORY, OR OTHERWISE WITH RESPECT TO THE MATERIALS, AND EXPRESSLY DISCLAIMS ALL IMPLIED WARRANTIES OF NONINFRINGEMENT, MERCHANTABILITY, AND FITNESS FOR A PARTICULAR PURPOSE.
Information furnished is believed to be accurate and reliable. However, NVIDIA Corporation assumes no responsibility for the consequences of use of such information or for any infringement of patents or other rights of third parties that may result from its use. No license is granted by implication of otherwise under any patent rights of NVIDIA Corporation. Specifications mentioned in this publication are subject to change without notice. This publication supersedes and replaces all other information previously supplied. NVIDIA Corporation products are not authorized as critical components in life support devices or systems without express written approval of NVIDIA Corporation.
HDMI
HDMI, the HDMI logo, and High-Definition Multimedia Interface are trademarks or registered trademarks of HDMI Licensing LLC.
OpenCL
OpenCL is a trademark of Apple Inc. used under license to the Khronos Group Inc.
Trademarks
NVIDIA, the NVIDIA logo, NVIDIA GRID, vGPU, Pascal, Quadro, and Tesla are trademarks or registered trademarks of NVIDIA Corporation in the U.S. and other countries. Other company and product names may be trademarks of the respective companies with which they are associated.