Mechanical Installation
Before installing your new appliance, make sure to read and adhere to the safety warnings listed in the "Installation Safety Warnings" appendix.
UFM Enterprise Appliance accepts input voltages of 100-127 VAC and 200-240 VAC for all possible PS units. The appliance can be rack mounted and is designed for installation in a standard 19" rack. The power (rear) side of the appliance includes two hot-swap power supply modules.
The installer should use a rack capable of supporting the mechanical and environmental characteristics of a fully populated rack.
The rack mounting holes conform to the EIA-310 standard for 19-inch racks. Take precautions to guarantee proper ventilation in order to maintain good airflow at ambient temperature. Cable routing should not impede the air exhaust from the chassis.
unpack the system and check to make sure that all the parts have been sent. Check this against the parts list below. Check the parts for visible damage that may have occurred during shipping.
The appliance comes packed with the following items:
1X – bezel
1X – appliance
2X – installation rails, one right hand and one left hand
2X – power cable per PS unit (type C13-C14)
1X – RS232 cable (DB9-to-DB9 harness), 2m
1X – Ethernet CAT6A cable (RJ45-to-RJ45), 2m
Pull the inner rails out of the rack until they lock into place.

Locate the rear rail standoff on each side of the system and lower them into the rear J-slots on the slide assemblies.
Rotate the system downward until all the rail standoffs are seated in the J-slots.
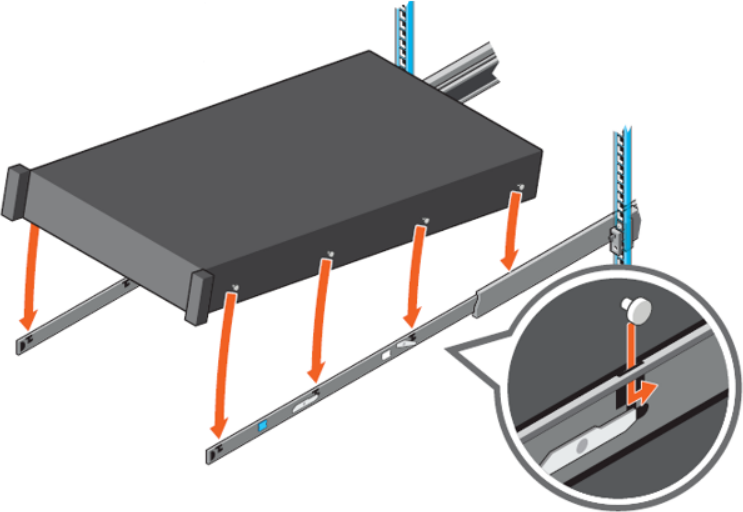
Push the system inward until the lock levers click into place.
Pull the blue side release lock tabs forward or backward on both rails and slide the system into the rack until the system is in the rack.
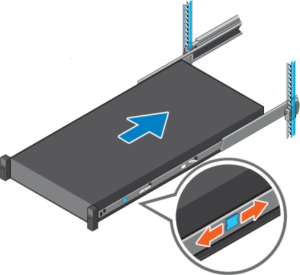
Ground the appliance (see "Grounding the Appliance").
Plug in the power cables (see "Power Connections and Initial Power On").
Push the ON/OFF button to start.

Check the Status LEDs and confirm that all of the LEDs show status lights consistent with normal operation.
Any amber status LEDs are a cause for concern and must be dealt with immediately. It can take up to 5 minutes to boot up, during which time the status LED may indicate red.
UFM requires both InfiniBand and Ethernet (out-of band management) connectivity where eth0 should be connected to a management network switch and both InfiniBand ports should be connected to InfiniBand switches. They can be connected to the same switch, but NVIDIA recommends connecting to two separate switches, to ensure SM connectivity to the fabric.
Check to determine if your local or national electrical codes require an external ground to all IT components. If so, connect a ground wire to one of the casing screws and connect the other end to a valid ground. If you choose not to use the ground screw, make sure that the rack is properly grounded and that there is a valid ground connection between the chassis of the appliance and the rack. Test the ground using an Ohm meter.
Some national and/or local codes may require IT components to be bonded and externally grounded (not including the power cord ground). You must follow all national and local codes when installing this equipment.
The UFM Enterprise Appliance ships two power supply units. Each supply has a separate AC receptacle. The appliance accepts input voltages of 100 - 127 VAC and 200 - 240 VAC for all possible PS units. The power cords should be standard 3-wire AC power cords including a safety ground and rated for 15A or higher. The power supplies deliver 750W AC.
After inserting a power cable and turning the appliance on, confirm that the green system status LED light is on.
When turning off the switch, make sure both connector LEDs are off to ensure a powered down status.
Do not hot swap the power supply if your appliance has only one power supply. You must power down the system to replace the power supply unit there is only one PS unit in the appliance.
Extracting and Inserting the Power Supply Unit
Two Power Inlets - Electric Caution Notifications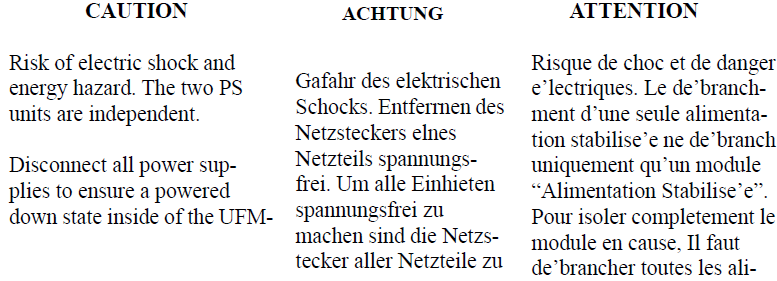
The power supply is only hot-swappable if you have a redundant system with two power supplies installed. If you only have one power supply installed, before removing or replacing the power supply, you must first take the appliance out of service, turn off all peripheral devices connected to the system, turn off the system by pressing the power button, and unplug the AC power cord from the system or wall outlet.
To replace the power supply, follow these steps:
Disconnect the power cable from the power outlet and from the PSU you intend to remove.
Remove the cable from the strap on the PSU handle.
Unlatch and lift the optional cable management arm if it interferes with the PSU removal.
Press and hold the PSU latch while sliding the PSU out:

Slide the new PSU in:

If you have unlatched the cable management arm, re-latch it.
Connect the power cable to the PSU and plug the cable into a power outlet.
WarningWhen connecting the power cable to the PSU, secure the cable to the PSU with the strap.
NoteWhen installing, hot swapping, or hot adding a new PSU, wait for 15 seconds for the system to recognize the PSU and determine its status. PSU redundancy may not occur until discovery is complete. The PSU status indicator turns green to indicate that the PSU is functioning properly.
Do not run the appliance with openings due to missing parts. This may cause overheating due to improper air flow.
Never pull out a working hard drive while the appliance is turned on. You can safely pull out a faulty hard drive indicated by a solid amber light.
If one SSD physically fails, the appliance keeps working thanks to RAID mirroring. You can pull out and replace a faulty drive with a new blank SSD, the blank SSD will get synchronized with the other SSD, this takes up to 48 hours but does not interrupt appliance operation.
Power down the appliance before removing the SSD
Press the release button to open the drive carrier release handle.
Holding the drive carrier release handle, slide the drive carrier out of the drive slot.
Remove the SSD from its carrier drawer.

Hold the release handle and slide the drive carrier into the drive slot.
Close the drive carrier release handle to lock the drive in place.

Power on the appliance.
The SW RAID mechanism will identify that a new SSD was inserted and synchronize the data with the second SSD, this process might take up to 48 hours to complete.
NVIDIA does not support battery replacement. Customer removal of the UFM cover will void the warranty. Only remove the cover to comply with WEEE directives or to disassemble for environmentally approved disposal.
For information on the approved cables to use with this device, refer to NVIDIA's LinkX webpage.
To shut down the appliance, run the following command:
reload halt [noconfirm]
The appliance cannot be restarted remotely!
To restart the appliance, you must physically go to the appliance and unplug and plug in the power cord.
You can also shut down or cold reset the appliance remotely by using the remote management.
To disassemble the appliance from the rack:
Shut down the appliance.
Unplug and remove all connectors.
Unplug all power cords.
Remove the ground wire.
Unscrew the 2 center bolts from inside the handles.
Slide the appliance from the rack.
Remove the rail slides from the rack.
This procedure is only to be used when you are disassembling this appliance before discarding, to comply with regulations regarding disposal of batteries.
Remove the cover.
Remove the battery and dispose of it according to local and state and federal regulations.
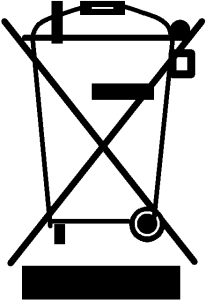
According to the WEEE Directive 2002/96/EC, all waste electrical and electronic equipment (EEE) should be collected separately and not disposed of with regular household waste. Dispose of this product and all of its parts in a responsible and environmentally friendly way.