ConnectX-8 PCIe x16 Installation Instructions
This section applies to all SuperNICs. If you plan to utilize the Socket Direct/Multi-Host configuration (2x PCIe x16), please refer to the ConnectX-8 Extension Option (2x PCIe x16) Installation Instructions.
Ensure that the ConnectX-8 SuperNICs are installed in PCIe slots capable of supplying the required power and airflow, as specified in the product's specifications.
The images provided below are for illustrative purposes only.
Power down the chassis: Ensure the chassis is completely powered off. Disconnect it from any power source and remove all cables.
Discharge static electricity: Put on an anti-static wrist strap or regularly touch a grounded metal surface to discharge any static electricity.
Open the chassis:
Using the appropriate screwdriver, remove the screws securing the chassis side panel or top cover (depending on the chassis model). Set the screws aside in a safe place.
Locate an available PCIe slot that is compatible with the ConnectX-8 SuperNIC. Refer to the chassis and motherboard manual to ensure the PCIe slot supports the NIC's specifications (PCIe Gen6 x16).
Position the SuperNIC: Carefully align the gold connector of the NIC with the PCIe slot. Ensure the card is lined up with the slot and the retention bracket aligns with the chassis screw holes.
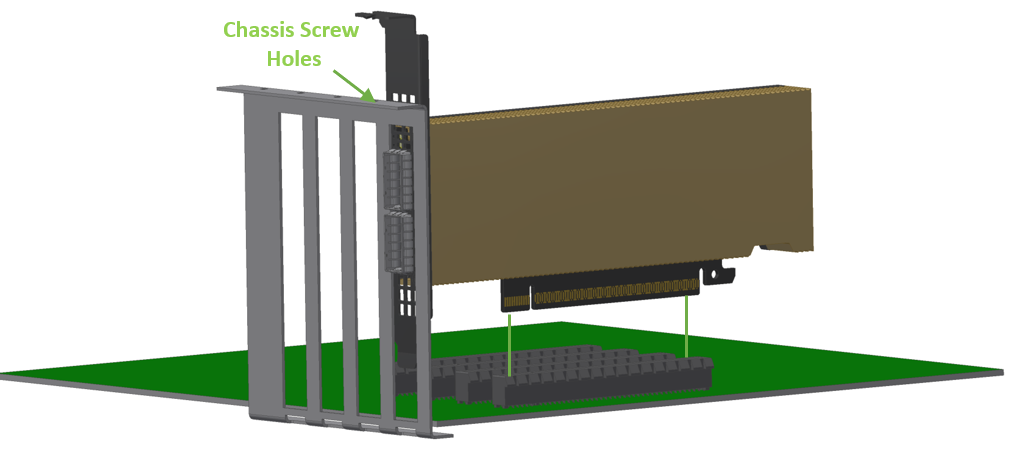
Insert the SuperNIC: Gently but firmly push the NIC straight down into the PCIe slot until it is fully seated. Avoid excessive force.
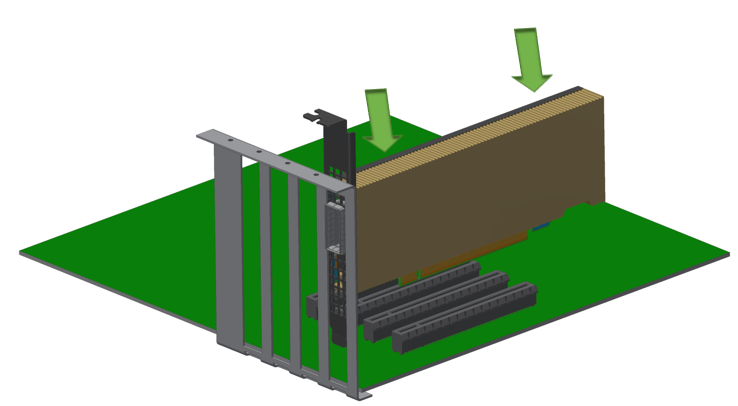
Secure the SuperNIC: Use a screw (often provided with the chassis or card) to secure the card's metal bracket to the chassis. This prevents the card from moving and ensures a stable connection.
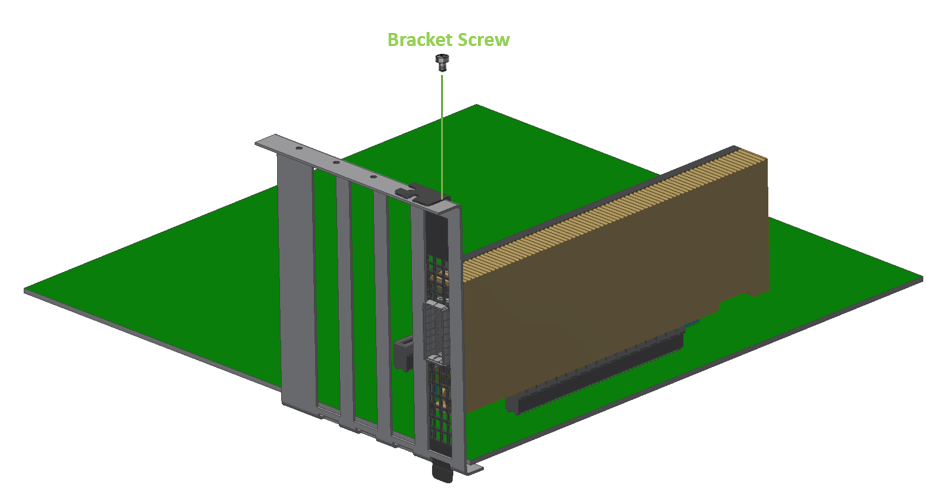
Once the SuperNIC is securely installed, reattach the chassis side panel or top cover. Fasten the screws that were removed earlier.
Connect the power cable to the chassis.
Install the network cables to the newly installed SuperNIC. For more information, refer to Networking Cable Installation.
Ensure the connections are secure before powering on the chassis.
Power on the chassis.
Verify that the ConnectX-8 SuperNIC is properly recognized by the system. Depending on the operating system:
On Linux, run
lspci | grep Mellanoxto ensure the NIC is detected.On Windows, check the Device Manager under "Network Adapters" for the presence of the new NIC.
Preparation
Power down the chassis:
Shut down the system properly, then disconnect the power supply and all cables from the chassis to ensure it’s completely powered off.
Wait 30 seconds.
Discharge static electricity:
Use an anti-static wrist strap or touch a grounded metal object regularly to discharge any static electricity that could damage the components.
Open the Chassis
Using a screwdriver, unscrew and remove the chassis side panel (or top cover, depending on the chassis design). Keep the screws in a safe place for reassembly later.
Identify the ConnectX-8 SuperNIC you wish to remove. It will be seated in one of the PCIe slots.
Disconnect the Networking Cable
To remove the networking cable, disengage the locks and slowly pull the connector away from the port receptacle. The LED indicator will turn off when the cable is unseated. Note which cables go where if they will need to be reconnected later.
Uninstall the ConnectX-8 SuperNIC
Locate the screw that secures the SuperNIC’s metal bracket to the chassis. Use a screwdriver to remove this screw, setting it aside safely.
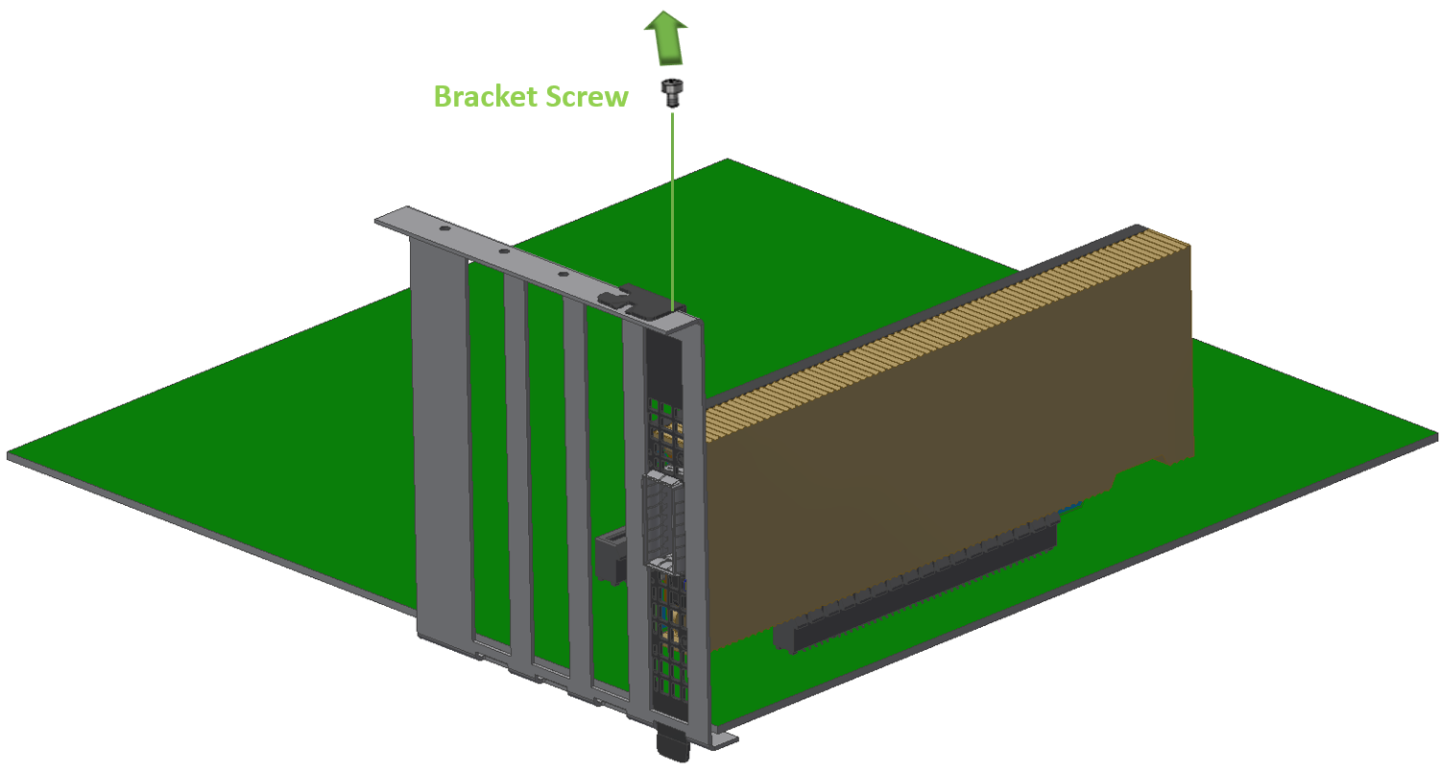
Holding the edges of the SuperNIC, gently pull it upwards out of the PCIe slot. Apply even pressure to avoid damaging the slot or the card. Do not twist or force it out.
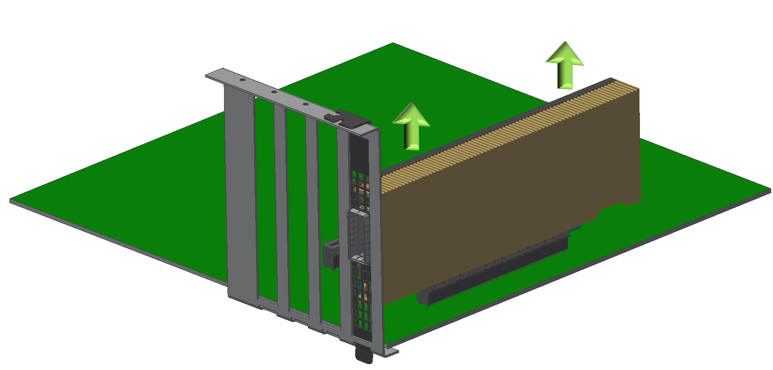
(Optional) Inspect and Clean the Components
If needed, inspect the PCIe slot and the NIC for dust or debris. Use compressed air to clean them, but avoid touching the connectors directly.
Close the Chassis
Once the SuperNIC is removed and any further maintenance is complete, replace the chassis side panel and secure it with the screws you removed earlier.
Reconnect Power and Cables
Reconnect the power cable and any necessary peripherals to the system.
Ensure all connections are secure before powering the system back on.
Power On and Verify
Power on the system and verify that it operates correctly without the NIC.
Depending on your operating system, you may need to check if the drivers for the NIC have been disabled or removed. On Linux, you can use
lspcito verify the card is no longer detected, and on Windows, you can check the Device Manager under "Network Adapters."