Windows Driver Installation
For Windows, download and install the latest WinOF-2 for Windows software package available via the NVIDIA website at: WinOF-2 webpage. Follow the installation instructions included in the download package (also available from the download page).
The snapshots in the following sections are presented for illustration purposes only. The installation interface may slightly vary, depending on the operating system in use.
|
Description |
Package |
|
Windows Server 2022 |
MLNX_WinOF2-<version>_All_x64.exe |
|
Windows Server 2019 |
|
|
Windows Server 2016 |
|
|
Windows Server 2012 R2 |
|
|
Windows 11 Client (64 bit only) |
|
|
Windows 10 Client (64 bit only) |
|
|
Windows 8.1 Client (64 bit only) |
Note: The Operating System listed above must run with administrator privileges.

To download the .exe file according to your Operating System, please follow the steps below:
Obtain the machine architecture.
To go to the Start menu, position your mouse in the bottom-right corner of the Remote Desktop of your screen.
Open a CMD console (Click Task Manager-->File --> Run new task and enter CMD).
Enter the following command.
echo %PROCESSOR_ARCHITECTURE%
WarningOn an x64 (64-bit) machine, the output will be “AMD64”.
Go to the WinOF-2 web page at: https://www.nvidia.com/en-us/networking/ > Products > Software > InfiniBand Drivers (Learn More) > Nvidia WinOF-2.
Download the .exe image according to the architecture of your machine (see Step 1).
The name of the .exe is in the following format: MLNX_WinOF2-<version>_<arch>.exe.WarningInstalling the incorrect .exe file is prohibited. If you do so, an error message will be displayed.
For example, if you install a 64-bit .exe on a 32-bit machine, the wizard will display the following (or a similar) error message: “The installation package is not supported by this processor type. Contact your vendor”
The snapshots in the following sections are for illustration purposes only. The installation interface may slightly vary, depending on the used operating system.
This section provides instructions for two types of installation procedures, and both require administrator privileges:
Attended Installation
An installation procedure that requires frequent user intervention.Unattended Installation
An automated installation procedure that requires no user intervention.
Attended Installation
The following is an example of an installation session.
Double click the .exe and follow the GUI instructions to install MLNX_WinOF2.
[Optional] Manually configure your setup to contain the logs option (replace “LogFile” with the relevant directory).
MLNX_WinOF2_<revision_version>_All_Arch.exe /v"/l*vx [LogFile]"
[Optional] If you do not want to upgrade your firmware version (i.e., MT_SKIPFWUPGRD default value is False).
MLNX_WinOF2_<revision_version>_All_Arch.exe /v
" MT_SKIPFWUPGRD=1"[Optional] If you do not want to install the Rshim driver, run.
MLNX_WinOF2_<revision_version>_All_Arch.exe /v
" MT_DISABLE_RSHIM_INSTALL=1"WarningThe Rshim driver installanion will fail if a prior Rshim driver is already installed. The following fail message will be displayed in the log:
"ERROR!!! Installation failed due to following errors: MlxRshim drivers installation disabled and MlxRshim drivers Installed, Please remove the following oem inf files from driver store: <oem inf list>"
[Optional] If you want to skip the check for unsupported devices, run.
MLNX_WinOF2_<revision_version>_All_Arch.exe /v
" SKIPUNSUPPORTEDDEVCHECK=1"Click Next in the Welcome screen.
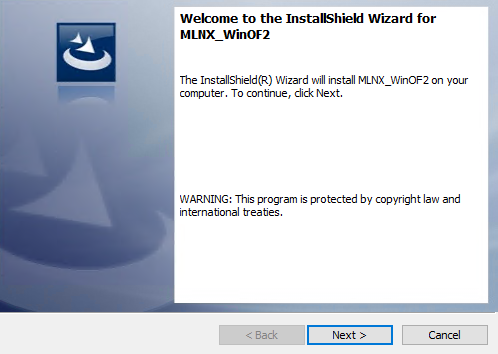
Read and accept the license agreement and click Next.
Select the target folder for the installation.
The firmware upgrade screen will be displayed in the following cases:
If the user has an OEM card. In this case, the firmware will not be displayed.
If the user has a standard NVIDIA® card with an older firmware version, the firmware will be updated accordingly. However, if the user has both an OEM card and a NVIDIA® card, only the NVIDIA® card will be updated.
Select a Complete or Custom installation, follow Step a onward.
Select the desired feature to install:
Performances tools - install the performance tools that are used to measure performance in user environment
Documentation - contains the User Manual and Release Notes
Management tools - installation tools used for management, such as mlxstat
Diagnostic Tools - installation tools used for diagnostics, such as mlx5cmd
Click Next to install the desired tools.
Click Install to start the installation.
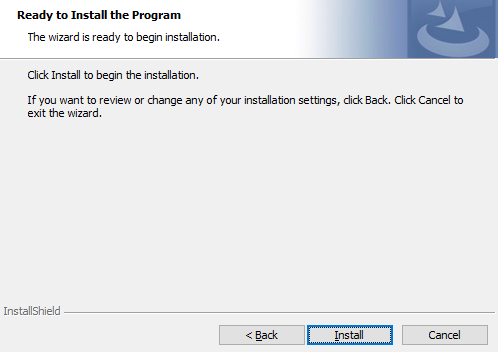
In case firmware upgrade option was checked in Step 7, you will be notified if a firmware upgrade is required (see
).
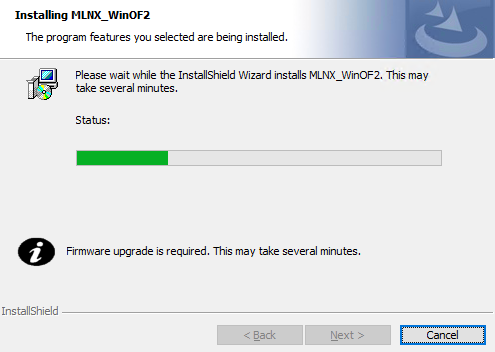
Click Finish to complete the installation.
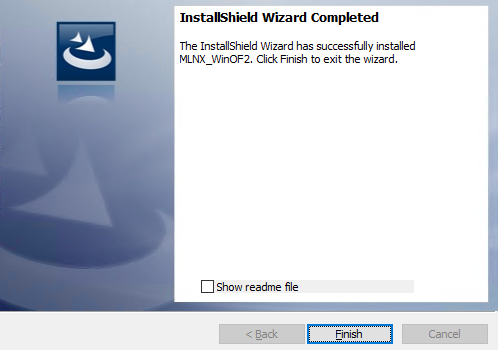
Unattended Installation
If no reboot options are specified, the installer restarts the computer whenever necessary without displaying any prompt or warning to the user.
To control the reboots, use the /norestart or /forcerestart standard command-line options.
The following is an example of an unattended installation session.
Open a CMD console-> Click Start-> Task Manager File-> Run new task-> and enter CMD.
Install the driver. Run:
MLNX_WinOF2-[Driver/Version]_<revision_version>_All_-Arch.exe /S /v/qn
[Optional] Manually configure your setup to contain the logs option:
MLNX_WinOF2-[Driver/Version]_<revision_version>_All_-Arch.exe /S /v/qn /v”/l*vx [LogFile]"
[Optional] if you wish to control whether to install ND provider or not (i.e., MT_NDPROPERTY default value is True).
MLNX_WinOF2-[Driver/Version]_<revision_version>_All_Arch.exe /vMT_NDPROPERTY=
1[Optional] If you do not wish to upgrade your firmware version (i.e.,MT_SKIPFWUPGRD default value is False).
MLNX_WinOF2-[Driver/Version]_<revision_version>_All_Arch.exe /vMT_SKIPFWUPGRD=
1[Optional] If you do not want to install the Rshim driver, run.
MLNX_WinOF2_<revision_version>_All_Arch.exe /v
" MT_DISABLE_RSHIM_INSTALL=1"WarningThe Rshim driver installanion will fail if a prior Rshim driver is already installed. The following fail message will be displayed in the log:
"ERROR!!! Installation failed due to following errors: MlxRshim drivers installation disabled and MlxRshim drivers Installed, Please remove the following oem inf files from driver store: <oem inf list>"
[Optional] If you want to enable the default configuration for Rivermax, run.
MLNX_WinOF2_<revision_version>_All_Arch.exe /v
"MT_RIVERMAX=1 /l*vx C:\Users\<user>\log.txt "[Optional] If you want to skip the check for unsupported devices, run/
MLNX_WinOF2_<revision_version>_All_Arch.exe /v
" SKIPUNSUPPORTEDDEVCHECK=1"
If the machine has a standard NVIDIA® card with an older firmware version, the firmware will be automatically updated as part of the NVIDIA® WinOF-2 package installation. For information on how to upgrade firmware manually, please refer to MFT User Manual.
If the machine has a DDA (pass through) facility, firmware update is supported only in the Host. Therefore, to update the firmware, the following must be performed:
Return the network adapters to the Host.
Update the firmware according to the steps in the MFT User Manual.
Attach the adapters back to VM with the DDA tools.





