LED Notifications
The system’s LEDs are an important tool for hardware event notification and troubleshooting. All figures depicted on this page are for illustration purposes only; the designs may vary slightly between systems.
LED Symbols
Symbol | Name | Description | Normal Conditions |

| Shows the health of the system. | Green or flashing green when booting | |

| Shows the health of the fans. | Green | |

| Shows the health of the power supply units. | Green | |

| Lights up on command through the CLI. | Off or blue when activated by the user |
The LED illuminated green in the figure below indicates the system’s status
Front (Ports Side): 
|
It can take up to five minutes for the booting process to complete. If the System Status LED displays amber after five minutes, unplug the system and contact your NVIDIA representative for assistance.
System Status LED Descriptions
LED | Description | Action Required |
Solid green | The system is up and running normally. | N/A |
Flashing green | The system is booting up. | Wait up to five minutes for the booting process to complete. |
Solid amber | An error has occurred. For example, corrupted firmware, system is overheated, etc. | If the System Status LED displays amber five minutes after starting the system, refer to Troubleshooting for further instructions. |
Fan Status LED (Front and Rear Sides)
Both of the LEDs circled below indicate the fans’ status.
Front Panel LED:
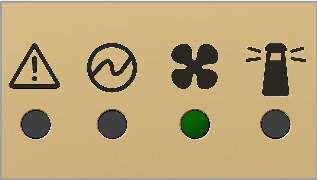
Rear Panel LED:

Fan Status Front LED Assignments
LED | Description | Action Required |
Solid green | All fans are up and running | N/A |
Solid amber | One or more fans are not operating properly | Replace the faulty FRUs |
Fan Status Rear LED Assignments (One LED per Fan)
LED | Description | Action Required |
Solid green | A specific fan unit is fully operational | N/A |
Solid amber | A specific fan unit is missing or not operating properly | Replace the fan unit |
Risk of Electric Shock! Do not insert objects into the fan module cavity.
The LEDs circled below show the power supply status.
Front Panel LED:
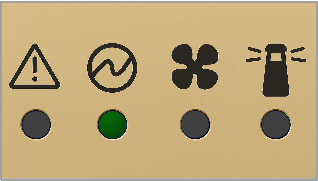
Rear Panel LED:

The SN5400 and SN5600/SN5600D switch models have two power supply inlets each. Each system can operate with only one power supply connected.
The SN5610 switch model has four power supply inlets for redundancy. The system can operate when at least two power supplies are connected.
Each power supply unit has two single-color LEDs on the right side of the unit that indicate the status of the unit. When viewing the switch from the FRU side, the first power supply (PS) unit is located on the left side of the system, and the second unit is located on the right side.
SN5xxx Rear Side Panel

SN5610 Rear Side Panel

Power Supply Unit Status Front LED Assignments
LED Behavior | Description | Action Required |
Solid green | All power supply units are connected and running normally. | N/A |
Solid amber | One or both of the power supplies are not operational or not powered up; the power cord is disconnected. | Make sure the power cord is plugged in and operational. If the problem persists, refer to Troubleshooting. |
Power Supply Unit Status Rear LED Assignments
LED Behavior | Description | Action Required |
Solid green | The PSU is running normally. | N/A |
Flashing green 1Hz | AC Present, Standby (On), Main Output (Off) | Refer to Troubleshooting. For further assistance, contact your NVIDIA representative. |
Flashing amber 1Hz | PSU warning - events where the PSU continues to operate | |
Solid amber | PSU failure (voltage, current, temperature, or fan issue) | |
Off | No AC power to all power supplies. | Plug in the AC cord |
You can activate the blue unit identification LED to locate a particular system within a cluster.
To activate the UID LED on a switch system, run:
switch (config) # led MGMT uid on
To verify the LED status, run:
switch (config) # show leds
Module LED Status
--------------------------------------------------------------------------
MGMT UID Blues
To deactivate the UID LED on a switch system, run:
switch (config) # led MGMT uid off
The LEDs illuminated green in the figure below indicate the ports’ status. The exact location and shape of the ports and their LEDs may vary between systems.

|
Each QSFP-DD/OSFP module can be used as two 4× ports or four 2× ports; some modules can be split into eight 1× ports. Each QSFP-DD/OSFP module has one dedicated bi-color LED. The LED splitting control button can be used to display link information for more than one port using only one LED. The lane select button lets you choose between 8 indication states: press the button to cycle through all 8 states. The current state can be identified by the LED splitting state indication LEDs. The states and their indications are detailed in the table below.
Lane Select LEDs | |
LED Splitting Control → | 
|
LED Splitting Options
State | State Indication LEDs [/1 /2 /3 /4] | OSFP/QSFP-DD Module LED Indication | Comments |
0 | 

| Any link is up | See details in the Port LEDs Indications table below, state 0 |
1 | 

| 8×/4×A/2×A/1×A |
|
2 | 

| 8×/4×B/2×B/1×B | |
3 |

| 8×/2×C/1×C | |
4 |

| 8×/2×D/1×D | |
5 | 

| 8×/1×E | |
6 | 

| 8×/1×F | |
7 | 
| 8×/1×G | |
8 | 
| 8×/1×H |
Port LED Indications
State | LED Behavior | Description | Action Required |
0 | Off | No 8×/4×/2×/1× link was established on this OSFP/QSFP-DD module | N/A |
Solid green | At least one link was established: 8×/4×/2×A/2×B/1×A/1×B/1×C/1×D/1×E/1×F/1×G/1×H | ||
Flashing green | Traffic is running in linked ports | ||
Flashing amber | N/A | ||
1-8 | Off | Link is down | |
Solid green | Link is up with no traffic | ||
Flashing green | Link is up with traffic | ||
Flashing amber | A problem with the link | Refer to Troubleshooting |

