Topology Compare Tab
The Topology Compare tab allows two methods of topology comparison:
Periodic Comparison
Custom Comparison
Periodic Comparison
Periodic comparison allows users to compare the current fabric topology with a preset master topology. The master topology may be set either by selecting the current topology or uploading a predefined custom topology.
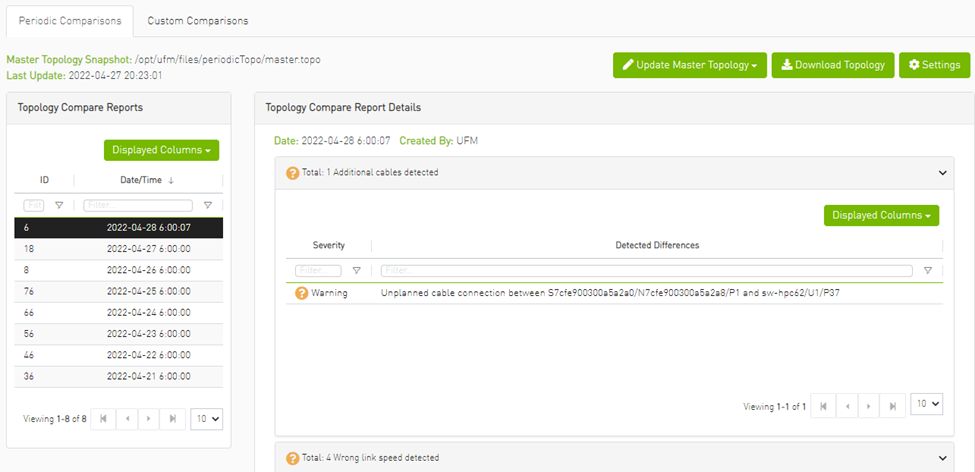
When a report is selected from the "Topology Compare Reports" table, its result are displayed on the right side under "Topology Compare Report Details".
To update the master topology with the latest (current) topology or a custom topology saved in external file, click the "Updated Master Topology" dropdown button.
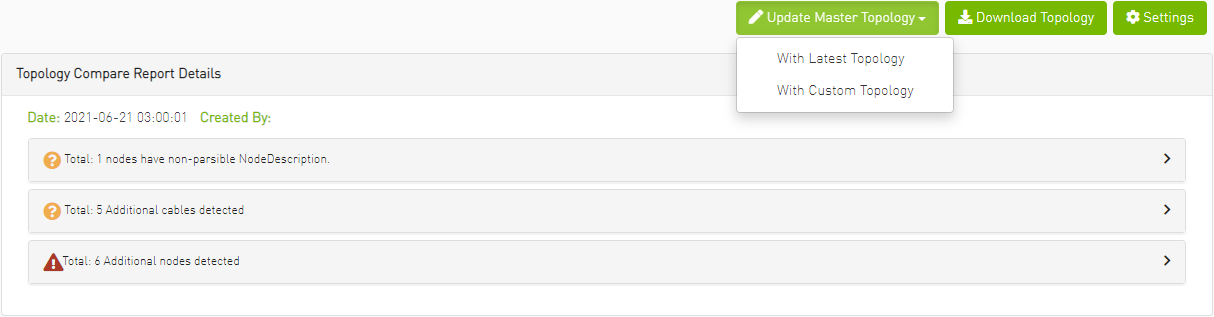
To download the current topology as a .topo file, click the "Download Topology" button.
The Settings button navigates to the Topology Compare tab of the Settings view which allows users to configure periodic comparison settings.
Custom Comparison
Custom comparison compares user-defined topology with the current fabric topology. UFM compares the current fabric topology to a topology snapshot (of the same setup) and reports any differences between them.
To be able to use the UFM topology comparison mechanism, first you need to create a TOPO file that defines the current topology of the fabric.
Ideally, the topology snapshot (.topo file) should be taken after the setup bring-up phase has been completed so that no more topology changes are expected to take place.
Once the TOPO file is created, you can use the topology comparison mechanism to compare the current fabric topology to the one in the TOPO file and view their differences (if found).
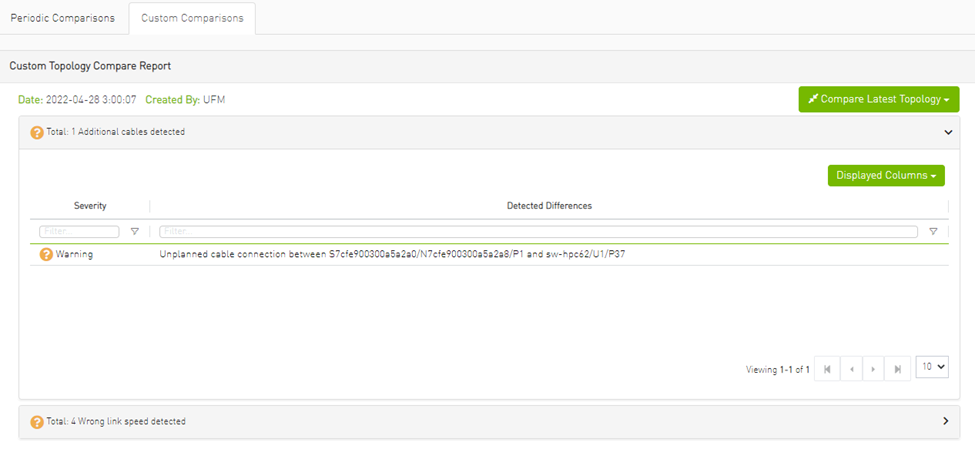
To compare the current topology with the master topology or a custom topology (external file), make a selection from the "Compare Latest Topology" dropdown button and upload the .topo file to compare against.
To create the topology file for later comparison with the current topology, do the following:

Verify that the following path for ibdiagnet ibnl directory exists: /opt/ufm/tmp/ibdiagnet.out/tmp/ibdiag_ibnl. If the path does not exist, make sure to create it manually.
Run the following command on the UFM server machine to create the topology file (mytopo.topo). Note that the file extension must be .topo for UFM to recognize it.
/opt/ufm/opensm/bin/ibdiagnet -w /tmp/mytopo.topo --out_ibnl_dir /opt/ufm/tmp/ibdiagnet.out/tmp/ibdiag_ibnl
Once command execution is completed, the new topology file (/tmp/mytopo.topo) will be created and can be used for later comparison with the current fabric topology. Also, several .ibnl files that were (optionally) created will be found in the defined output directory (/opt/ufm/tmp/ibdiagnet.out/tmp/ibdiag_ibnl). These .ibnl files will be used when comparing any topology file to the current fabric topology.
At any time during your UFM session, you can view the last generated report through the UFM web UI or in HTML format in a browser window.
To perform topology comparison, do the following:

Click Run Now Report under System Health à Topology Compare.

Browse for the required topology setup file in the Load Topology File dialog box.
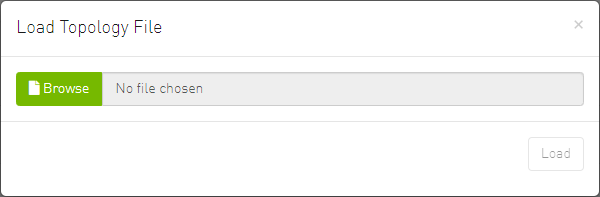
Click Load.
UFM will compare topologies and display the results.
