VMware vSphere
Virtual GPU Software R418 for VMware vSphere Release Notes
Release information for all users of NVIDIA virtual GPU software and hardware on VMware vSphere.
These Release Notes summarize current status, information on validated platforms, and known issues with NVIDIA vGPU software and associated hardware on VMware vSphere.
1.1. NVIDIA vGPU Software Driver Versions
Each release in this release family of NVIDIA vGPU software includes a specific version of the NVIDIA Virtual GPU Manager, NVIDIA Windows driver, and NVIDIA Linux driver.
| NVIDIA vGPU Software Version | NVIDIA Virtual GPU Manager Version | NVIDIA Windows Driver Version | NVIDIA Linux Driver Version |
|---|---|---|---|
| 8.10 | 418.240 | 427.71 | 418.240 |
| 8.9 | 418.226.00 | 427.60 | 418.226.00 |
| 8.8 | 418.213 | 427.48 | 418.211.00 |
| 8.7 | 418.196 | 427.33 | 418.197.02 |
| 8.6 | 418.181 | 427.11 | 418.181.07 |
| 8.5 | 418.165.01 | 426.94 | 418.165.01 |
| 8.4 | 418.149 | 426.72 | 418.149 |
| 8.3 | 418.130 | 426.52 | 418.130 |
| 8.2 | 418.109 | 426.26 | 418.109 |
| 8.1 | 418.92 | 426.04 | 418.92 |
| 8.0 | 418.66 | 425.31 | 418.70 |
For details of which VMware vSphere releases are supported, see Hypervisor Software Releases.
1.2. Compatibility Requirements for the NVIDIA vGPU Manager and Guest VM Driver
The releases of the NVIDIA vGPU Manager and guest VM drivers that you install must be compatible. If you install an incompatible guest VM driver release for the release of the vGPU Manager that you are using, the NVIDIA vGPU fails to load. See VM running older NVIDIA vGPU drivers fails to initialize vGPU when booted.
Different versions of the vGPU Manager and guest VM driver from within the same main release branch can be used together. For example, you can use the vGPU Manager from release 8.1 with guest VM drivers from release 8.0. However, versions of the vGPU Manager and guest VM driver from different main release branches cannot be used together. For example, you cannot use the vGPU Manager from release 8.1 with guest VM drivers from release 7.2.
This requirement does not apply to the NVIDIA vGPU software license server. All releases in this release family of NVIDIA vGPU software are compatible with all releases of the license server.
1.3. Updates in Release 8.10
New Features in Release 8.10
- Security updates - see Security Bulletin: NVIDIA GPU Display Driver - February 2022, which is posted shortly after the release date of this software and is listed on the NVIDIA Product Security page
- Miscellaneous bug fixes
Hardware and Software Support Introduced in Release 8.10
- Support for Red Hat Enterprise Linux 8.5 as a guest OS
- Support for VMware Horizon 2111 (8.4)
Feature Support Withdrawn in Release 8.10
- Red Hat Enterprise Linux 8.1 is no longer supported as a guest OS.
- Red Hat Enterprise Linux 7.8. and 7.7 are no longer supported as a guest OS.
1.4. Updates in Release 8.9
New Features in Release 8.9
- Security updates - see Security Bulletin: NVIDIA GPU Display Driver - October 2021, which is posted shortly after the release date of this software and is listed on the NVIDIA Product Security page
- Miscellaneous bug fixes
1.5. Updates in Release 8.8
New Features in Release 8.8
- Security updates - see Security Bulletin: NVIDIA GPU Display Driver - July 2021
- Miscellaneous bug fixes
Hardware and Software Support Introduced in Release 8.8
- Support for Red Hat Enterprise Linux 8.4 as a guest OS
- Support for VMware Horizon 2106 (8.3)
1.6. Updates in Release 8.7
New Features in Release 8.7
- Security updates - see Security Bulletin: NVIDIA GPU Display Driver - April 2021
- Miscellaneous bug fixes
Hardware and Software Support Introduced in Release 8.7
- Support for the following releases of VMware Horizon:
- VMware Horizon 2103 (8.2)
- VMware Horizon 2012 (8.1)
1.7. Updates in Release 8.6
New Features in Release 8.6
- Security updates - see Security Bulletin: NVIDIA GPU Display Driver - January 2021
- Miscellaneous bug fixes
Hardware and Software Support Introduced in Release 8.6
- Support for VMware Horizon 7.13
Feature Support Withdrawn in Release 8.6
- Red Hat Enterprise Linux 7.6 is no longer supported as a guest OS
1.8. Updates in Release 8.5
New Features in Release 8.5
- Security updates- see Security Bulletin: NVIDIA GPU Display Driver - September 2020
- Miscellaneous bug fixes
Hardware and Software Support Introduced in Release 8.5
- Support for VMware Horizon 2006 (8.0)
1.9. Updates in Release 8.4
New Features in Release 8.4
- Miscellaneous bug fixes
- Security updates - see Security Bulletin: NVIDIA GPU Display Driver - June 2020
Hardware and Software Support Introduced in Release 8.4
- Support for the following guest OS releases
- Red Hat Enterprise Linux 8.2 and 7.8
- CentOS 7.8
- Support for VMware Horizon 7.12
Feature Support Withdrawn in Release 8.4
- The following OS releases are no longer supported as a guest OS:
- Red Hat Enterprise Linux 7.5
- CentOS 7.5
1.10. Updates in Release 8.3
New Features in Release 8.3
- Miscellaneous bug fixes
- Security updates - see Security Bulletin: NVIDIA GPU Display Driver - February 2020
Hardware and Software Support Introduced in Release 8.3
- Support for the following guest OS releases
- Red Hat Enterprise Linux 8.1
- CentOS Linux 8 (1911)
- Support for VMware Horizon 7.11
Feature Support Withdrawn in Release 8.3
- VMware vSphere 6.0 is no longer supported
- The following OS releases are no longer supported as a guest OS:
- Windows Server 2008 R2
- Red Hat Enterprise Linux 7.0-7.4
- CentOS 7.0-7.4
1.11. Updates in Release 8.2
New Features in Release 8.2
- Miscellaneous bug fixes
- Security updates - see Security Updates
Hardware and Software Support Introduced in Release 8.2
- Support for VMware Horizon 7.10
1.12. Updates in Release 8.1
New Features in Release 8.1
- Security updates
- Miscellaneous bug fixes
Hardware and Software Support Introduced in Release 8.1
- Support for Red Hat Enterprise Linux 7.7 as a guest OS
- Support for VMware Horizon 7.9
1.13. Updates in Release 8.0
New Features in Release 8.0
- New -1B4 virtual GPU types
- vGPU migration support on the following GPUs:
- Tesla V100 SXM2
- Tesla V100 SXM2 32GB
- Tesla V100 PCIe
- Tesla V100 PCIe 32GB
- Tesla V100 FHHL
- Quadro RTX 6000
- Quadro RTX 8000
For the complete list of GPUs that support vGPU migration, see vGPU Migration Support.
- Security updates
- Miscellaneous bug fixes
Hardware and Software Support Introduced in Release 8.0
- Support for the following GPUs:
- Quadro RTX 6000
- Quadro RTX 8000
- Support for the following OS releases as a guest OS:
- Windows 10 October 2018 Update (1809)
- Windows Server 2019
This release family of NVIDIA vGPU software provides support for several NVIDIA GPUs on validated server hardware platforms, VMware vSphere hypervisor software versions, and guest operating systems. It also supports the version of NVIDIA CUDA Toolkit that is compatible with R418 drivers.
2.1. Supported NVIDIA GPUs and Validated Server Platforms
This release of NVIDIA vGPU software provides support for the following NVIDIA GPUs on VMware vSphere, running on validated server hardware platforms:
- GPUs based on the NVIDIA Maxwell™ graphic architecture:
- Tesla M6
- Tesla M10
- Tesla M60
- GPUs based on the NVIDIA Pascal™ architecture:
- Tesla P4
- Tesla P6
- Tesla P40
- Tesla P100 PCIe 16 GB (vSGA, vMotion with vGPU, and suspend-resume with vGPU are not supported.)
- Tesla P100 SXM2 16 GB (vSGA, vMotion with vGPU, and suspend-resume with vGPU are not supported.)
- Tesla P100 PCIe 12GB (vSGA, vMotion with vGPU, and suspend-resume with vGPU are not supported.)
- GPUs based on the NVIDIA Volta architecture:
- Tesla V100 SXM2 (vSGA is not supported.)
- Tesla V100 SXM2 32GB (vSGA is not supported.)
- Tesla V100 PCIe (vSGA is not supported.)
- Tesla V100 PCIe 32GB (vSGA is not supported.)
- Tesla V100 FHHL (vSGA is not supported.)
- GPUs based on the NVIDIA Turing architecture:
- Tesla T4 (vSGA is not supported.)
- Quadro RTX 6000 in displayless mode (GRID Virtual PC and GRID Virtual Applications are not supported. vSGA is not supported.)
- Quadro RTX 8000 in displayless mode (GRID Virtual PC and GRID Virtual Applications are not supported. vSGA is not supported.)
In displayless mode, local physical display connectors are disabled.
For a list of validated server platforms, refer to NVIDIA GRID Certified Servers.
Tesla M60 and M6 GPUs support compute mode and graphics mode. NVIDIA vGPU requires GPUs that support both modes to operate in graphics mode.
Recent Tesla M60 GPUs and M6 GPUs are supplied in graphics mode. However, your GPU might be in compute mode if it is an older Tesla M60 GPU or M6 GPU, or if its mode has previously been changed.
To configure the mode of Tesla M60 and M6 GPUs, use the gpumodeswitch tool provided with NVIDIA vGPU software releases.
Requirements for Using vGPU on GPUs Requiring 64 GB of MMIO Space with Large-Memory VMs
Some GPUs require 64 GB of MMIO space. When a vGPU on a GPU that requires 64 GB of MMIO space is assigned to a VM with 32 GB or more of memory on ESXi 6.0 Update 3 and later, or ESXi 6.5 and later updates, the VM’s MMIO space must be increased to 64 GB. For more information, see:
- VMware Knowledge Base Article: VMware vSphere VMDirectPath I/O: Requirements for Platforms and Devices (2142307)
- VMs with 32 GB or more of RAM fail to boot with GPUs requiring 64 GB of MMIO space
With ESXi 6.7, no extra configuration is needed.
The following GPUs require 64 GB of MMIO space:
- Tesla P6
- Tesla P40
- Tesla P100 (all variants)
- Tesla V100 (all variants)
Requirements for Using GPUs Requiring Large MMIO Space in Pass-Through Mode
- The following GPUs require 32 GB of MMIO space in pass-through mode:
- Tesla V100 (all 16GB variants)
- Tesla P100 (all variants)
- Tesla P6
- The following GPUs require 64 GB of MMIO space in pass-through mode.
- Tesla V100 (all 32GB variants)
- Tesla P40
- Pass through of GPUs with large BAR memory settings has some restrictions on VMware ESXi:
- The guest OS must be a 64-bit OS.
- 64-bit MMIO must be enabled for the VM.
- If the total BAR1 memory exceeds 256 Mbytes, EFI boot must be enabled for the VM.
Note:
To determine the total BAR1 memory, run nvidia-smi -q on the host.
- The guest OS must be able to be installed in EFI boot mode.
- The Tesla V100, Tesla P100, and Tesla P6 require ESXi 6.0 Update 1 and later, or ESXi 6.5 and later.
- Because it requires 64 GB of MMIO space, the Tesla P40 requires ESXi 6.0 Update 3 and later, or ESXi 6.5 and later.
As a result, the VM’s MMIO space must be increased to 64 GB as explained in VMware Knowledge Base Article: VMware vSphere VMDirectPath I/O: Requirements for Platforms and Devices (2142307).
Linux Only: Error Messages for Misconfigured GPUs Requiring Large MMIO Space
In a Linux VM, if the requirements for using GPUs requiring large MMIO space in pass-through mode are not met, the following error messages are written to the VM's dmesg log during installation of the NVIDIA vGPU software graphics driver:
NVRM: BAR1 is 0M @ 0x0 (PCI:0000:02:02.0)
[ 90.823015] NVRM: The system BIOS may have misconfigured your GPU.
[ 90.823019] nvidia: probe of 0000:02:02.0 failed with error -1
[ 90.823031] NVRM: The NVIDIA probe routine failed for 1 device(s).
2.2. Hypervisor Software Releases
Supported VMware vSphere Hypervisor (ESXi) Releases
This release is supported on the VMware vSphere Hypervisor (ESXi) releases listed in the table.Support for NVIDIA vGPU software requires the Enterprise Plus Edition of VMware vSphere Hypervisor (ESXi). For details, see VMware vSphere Edition Comparison (PDF).
Updates to a base release of VMware vSphere Hypervisor (ESXi) are compatible with the base release and can also be used with this version of NVIDIA vGPU software unless expressly stated otherwise.
| Software | Release Supported | Notes |
|---|---|---|
| VMware vSphere Hypervisor (ESXi) 6.7 | 6.7 and compatible updates | All NVIDIA GPUs that support NVIDIA vGPU software are supported. Starting with release 6.7 U1, vMotion with vGPU and suspend and resume with vGPU are supported on suitable GPUs as listed in Supported NVIDIA GPUs and Validated Server Platforms. Release 6.7 supports only suspend and resume with vGPU. vMotion with vGPU is not supported on release 6.7. |
| VMware vSphere Hypervisor (ESXi) 6.5 | 6.5 and compatible updates Requires VMware vSphere Hypervisor (ESXi) 6.5 patch P03 (ESXi650-201811002, build 10884925) or later from VMware |
All NVIDIA GPUs that support NVIDIA vGPU software are supported. The following features of NVIDIA vGPU software are not supported.
|
| 8.2 only: VMware vSphere Hypervisor (ESXi) 6.0 | 6.0 and compatible updates Requires VMware vSphere Hypervisor (ESXi) 6.0 patch ESXi600-201909001, build 14513180 or later from VMware |
GPUs based on the Pascal and Volta architectures in pass-through mode require 6.0 Update 3 or later. For vGPU, all NVIDIA GPUs that support NVIDIA vGPU software are supported. Suspend-resume with vGPU and vMotion with vGPU are not supported. |
Supported Management Software and Virtual Desktop Software Releases
This release supports the management software and virtual desktop software releases listed in the table.Updates to a base release of VMware Horizon and VMware vCenter Server are compatible with the base release and can also be used with this version of NVIDIA vGPU software unless expressly stated otherwise.
| Software | Releases Supported |
|---|---|
| VMware Horizon | Since 8.10: 2111 (8.4) and compatible updates Since 8.8: 2106 (8.3) and compatible updates Since 8.7: 2103 (8.2) and compatible updates Since 8.7: 2012 (8.1) and compatible updates Since 8.5: 2006 (8.0) and compatible updates Since 8.6: 7.13 and compatible 7.13.x updates Since 8.4: 7.12 and compatible 7.12.x updates Since 8.3: 7.11 and compatible 7.11.x updates Since 8.2: 7.10 and compatible 7.10.x updates 7.8 and compatible 7.8.x updates 7.7 and compatible 7.7.x updates 7.6 and compatible 7.6.x updates 7.5 and compatible 7.5.x updates 7.4 and compatible 7.4.x updates 7.3 and compatible 7.3.x updates 7.2 and compatible 7.2.x updates 7.1 and compatible 7.1.x updates 7.0 and compatible 7.0.x updates 6.2 and compatible 6.2.x updates |
| VMware vCenter Server | 6.7 and compatible updates 6.5 and compatible updates 6.0 and compatible updates |
2.3. Guest OS Support
NVIDIA vGPU software supports several Windows releases and Linux distributions as a guest OS. The supported guest operating systems depend on the hypervisor software version.
Use only a guest OS release that is listed as supported by NVIDIA vGPU software with your virtualization software. To be listed as supported, a guest OS release must be supported not only by NVIDIA vGPU software, but also by your virtualization software. NVIDIA cannot support guest OS releases that your virtualization software does not support.
NVIDIA vGPU software supports only 64-bit guest operating systems. No 32-bit guest operating systems are supported.
2.3.1. Windows Guest OS Support
NVIDIA vGPU software supports only the 64-bit Windows releases listed in the table as a guest OS on VMware vSphere. The releases of VMware vSphere for which a Windows release is supported depend on whether NVIDIA vGPU or pass-through GPU is used.If a specific release, even an update release, is not listed, it’s not supported.
VMware vMotion with vGPU and suspend-resume with vGPU are supported on supported Windows guest OS releases
| Guest OS | NVIDIA vGPU - VMware vSphere Releases | Pass-Through GPU - VMware vSphere Releases |
|---|---|---|
| Windows Server 2019 | 6.7, 6.5 update 2, 6.5 update 1 |
6.7, 6.5 update 2, 6.5 update 1 |
| Windows Server 2016 1709, 1607 | Since 8.3: 6.7, 6.5 8.2 only: 6.7, 6.5, 6.0 8.0, 8.1 only: 6.7, 6.5 |
Since 8.3: 6.7, 6.5 8.2 only: 6.7, 6.5, 6.0 8.0, 8.1 only: 6.7, 6.5 |
| Windows Server 2012 R2 | Since 8.3: 6.7, 6.5 8.2 only: 6.7, 6.5, 6.0 8.0, 8.1 only: 6.7, 6.5 |
Since 8.3: 6.7, 6.5 8.2 only: 6.7, 6.5, 6.0 8.0, 8.1 only: 6.7, 6.5 |
| 8.0-8.2 only: Windows Server 2008 R2 | 8.2 only: 6.7, 6.5, 6.0 8.0, 8.1 only: 6.7, 6.5 |
8.2 only: 6.7, 6.5, 6.0 8.0, 8.1 only: 6.7, 6.5 |
| Windows 10 October 2018 Update (1809) and all Windows 10 releases supported by Microsoft up to and including this release | Since 8.3: 6.7, 6.5 8.2 only: 6.7, 6.5, 6.0 8.0, 8.1 only: 6.7, 6.5 |
Since 8.3: 6.7, 6.5 8.2 only: 6.7, 6.5, 6.0 8.0, 8.1 only: 6.7, 6.5 |
| Windows 8.1 Update | Since 8.3: 6.7, 6.5 8.2 only: 6.7, 6.5, 6.0 8.0, 8.1 only: 6.7, 6.5 |
Since 8.3: 6.7, 6.5 8.2 only: 6.7, 6.5, 6.0 8.0, 8.1 only: 6.7, 6.5 |
| Windows 8.1 | Since 8.3: 6.7, 6.5 8.2 only: 6.7, 6.5, 6.0 8.0, 8.1 only: 6.7, 6.5 |
- |
| Windows 8 | Since 8.3: 6.7, 6.5 8.2 only: 6.7, 6.5, 6.0 8.0, 8.1 only: 6.7, 6.5 |
- |
| Windows 7 | Since 8.3: 6.7, 6.5 8.2 only: 6.7, 6.5, 6.0 8.0, 8.1 only: 6.7, 6.5 |
Since 8.3: 6.7, 6.5 8.2 only: 6.7, 6.5, 6.0 8.0, 8.1 only: 6.7, 6.5 |
2.3.2. Linux Guest OS Support
NVIDIA vGPU software supports only the Linux distributions listed in the table as a guest OS on VMware vSphere. The releases of VMware vSphere for which a Linux release is supported depend on whether NVIDIA vGPU or pass-through GPU is used.If a specific release, even an update release, is not listed, it’s not supported.
VMware vMotion with vGPU and suspend-resume with vGPU are supported on supported Linux guest OS releases
| Guest OS | NVIDIA vGPU - VMware vSphere Releases | Pass-Through GPU - VMware vSphere Releases |
|---|---|---|
| Since 8.10: Red Hat Enterprise Linux 8.5 | 6.7, 6.5 |
6.7, 6.5 |
| Since 8.8: Red Hat Enterprise Linux 8.4 | 6.7, 6.5 |
6.7, 6.5 |
| Since 8.4: Red Hat Enterprise Linux 8.2 | 6.7, 6.5 |
6.7, 6.5 |
| 8.3-8.9 only: Red Hat Enterprise Linux 8.1 | 6.7, 6.5 |
6.7, 6.5 |
| Since 8.3: CentOS Linux 8 (1911) | 6.7, 6.5 |
6.7, 6.5 |
| 8.6-8.9 only: Red Hat Enterprise Linux 7.7-7.8 and later compatible 7.x versions | 6.7, 6.5 |
6.7, 6.5 |
| 8.4, 8.5 only: Red Hat Enterprise Linux 7.6-7.8 and later compatible 7.x versions | 6.7, 6.5 |
6.7, 6.5 |
| 8.3 only: Red Hat Enterprise Linux 7.5-7.7 and later compatible 7.x versions | 6.7, 6.5 |
6.7, 6.5 |
| 8.1, 8.2 only: Red Hat Enterprise Linux 7.0-7.7 and later compatible 7.x versions | 8.2 only: 6.7, 6.5, 6.0 8.1 only: 6.7, 6.5 |
8.2 only: 6.7, 6.5, 6.0 8.1 only: 6.7, 6.5 |
| 8.0 only: Red Hat Enterprise Linux 7.0-7.6 and later compatible 7.x versions | 6.7, 6.5 |
6.7, 6.5 |
| Since 8.6: CentOS 7.7-7.8 and later compatible 7.x versions | 6.7, 6.5 |
6.7, 6.5 |
| 8.4, 8.5 only: CentOS 7.6-7.8 and later compatible 7.x versions | 6.7, 6.5 |
6.7, 6.5 |
| 8.3 only: CentOS 7.5, 7.6 and later compatible 7.x versions | 6.7, 6.5 |
6.7, 6.5 |
| 8.0-8.2 only: CentOS 7.0-7.6 and later compatible 7.x versions | 8.2 only: 6.7, 6.5, 6.0 8.0, 8.1 only: 6.7, 6.5 |
8.2 only: 6.7, 6.5, 6.0 8.0, 8.1 only: 6.7, 6.5 |
| Red Hat Enterprise Linux 6.6 and later compatible 6.x versions | Since 8.3: 6.7, 6.5 8.2 only: 6.7, 6.5, 6.0 8.0, 8.1 only: 6.7, 6.5 |
Since 8.3: 6.7, 6.5 8.2 only: 6.7, 6.5, 6.0 8.0, 8.1 only: 6.7, 6.5 |
| CentOS 6.6 and later compatible 6.x versions | Since 8.3: 6.7, 6.5 8.2 only: 6.7, 6.5, 6.0 8.0, 8.1 only: 6.7, 6.5 |
Since 8.3: 6.7, 6.5 8.2 only: 6.7, 6.5, 6.0 8.0, 8.1 only: 6.7, 6.5 |
| Ubuntu 18.04 LTS | Since 8.3: 6.7, 6.5 8.2 only: 6.7, 6.5, 6.0 8.0, 8.1 only: 6.7, 6.5 |
Since 8.3: 6.7, 6.5 8.2 only: 6.7, 6.5, 6.0 8.0, 8.1 only: 6.7, 6.5 |
| Ubuntu 16.04 LTS | Since 8.3: 6.7, 6.5 8.2 only: 6.7, 6.5, 6.0 8.0, 8.1 only: 6.7, 6.5 |
Since 8.3: 6.7, 6.5 8.2 only: 6.7, 6.5, 6.0 8.0, 8.1 only: 6.7, 6.5 |
| Ubuntu 14.04 LTS | Since 8.3: 6.7, 6.5 8.2 only: 6.7, 6.5, 6.0 8.0, 8.1 only: 6.7, 6.5 |
Since 8.3: 6.7, 6.5 8.2 only: 6.7, 6.5, 6.0 8.0, 8.1 only: 6.7, 6.5 |
| SUSE Linux Enterprise Server 12 SP3 | Since 8.3: 6.7, 6.5 8.2 only: 6.7, 6.5, 6.0 8.0, 8.1 only: 6.7, 6.5 |
Since 8.3: 6.7, 6.5 8.2 only: 6.7, 6.5, 6.0 8.0, 8.1 only: 6.7, 6.5 |
2.4. NVIDIA CUDA Toolkit Version Support
The releases in this release family of NVIDIA vGPU software support NVIDIA CUDA Toolkit 10.1.
For more information about NVIDIA CUDA Toolkit, see CUDA Toolkit 10.1 Documentation. This documentation applies to the base NVIDIA CUDA Toolkit 10.1 release and updates to the base release.
If you are using NVIDIA vGPU software with CUDA on Linux, avoid conflicting installation methods by installing CUDA from a distribution-independent runfile package. Do not install CUDA from a distribution-specific RPM or Deb package.
To ensure that the NVIDIA vGPU software graphics driver is not overwritten when CUDA is installed, deselect the CUDA driver when selecting the CUDA components to install.
For more information, see NVIDIA CUDA Installation Guide for Linux.
2.5. vGPU Migration Support
vGPU migration, which includes vMotion and suspend-resume, is supported only on a subset of supported GPUs, VMware vSphere Hypervisor (ESXi) releases, and guest operating systems. Supported GPUs:
- Tesla M6
- Tesla M10
- Tesla M60
- Tesla P4
- Tesla P6
- Tesla P40
- Tesla V100 SXM2
- Tesla V100 SXM2 32GB
- Tesla V100 PCIe
- Tesla V100 PCIe 32GB
- Tesla V100 FHHL
- Tesla T4
- Quadro RTX 6000
- Quadro RTX 8000
Supported VMware vSphere Hypervisor (ESXi) releases:
- Release 6.7 U1 and compatible updates support vMotion with vGPU and suspend-resume with vGPU.
- Release 6.7 supports only suspend-resume with vGPU.
- Releases earlier than 6.7 do not support any form of vGPU migration.
Supported guest OS releases: Windows and Linux.
Known product limitations for this release of NVIDIA vGPU software are described in the following sections.
3.1. Issues occur when the channels allocated to a vGPU are exhausted
Description
Issues occur when the channels allocated to a vGPU are exhausted and the guest VM to which the vGPU is assigned fails to allocate a channel to the vGPU. A physical GPU has a fixed number of channels and the number of channels allocated to each vGPU is inversely proportional to the maximum number of vGPUs allowed on the physical GPU.
When the channels allocated to a vGPU are exhausted and the guest VM fails to allocate a channel, the following errors are reported on the hypervisor host or in an NVIDIA bug report:
Jun 26 08:01:25 srvxen06f vgpu-3[14276]: error: vmiop_log: (0x0): Guest attempted to allocate channel above its max channel limit 0xfb
Jun 26 08:01:25 srvxen06f vgpu-3[14276]: error: vmiop_log: (0x0): VGPU message 6 failed, result code: 0x1a
Jun 26 08:01:25 srvxen06f vgpu-3[14276]: error: vmiop_log: (0x0): 0xc1d004a1, 0xff0e0000, 0xff0400fb, 0xc36f,
Jun 26 08:01:25 srvxen06f vgpu-3[14276]: error: vmiop_log: (0x0): 0x1, 0xff1fe314, 0xff1fe038, 0x100b6f000, 0x1000,
Jun 26 08:01:25 srvxen06f vgpu-3[14276]: error: vmiop_log: (0x0): 0x80000000, 0xff0e0200, 0x0, 0x0, (Not logged),
Jun 26 08:01:25 srvxen06f vgpu-3[14276]: error: vmiop_log: (0x0): 0x1, 0x0
Jun 26 08:01:25 srvxen06f vgpu-3[14276]: error: vmiop_log: (0x0): , 0x0
Workaround
Use a vGPU type with more frame buffer, thereby reducing the maximum number of vGPUs allowed on the physical GPU. As a result, the number of channels allocated to each vGPU is increased.
3.2. Total frame buffer for vGPUs is less than the total frame buffer on the physical GPU
Some of the physical GPU's frame buffer is used by the hypervisor on behalf of the VM for allocations that the guest OS would otherwise have made in its own frame buffer. The frame buffer used by the hypervisor is not available for vGPUs on the physical GPU. In NVIDIA vGPU deployments, frame buffer for the guest OS is reserved in advance, whereas in bare-metal deployments, frame buffer for the guest OS is reserved on the basis of the runtime needs of applications.
The approximate amount of frame buffer that NVIDIA vGPU software reserves can be calculated from the following formula:
max-reserved-fb = vgpu-profile-size-in-mb÷16 + 16
- max-reserved-fb
- The maximum total amount of reserved frame buffer in Mbytes that is not available for vGPUs.
- vgpu-profile-size-in-mb
- The amount of frame buffer in Mbytes allocated to a single vGPU. This amount depends on the vGPU type. For example, for the T4-16Q vGPU type, vgpu-profile-size-in-mb is 16384.
In VMs running a Windows guest OS that supports Windows Display Driver Model (WDDM) 1.x, namely, Windows 7, Windows 8.1, Windows Server 2008, and Windows Server 2012, an additional 48 Mbytes of frame buffer are reserved and not available for vGPUs.
3.3. Issues may occur with graphics-intensive OpenCL applications on vGPU types with limited frame buffer
Description
Issues may occur when graphics-intensive OpenCL applications are used with vGPU types that have limited frame buffer. These issues occur when the applications demand more frame buffer than is allocated to the vGPU.
For example, these issues may occur with the Adobe Photoshop and LuxMark OpenCL Benchmark applications:
- When the image resolution and size are changed in Adobe Photoshop, a program error may occur or Photoshop may display a message about a problem with the graphics hardware and a suggestion to disable OpenCL.
- When the LuxMark OpenCL Benchmark application is run, XID error 31 may occur.
Workaround
For graphics-intensive OpenCL applications, use a vGPU type with more frame buffer.
3.4. vGPU profiles with 512 Mbytes or less of frame buffer support only 1 virtual display head on Windows 10
Description
To reduce the possibility of memory exhaustion, vGPU profiles with 512 Mbytes or less of frame buffer support only 1 virtual display head on a Windows 10 guest OS.
The following vGPU profiles have 512 Mbytes or less of frame buffer:
- Tesla M6-0B, M6-0Q
- Tesla M10-0B, M10-0Q
- Tesla M60-0B, M60-0Q
Workaround
Use a profile that supports more than 1 virtual display head and has at least 1 Gbyte of frame buffer.
3.5. NVENC requires at least 1 Gbyte of frame buffer
Description
Using the frame buffer for the NVIDIA hardware-based H.264/HEVC video encoder (NVENC) may cause memory exhaustion with vGPU profiles that have 512 Mbytes or less of frame buffer. To reduce the possibility of memory exhaustion, NVENC is disabled on profiles that have 512 Mbytes or less of frame buffer. Application GPU acceleration remains fully supported and available for all profiles, including profiles with 512 MBytes or less of frame buffer. NVENC support from both Citrix and VMware is a recent feature and, if you are using an older version, you should experience no change in functionality.
The following vGPU profiles have 512 Mbytes or less of frame buffer:
- Tesla M6-0B, M6-0Q
- Tesla M10-0B, M10-0Q
- Tesla M60-0B, M60-0Q
Workaround
If you require NVENC to be enabled, use a profile that has at least 1 Gbyte of frame buffer.
3.6. VM failures or crashes on servers with 1 TiB or more of system memory
Description
Support for vGPU and vSGA is limited to servers with less than 1 TiB of system memory. On servers with 1 TiB or more of system memory, VM failures or crashes may occur. For example, when Citrix Virtual Apps and Desktops is used with a Windows 7 guest OS, a blue screen crash may occur. However, support for vDGA is not affected by this limitation. Depending on the version of NVIDIA vGPU software that you are using, the log file on the VMware vSphere host might also report the following errors:
2016-10-27T04:36:21.128Z cpu74:70210)DMA: 1935: Unable to perform element mapping: DMA mapping could not be completed
2016-10-27T04:36:21.128Z cpu74:70210)Failed to DMA map address 0x118d296c000 (0x4000): Can't meet address mask of the device..
2016-10-27T04:36:21.128Z cpu74:70210)NVRM: VM: nv_alloc_contig_pages: failed to allocate memory
This limitation applies only to systems with supported GPUs based on the Maxwell architecture: Tesla M6, Tesla M10, and Tesla M60.
Resolution
Limit the amount of system memory on the server to 1 TiB minus 16 GiB.
-
Set
memmapMaxRAMMBto 1032192, which is equal to 1048576 minus 16384.For detailed instructions, see Set Advanced Host Attributes in the VMware vSphere documentation.
-
Reboot the server.
If the problem persists, contact your server vendor for the recommended system memory configuration with NVIDIA GPUs.
3.7. VM running older NVIDIA vGPU drivers fails to initialize vGPU when booted
Description
A VM running a version of the NVIDIA guest VM drivers from a previous main release branch, for example release 4.4, will fail to initialize vGPU when booted on a VMware vSphere platform running the current release of Virtual GPU Manager.
In this scenario, the VM boots in standard VGA mode with reduced resolution and color depth. The NVIDIA virtual GPU is present in Windows Device Manager but displays a warning sign, and the following device status:
Windows has stopped this device because it has reported problems. (Code 43)
Depending on the versions of drivers in use, the VMware vSphere VM’s log file reports one of the following errors:
- A version mismatch between guest and host drivers:
vthread-10| E105: vmiop_log: Guest VGX version(2.0) and Host VGX version(2.1) do not match
- A signature mismatch:
vthread-10| E105: vmiop_log: VGPU message signature mismatch.
Resolution
Install the current NVIDIA guest VM driver in the VM.
3.8. Virtual GPU fails to start if ECC is enabled
Description
Tesla M60, Tesla M6, and GPUs based on the Pascal GPU architecture, for example Tesla P100 or Tesla P4, support error correcting code (ECC) memory for improved data integrity. Tesla M60 and M6 GPUs in graphics mode are supplied with ECC memory disabled by default, but it may subsequently be enabled using nvidia-smi. GPUs based on the Pascal GPU architecture are supplied with ECC memory enabled.
However, NVIDIA vGPU does not support ECC memory. If ECC memory is enabled, NVIDIA vGPU fails to start.
The following error is logged in the VMware vSphere host’s log file:
vthread10|E105: Initialization: VGX not supported with ECC Enabled.
Resolution
Ensure that ECC is disabled on all GPUs.
Before you begin, ensure that NVIDIA Virtual GPU Manager is installed on your hypervisor.
- Use nvidia-smi to list the status of all GPUs, and check for ECC noted as enabled on GPUs.
# nvidia-smi -q ==============NVSMI LOG============== Timestamp : Tue Dec 19 18:36:45 2017 Driver Version : 384.99 Attached GPUs : 1 GPU 0000:02:00.0 [...] Ecc Mode Current : Enabled Pending : Enabled [...]
- Change the ECC status to off on each GPU for which ECC is enabled.
- If you want to change the ECC status to off for all GPUs on your host machine, run this command:
# nvidia-smi -e 0
- If you want to change the ECC status to off for a specific GPU, run this command:
# nvidia-smi -i id -e 0
id is the index of the GPU as reported by nvidia-smi.
This example disables ECC for the GPU with index
0000:02:00.0.# nvidia-smi -i 0000:02:00.0 -e 0
- If you want to change the ECC status to off for all GPUs on your host machine, run this command:
- Reboot the host.
- Confirm that ECC is now disabled for the GPU.
# nvidia-smi -q ==============NVSMI LOG============== Timestamp : Tue Dec 19 18:37:53 2017 Driver Version : 384.99 Attached GPUs : 1 GPU 0000:02:00.0 [...] Ecc Mode Current : Disabled Pending : Disabled [...]
If you later need to enable ECC on your GPUs, run one of the following commands:
- If you want to change the ECC status to on for all GPUs on your host machine, run this command:
# nvidia-smi -e 1
- If you want to change the ECC status to on for a specific GPU, run this command:
# nvidia-smi -i id -e 1
id is the index of the GPU as reported by nvidia-smi.
This example enables ECC for the GPU with index
0000:02:00.0.# nvidia-smi -i 0000:02:00.0 -e 1
After changing the ECC status to on, reboot the host.
3.9. Single vGPU benchmark scores are lower than pass-through GPU
Description
A single vGPU configured on a physical GPU produces lower benchmark scores than the physical GPU run in pass-through mode.
Aside from performance differences that may be attributed to a vGPU’s smaller frame buffer size, vGPU incorporates a performance balancing feature known as Frame Rate Limiter (FRL). On vGPUs that use the best-effort scheduler, FRL is enabled. On vGPUs that use the fixed share or equal share scheduler, FRL is disabled.
FRL is used to ensure balanced performance across multiple vGPUs that are resident on the same physical GPU. The FRL setting is designed to give good interactive remote graphics experience but may reduce scores in benchmarks that depend on measuring frame rendering rates, as compared to the same benchmarks running on a pass-through GPU.
Resolution
FRL is controlled by an internal vGPU setting. On vGPUs that use the best-effort scheduler, NVIDIA does not validate vGPU with FRL disabled, but for validation of benchmark performance, FRL can be temporarily disabled by adding the configuration parameter pciPassthru0.cfg.frame_rate_limiter in the VM’s advanced configuration options.
This setting can only be changed when the VM is powered off.
- Select Edit Settings.
- In Edit Settings window, select the VM Options tab.
- From the Advanced drop-down list, select Edit Configuration.
- In the Configuration Parameters dialog box, click Add Row.
- In the Name field, type the parameter name
pciPassthru0.cfg.frame_rate_limiter, in the Value field type 0, and click OK.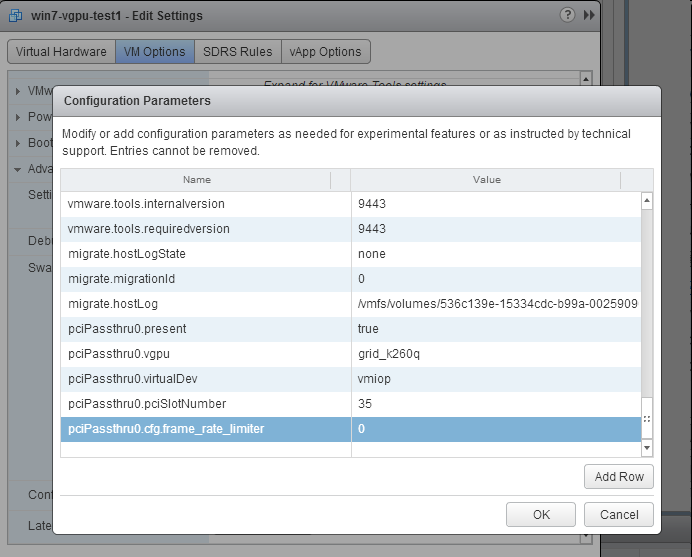
With this setting in place, the VM’s vGPU will run without any frame rate limit. The FRL can be reverted back to its default setting by setting pciPassthru0.cfg.frame_rate_limiter to 1 or by removing the parameter from the advanced settings.
3.10. VMs configured with large memory fail to initialize vGPU when booted
Description
When starting multiple VMs configured with large amounts of RAM (typically more than 32GB per VM), a VM may fail to initialize vGPU. In this scenario, the VM boots in VMware SVGA mode and doesn’t load the NVIDIA driver. The NVIDIA vGPU software GPU is present in Windows Device Manager but displays a warning sign, and the following device status:
Windows has stopped this device because it has reported problems. (Code 43)
The VMware vSphere VM’s log file contains these error messages:
vthread10|E105: NVOS status 0x29
vthread10|E105: Assertion Failed at 0x7620fd4b:179
vthread10|E105: 8 frames returned by backtrace
...
vthread10|E105: VGPU message 12 failed, result code: 0x29
...
vthread10|E105: NVOS status 0x8
vthread10|E105: Assertion Failed at 0x7620c8df:280
vthread10|E105: 8 frames returned by backtrace
...
vthread10|E105: VGPU message 26 failed, result code: 0x8
Resolution
vGPU reserves a portion of the VM’s framebuffer for use in GPU mapping of VM system memory. The reservation is sufficient to support up to 32GB of system memory, and may be increased to accommodate up to 64GB by adding the configuration parameter pciPassthru0.cfg.enable_large_sys_mem in the VM’s advanced configuration options
This setting can only be changed when the VM is powered off.
- Select Edit Settings.
- In Edit Settings window, select the VM Options tab.
- From the Advanced drop-down list, select Edit Configuration.
- In the Configuration Parameters dialog box, click Add Row.
- In the Name field, type the parameter name
pciPassthru0.cfg.enable_large_sys_mem, in the Value field type 1, and click OK.
With this setting in place, less GPU framebuffer is available to applications running in the VM. To accommodate system memory larger than 64GB, the reservation can be further increased by adding pciPassthru0.cfg.extra_fb_reservation in the VM’s advanced configuration options, and setting its value to the desired reservation size in megabytes. The default value of 64M is sufficient to support 64 GB of RAM. We recommend adding 2 M of reservation for each additional 1 GB of system memory. For example, to support 96 GB of RAM, set pciPassthru0.cfg.extra_fb_reservation to 128.
The reservation can be reverted back to its default setting by setting pciPassthru0.cfg.enable_large_sys_mem to 0, or by removing the parameter from the advanced settings.
Only resolved issues that have been previously noted as known issues or had a noticeable user impact are listed. The summary and description for each resolved issue indicate the effect of the issue on NVIDIA vGPU software before the issue was resolved.
Issues Resolved in Release 8.10
No resolved issues are reported in this release for VMware vSphere.
Issues Resolved in Release 8.9
No resolved issues are reported in this release for VMware vSphere.
Issues Resolved in Release 8.8
No resolved issues are reported in this release for VMware vSphere.
Issues Resolved in Release 8.7
| Bug ID | Summary and Description |
|---|---|
| 3226853 | 8.0-8.6 Only: NVIDIA vGPU software graphics driver installation fails in Ubuntu guest VMs Installation of the NVIDIA vGPU software graphics driver from a .run file fails in Ubuntu guest VMs that are running Linux kernel version 5.8 or later. |
Issues Resolved in Release 8.6
| Bug ID | Summary and Description |
|---|---|
| 200663459 | 8.0-8.5 Only: Device initialization fails on servers with 1 TiB or more of system memory On servers with 1 TiB or more of system memory, device initialization fails because the buffer for flushing system memory cannot be allocated. The device initialization failure might also be accompanied by a purple-screen crash. This issue occurs because a driver regression caused the address of the buffer to be longer than the 40 bits of address space that the GPU hardware unit for flushing system memory can handle. |
Issues Resolved in Release 8.5
No resolved issues are reported in this release for VMware vSphere.
Issues Resolved in Release 8.4
| Bug ID | Summary and Description |
|---|---|
| 200594274 | When the VMs to which 16 vGPUs on a single GPU (for example 16 T4-1Q vGPUs on a Tesla T4 GPU) are assigned are started simultaneously, only 15 VMs boot and the remaining VM fails to start. When the other VMs are shut down, the VM that failed to start boots successfully. When this issue occurs, the error message |
| 2852349 | 8.0-8.3 Only: VM crashes with memory regions error Windows or Linux VMs might hang while users are performing multiple resize operations. This issue occurs with VMware Horizon 7.10 or later versions. This issue is caused by a race condition, which leads to deadlock that causes the VM to hang. |
Issues Resolved in Release 8.3
| Bug ID | Summary and Description |
|---|---|
| 2740072 | 8.0-8.2 Only: Random purple screen crashes with nv_interrupt_handler can occur Random purple screen crashes can occur, accompanied by a stack trace that contains |
| 2175888 | 8.0-8.2 Only: Even when the scheduling policy is equal share, unequal GPU utilization is reported When the scheduling policy is equal share, unequal GPU engine utilization can be reported for the vGPUs on the same physical GPU. |
Issues Resolved in Release 8.2
| Bug ID | Summary and Description |
|---|---|
| 2644858 | 8.0, 8.1 Only: VMs fail to boot with failed assertions In some scenarios with heavy workloads running on multiple VMs configured with NVIDIA vGPUs on a single pysical GPU, additional VMs configured with NVIDIA vGPU on the same GPU fail to boot. The failure of the VM to boot is followed by failed assertions. This issue affects GPUs based on the NVIDIA Volta GPU architecture and later architectures. |
| 2678149 | 8.0, 8.1 Only: Sessions freeze randomly with error XID 31 Users' Citrix Virtual Apps and Desktops sessions can sometimes freeze randomly with error XID 31. |
Issues Resolved in Release 8.1
| Bug ID | Summary and Description |
|---|---|
| 200534988 | Error XID 47 followed by multiple XID 32 errors After disconnecting Citrix Virtual Apps and Desktops and clicking the power button in the VM, error XID 47 occurs followed by multiple XID 32 errors. When these errors occur, the hypervisor host becomes unusable. |
| 200434909 | 8.0 Only: Users' view sessions may become corrupted after migration When a VM configured with vGPU under heavy load is migrated to another host, users' view sessions may become corrupted after the migration. |
| 200515868 | 8.0 Only: Random hypervisor host purple screen crashes occur even when the host is idle Random hypervisor host purple screen crashes occur with NVIDIA vGPU software release 8.0 on VMware vSphere. A purple screen crash may occur even when the hypervisor is idle with no VMs running on it. |
| - | 8.0 Only: Incorrect NVIDIA vGPU software Windows graphics driver version in the installer The NVIDIA vGPU software Windows graphics driver version in the installer is incorrect. The driver version incorrectly appears as 325.31 instead of 425.31 in the Extraction path field and the title of the NVIDIA Graphics Driver (325.31) Package Window. |
Issues Resolved in Release 8.0
| Bug ID | Summary and Description |
|---|---|
| 1971698 | NVIDIA vGPU encoder and process utilization counters don't work with Windows Performance Counters GPU encoder and process utilization counter groups are listed in Windows Performance Counters, but no instances of the counters are available. The counters are disabled by default and must be enabled. |
5.1. Restricting Access to GPU Performance Counters
The NVIDIA graphics driver contains a vulnerability (CVE-2018-6260) that may allow access to application data processed on the GPU through a side channel exposed by the GPU performance counters. To address this vulnerability, update the driver and restrict access to GPU performance counters to allow access only by administrator users and users who need to use CUDA profiling tools.
The GPU performance counters that are affected by this vulnerability are the hardware performance monitors used by the CUDA profiling tools such as CUPTI, Nsight Graphics, and Nsight Compute. These performance counters are exposed on the hypervisor host and in guest VMs only as follows:
- On the hypervisor host, they are always exposed. However, the Virtual GPU Manager does not access these performance counters and, therefore, is not affected.
- In Windows and Linux guest VMs, they are exposed only in VMs configured for GPU pass through. They are not exposed in VMs configured for NVIDIA vGPU.
5.1.1. Windows: Restricting Access to GPU Performance Counters for One User by Using NVIDIA Control Panel
Perform this task from the guest VM to which the GPU is passed through.
Ensure that you are running NVIDIA Control Panel version 8.1.950.
- Open NVIDIA Control Panel:
- Right-click on the Windows desktop and select NVIDIA Control Panel from the menu.
- Open Windows Control Panel and double-click the NVIDIA Control Panel icon.
- In NVIDIA Control Panel, select the Manage GPU Performance Counters task in the Developer section of the navigation pane.
- Complete the task by following the instructions in the Manage GPU Performance Counters > Developer topic in the NVIDIA Control Panel help.
5.1.2. Windows: Restricting Access to GPU Performance Counters Across an Enterprise by Using a Registry Key
You can use a registry key to restrict access to GPU Performance Counters for all users who log in to a Windows guest VM. By incorporating the registry key information into a script, you can automate the setting of this registry for all Windows guest VMs across your enterprise.
Perform this task from the guest VM to which the GPU is passed through.
Only enterprise administrators should perform this task. Changes to the Windows registry must be made with care and system instability can result if registry keys are incorrectly set.
- Set the RmProfilingAdminOnly Windows registry key to 1.
[HKLM\SYSTEM\CurrentControlSet\Services\nvlddmkm\Global\NVTweak] Value: "RmProfilingAdminOnly" Type: DWORD Data: 00000001
The data value 1 restricts access, and the data value 0 allows access, to application data processed on the GPU through a side channel exposed by the GPU performance counters.
- Restart the VM.
5.1.3. Linux Guest VMs: Restricting Access to GPU Performance Counters
On systems where unprivileged users don't need to use GPU performance counters, restrict access to these counters to system administrators, namely users with the CAP_SYS_ADMIN capability set. By default, the GPU performance counters are not restricted to users with the CAP_SYS_ADMIN capability.
Perform this task from the guest VM to which the GPU is passed through.
This task requires sudo privileges.
- Log in to the guest VM.
- Set the kernel module parameter NVreg_RestrictProfilingToAdminUsers to 1 by adding this parameter to the /etc/modprobe.d/nvidia.conf file.
-
If you are setting only this parameter, add an entry for it to the /etc/modprobe.d/nvidia.conf file as follows:
options nvidia NVreg_RegistryDwords="NVreg_RestrictProfilingToAdminUsers=1"
-
If you are setting multiple parameters, set them in a single entry as in the following example:
options nvidia NVreg_RegistryDwords="RmPVMRL=0x0" "NVreg_RestrictProfilingToAdminUsers=1"
If the /etc/modprobe.d/nvidia.conf file does not already exist, create it.
-
- Restart the VM.
5.1.4. Hypervisor Host: Restricting Access to GPU Performance Counters
On systems where unprivileged users don't need to use GPU performance counters, restrict access to these counters to system administrators. By default, the GPU performance counters are not restricted to system administrators.
Perform this task from your hypervisor host machine.
- Open a command shell as the root user on your hypervisor host machine.
- Set the kernel module parameter NVreg_RestrictProfilingToAdminUsers to 1 by using the esxcli set command.
-
If you are setting only this parameter, set it as follows:
# esxcli system module parameters set -m nvidia -p "NVreg_RestrictProfilingToAdminUsers=1"
-
If you are setting multiple parameters, set them in a single command as in the following example:
# esxcli system module parameters set -m nvidia -p "NVreg_RegistryDwords=RmPVMRL=0x0 NVreg_RestrictProfilingToAdminUsers=1"
-
- Reboot your hypervisor host machine.
6.1. Since 8.9: NVENC does not work with Teradici Cloud Access Software on Windows
Description
The NVIDIA hardware-based H.264/HEVC video encoder (NVENC) does not work with Teradici Cloud Access Software on Windows. This issue affects NVIDIA vGPU and GPU pass through deployments.
This issue occurs because the check that Teradici Cloud Access Software performs on the DLL signer name is case sensitive and NVIDIA recently changed the case of the company name in the signature certificate.
Status
Not an NVIDIA bug
This issue is resolved in the latest 21.07 and 21.03 Teradici Cloud Access Software releases.
Ref. #
200749065
6.2. When a licensed client deployed by using VMware instant clone technology is destroyed, it does not return the license
Description
When a user logs out of a VM deployed by using VMware Horizon instant clone technology, the VM is deleted and OS is not shut down cleanly. The NVIDIA vGPU software license that was being used by the VM is not returned to the license server, which could cause the license server to run out of licenses.
Workaround
Deploy the instant-clone desktop pool with the following options:
- Floating user assignment
- All Machines Up-Front provisioning
This configuration will allow the MAC address to be reused on the newly cloned VMs.
For more information, refer to the documentation for the version of VMware Horizon that you are using:
- VMware Horizon 8: Worksheet for Creating an Instant-Clone Desktop Pool in Horizon Console
- VMware Horizon 7: Worksheet for Creating an Instant-Clone Desktop Pool in Horizon Console
Status
Not an NVIDIA bug
Ref. #
200744338
6.3. A licensed client might fail to acquire a license if a proxy is set
Description
If a proxy is set with a system environment variable such as HTTP_PROXY or HTTPS_PROXY, a licensed client might fail to acquire a license.
Workaround
Perform this workaround on each affected licensed client.
-
Add the address of the NVIDIA vGPU software license server to the system environment variable
NO_PROXY.The address must be specified exactly as it is specified in the client's license server settings either as a fully-qualified domain name or an IP address. If the
NO_PROXYenvironment variable contains multiple entries, separate the entries with a comma (,).If high availability is configured for the license server, add the addresses of the primary license server and the secondary license server to the system environment variable
NO_PROXY. -
Restart the NVIDIA driver service that runs the core NVIDIA vGPU software logic.
- On Windows, restart the NVIDIA Display Container service.
- On Linux, restart the nvidia-gridd service.
Status
Closed
Ref. #
200704733
6.4. 8.0-8.6 Only: NVIDIA vGPU software graphics driver installation fails in Ubuntu guest VMs
Description
Installation of the NVIDIA vGPU software graphics driver from a .run file fails in Ubuntu guest VMs that are running Linux kernel version 5.8 or later.
Version
Ubuntu 18.04 LTS with Linux kernel version 5.8 or later
Workaround
Revert to a Linux kernel version earlier than 5.8.
Status
Resolved in NVIDIA vGPU software 8.7
Ref. #
3226853
6.5. 8.0-8.5 Only: Device initialization fails on servers with 1 TiB or more of system memory
Description
On servers with 1 TiB or more of system memory, device initialization fails because the buffer for flushing system memory cannot be allocated. The device initialization failure might also be accompanied by a purple-screen crash. This issue occurs because a driver regression caused the address of the buffer to be longer than the 40 bits of address space that the GPU hardware unit for flushing system memory can handle. The log file on the VMware vSphere host might also report errors similar to the following examples:
2020-09-09T08:27:24.218Z cpu137:2102521)NVRM: GPU 0000:c8:00.0: RmInitAdapter failed! (0x25:0x51:1238)
2020-09-09T08:27:24.218Z cpu137:2102521)NVRM: rm_init_adapter failed for device 0
The signature in the message (0x25:0x51:1238 in this example) depends on the NVIDIA vGPU software release.
Workaround
Limit the amount of system memory on the server to 1 TiB minus 16 GiB.
-
Set
memmapMaxRAMMBto 1032192, which is equal to 1048576 minus 16384.For detailed instructions, see Set Advanced Host Attributes in the VMware vSphere documentation.
-
Reboot the server.
Status
Resolved in NVIDIA vGPU software 8.6
Ref. #
200663459
6.6. 8.0-8.3 Only: When the VMs to which 16 vGPUs on a single GPU are assigned are started simultaneously, one VM fails to boot
Description
When the VMs to which 16 vGPUs on a single GPU (for example 16 T4-1Q vGPUs on a Tesla T4 GPU) are assigned are started simultaneously, only 15 VMs boot and the remaining VM fails to start. When the other VMs are shut down, the VM that failed to start boots successfully. When this issue occurs, the error message failed to boot up due to the error of plugin /usr/lib64/vmware/plugin/libnvidia-vgx.so initialized is reported by VMware vCenter Server.
The log file on the hypervisor host contains these error messages:
2020-03-04T16:01:13.626Z| vmx| E110: vmiop_log: NVOS status 0x51
2020-03-04T16:01:13.626Z| vmx| E110: vmiop_log: Assertion Failed at 0x5e530d8c:303
...
2020-03-04T16:01:13.626Z| vmx| E110: vmiop_log: (0x0): Failed to alloc guest FB memory
2020-03-04T16:01:13.626Z| vmx| E110: vmiop_log: (0x0): init_device_instance failed for inst 0 with error 2 (vmiop-display: error allocating framebuffer)
2020-03-04T16:01:13.626Z| vmx| E110: vmiop_log: (0x0): Initialization: init_device_instance failed error 2
2020-03-04T16:01:13.629Z| vmx| E110: vmiop_log: display_init failed for inst: 0
Status
Resolved in NVIDIA vGPU software 8.4
Ref. #
200594274
6.7. 8.0-8.2 Only: Random purple screen crashes with
nv_interrupt_handler
can occur
Description
Random purple screen crashes can occur, accompanied by a stack trace that contains nv_interrupt_handler.
When the purple screen crash occurs, the hypervisor host displays a stack trace that contains entries similar to the following examples:
_nv010143rm
_nv005916rm
_nv017782rm
_nv21250rm
_nv021218rm
nv_interrupt_handler
Version
NVIDIA vGPU software 8.2 only
Workaround
Reboot the ESXi hypervisor host.
Status
Resolved in NVIDIA vGPU software 8.3
Ref. #
2740072
6.8. 8.0, 8.1 Only: VMs fail to boot with failed assertions
Description
In some scenarios with heavy workloads running on multiple VMs configured with NVIDIA vGPUs on a single pysical GPU, additional VMs configured with NVIDIA vGPU on the same GPU fail to boot. The failure of the VM to boot is followed by failed assertions. This issue affects GPUs based on the NVIDIA Volta GPU architecture and later architectures.
When this error occurs, error messages similar to the following examples are logged to the VMware vSphere Hypervisor (ESXi) log file:
nvidia-vgpu-mgr[31526]: error: vmiop_log: NVOS status 0x1e
nvidia-vgpu-mgr[31526]: error: vmiop_log: Assertion Failed at 0xb2d3e4d7:96
nvidia-vgpu-mgr[31526]: error: vmiop_log: 12 frames returned by backtrace
nvidia-vgpu-mgr[31526]: error: vmiop_log: /usr/lib64/libnvidia-vgpu.so(_nv003956vgpu+0x18) [0x7f4bb2cfb338] vmiop_dump_stack
nvidia-vgpu-mgr[31526]: error: vmiop_log: /usr/lib64/libnvidia-vgpu.so(_nv004018vgpu+0xd4) [0x7f4bb2d09ce4] vmiopd_alloc_pb_channel
nvidia-vgpu-mgr[31526]: error: vmiop_log: /usr/lib64/libnvidia-vgpu.so(_nv002878vgpu+0x137) [0x7f4bb2d3e4d7] vgpufceInitCopyEngine_GK104
nvidia-vgpu-mgr[31526]: error: vmiop_log: /usr/lib64/libnvidia-vgpu.so(+0x80e27) [0x7f4bb2cd0e27]
nvidia-vgpu-mgr[31526]: error: vmiop_log: /usr/lib64/libnvidia-vgpu.so(+0x816a7) [0x7f4bb2cd16a7]
nvidia-vgpu-mgr[31526]: error: vmiop_log: vgpu() [0x413820]
nvidia-vgpu-mgr[31526]: error: vmiop_log: vgpu() [0x413a8d]
nvidia-vgpu-mgr[31526]: error: vmiop_log: vgpu() [0x40e11f]
nvidia-vgpu-mgr[31526]: error: vmiop_log: vgpu() [0x40bb69]
nvidia-vgpu-mgr[31526]: error: vmiop_log: vgpu() [0x40b51c]
nvidia-vgpu-mgr[31526]: error: vmiop_log: /lib64/libc.so.6(__libc_start_main+0x100) [0x7f4bb2feed20]
nvidia-vgpu-mgr[31526]: error: vmiop_log: vgpu() [0x4033ea]
nvidia-vgpu-mgr[31526]: error: vmiop_log: (0x0): Alloc Channel(Gpfifo) for device failed error: 0x1e
nvidia-vgpu-mgr[31526]: error: vmiop_log: (0x0): Failed to allocate FCE channel
nvidia-vgpu-mgr[31526]: error: vmiop_log: (0x0): init_device_instance failed for inst 0 with error 2 (init frame copy engine)
nvidia-vgpu-mgr[31526]: error: vmiop_log: (0x0): Initialization: init_device_instance failed error 2
nvidia-vgpu-mgr[31526]: error: vmiop_log: display_init failed for inst: 0
nvidia-vgpu-mgr[31526]: error: vmiop_env_log: (0x0): vmiope_process_configuration: plugin registration error
nvidia-vgpu-mgr[31526]: error: vmiop_env_log: (0x0): vmiope_process_configuration failed with 0x1a
kernel: [858113.083773] [nvidia-vgpu-vfio] ace3f3bb-17d8-4587-920e-199b8fed532d: start failed. status: 0x1
Status
Resolved in NVIDIA vGPU software 8.2
Ref. #
2644858
6.9. NVIDIA Control Panel fails to start if launched too soon from a VM without licensing information
Description
If NVIDIA licensing information is not configured on the system, any attempt to start NVIDIA Control Panel by right-clicking on the desktop within 30 seconds of the VM being started fails.
Workaround
Wait at least 30 seconds before trying to launch NVIDIA Control Panel.
Status
Open
Ref. #
200623179
6.10. DWM crashes randomly occur in Windows VMs
Description
Desktop Windows Manager (DWM) crashes randomly occur in Windows VMs, causing a blue-screen crash and the bug check CRITICAL_PROCESS_DIED. Computer Management shows problems with the primary display device.
Version
This issue affects Windows 10 1809, 1903 and 1909 VMs.
Status
Not an NVIDIA bug
Ref. #
2730037
6.11. On Linux, a VMware Horizon 7.12 session freezes after a switch to full screen
Description
On a Linux VM configured with a -1Q vGPU, one 4K display, and VMware Horizon 7.12, the VMware Horizon session might become unresponsive after a switch from large screen (windowed) to full screen. When this issue occurs, the VMware vSphere VM’s log file contains the error message Unable to set requested topology.
Version
This issue affects deployments that use VMware Horizon 7.12.
Workaround
Use VMware Horizon 7.11.
Status
Open
Ref. #
200617112
6.12. On Linux, a VMware Horizon 7.12 session with two 4K displays freezes
Description
On a Linux VM configured with a -1Q vGPU, two 4K displays, and VMware Horizon 7.12, the VMware Horizon session might become unresponsive. When this issue occurs, the VMware vSphere VM’s log file contains the error message Failed to setup capture session (error 8). Unable to allocate video memory.
Version
This issue affects deployments that use VMware Horizon 7.12.
Workaround
Use VMware Horizon 7.11 or a vGPU with more frame buffer.
Status
Open
Ref. #
200617081
6.13. 8.0-8.3 Only: VM crashes with memory regions error
Description
Windows or Linux VMs might hang while users are performing multiple resize operations. This issue occurs with VMware Horizon 7.10 or later versions. This issue is caused by a race condition, which leads to deadlock that causes the VM to hang.
Version
This issue affects deployments that use VMware Horizon 7.10 or later versions.
Workaround
Use VMware Horizon 7.9 or an earlier supported version.
Status
Resolved in NVIDIA vGPU software 8.4
Ref. #
2852349
6.14. Citrix Virtual Apps and Desktops session freezes when the desktop is unlocked
Description
When a Citrix Virtual Apps and Desktops session that is locked is unlocked by pressing Ctrl+Alt+Del, the session freezes. This issue affects only VMs that are running Microsoft Windows 10 1809 as a guest OS.
Version
Microsoft Windows 10 1809 guest OS
Workaround
Restart the VM.
Status
Not an NVIDIA bug
Ref. #
2767012
6.15. NVIDIA vGPU software graphics driver fails after Linux kernel upgrade with DKMS enabled
Description
After the Linux kernel is upgraded (for example by running sudo apt full-upgrade) with Dynamic Kernel Module Support (DKMS) enabled, the nvidia-smi command fails to run. If DKMS is enabled, an upgrade to the Linux kernel triggers a rebuild of the NVIDIA vGPU software graphics driver. The rebuild of the driver fails because the compiler version is incorrect. Any attempt to reinstall the driver fails because the kernel fails to build.
When the failure occurs, the following messages are displayed:
-> Installing DKMS kernel module:
ERROR: Failed to run `/usr/sbin/dkms build -m nvidia -v 418.70 -k 5.3.0-28-generic`:
Kernel preparation unnecessary for this kernel. Skipping...
Building module:
cleaning build area...
'make' -j8 NV_EXCLUDE_BUILD_MODULES='' KERNEL_UNAME=5.3.0-28-generic IGNORE_CC_MISMATCH='' modules...(bad exit status: 2)
ERROR (dkms apport): binary package for nvidia: 418.70 not found
Error! Bad return status for module build on kernel: 5.3.0-28-generic (x86_64)
Consult /var/lib/dkms/nvidia/ 418.70/build/make.log for more information.
-> error.
ERROR: Failed to install the kernel module through DKMS. No kernel module was installed;
please try installing again without DKMS, or check the DKMS logs for more information.
ERROR: Installation has failed. Please see the file '/var/log/nvidia-installer.log' for details.
You may find suggestions on fixing installation problems in the README available on the Linux driver download page at www.nvidia.com.
Workaround
When installing the NVIDIA vGPU software graphics driver with DKMS enabled, use one of the following workarounds:
- Before running the driver installer, install the
dkmspackage, then run the driver installer with the -dkms option. - Run the driver installer with the --no-cc-version-check option.
Status
Not a bug.
Ref. #
2836271
6.16. Red Hat Enterprise Linux and CentOS 6 VMs hang during driver installation
Description
During installation of the NVIDIA vGPU software graphics driver in a Red Hat Enterprise Linux or CentOS 6 guest VM, a kernel panic occurs, and the VM hangs and cannot be rebooted. This issue is observed on older Linux kernels when the NVIDIA device is using message-signaled interrupts (MSIs).
Version
This issue affects the following guest OS releases:
- Red Hat Enterprise Linux 6.6 and later compatible 6.x versions
- CentOS 6.6 and later compatible 6.x versions
Workaround
-
Disable MSI in the guest VM to fall back to INTx interrupts by adding the following line to the file /etc/modprobe.d/nvidia.conf:
options nvidia NVreg_EnableMSI=0
If the file /etc/modprobe.d/nvidia.conf does not exist, create it.
-
Install the NVIDIA vGPU Software graphics driver in the guest VM.
Status
Closed
Ref. #
200556896
6.17. 8.0, 8.1 Only: Sessions freeze randomly with error XID 31
Description
Users' Citrix Virtual Apps and Desktops sessions can sometimes freeze randomly with error XID 31.
This issue is accompanied by error messages similar to the following examples (in which line breaks are added for readability):
Sep 4 22:55:22 localhost kernel: [14684.571644]
NVRM: Xid (PCI:0000:84:00): 31, Ch 000000f0, engmask 00000111, intr 10000000.
MMU Fault: ENGINE GRAPHICS HUBCLIENT_SKED faulted @ 0x2_1e4a0000.
Fault is of type FAULT_PDE ACCESS_TYPE_WRITE
Status
Resolved in NVIDIA vGPU software 8.2
Ref. #
2678149
6.18. Tesla T4 is enumerated as 32 separate GPUs by VMware vSphere ESXi
Description
Some servers, for example, the Dell R740, do not configure SR-IOV capability if the SR-IOV SBIOS setting is disabled on the server. If the SR-IOV SBIOS setting is disabled on such a server that is being used with the Tesla T4 GPU, VMware vSphere ESXi enumerates the Tesla T4 as 32 separate GPUs. In this state, you cannot use the GPU to configure a VM with NVIDIA vGPU or for GPU pass through.
Workaround
Ensure that the SR-IOV SBIOS setting is enabled on the server.
Status
Not an NVIDIA bug
Ref. #
2697051
6.19. VMware vCenter shows GPUs with no available GPU memory
Description
VMware vCenter shows some physical GPUs as having 0.0 B of available GPU memory. VMs that have been assigned vGPUs on the affected physical GPUs cannot be booted. The nvidia-smi command shows the same physical GPUs as having some GPU memory available.
Workaround
Stop and restart the Xorg service and nv-hostengine on the ESXi host.
-
Stop all running VM instances on the host.
-
Stop the Xorg service.
[root@esxi:~] /etc/init.d/xorg stop
-
Stop nv-hostengine.
[root@esxi:~] nv-hostengine -t
-
Wait for 1 second to allow nv-hostengine to stop.
-
Start nv-hostengine.
[root@esxi:~] nv-hostengine -d
-
Start the Xorg service.
[root@esxi:~] /etc/init.d/xorg start
Status
Not an NVIDIA bug
A fix is available from VMware in VMware vSphere ESXi 6.7 U3. For information about the availability of fixes for other releases of VMware vSphere ESXi, contact VMware.
Ref. #
2644794
6.20. 8.0 Only: Users' view sessions may become corrupted after migration
Description
When a VM configured with vGPU under heavy load is migrated to another host, users' view sessions may become corrupted after the migration.
Workaround
Restart the VM.
Status
Resolved in NVIDIA vGPU software release 8.1.
Ref. #
200434909
6.21. Users' sessions may freeze during vMotion migration of VMs configured with vGPU
Description
When vMotion is used to migrate a VM configured with vGPU to another host, users' sessions may freeze for up to several seconds during the migration.
These factors may increase the length of time for which a session freezes:
- Continuous use of the frame buffer by the workload, which typically occurs with workloads such as video streaming
- A large amount of vGPU frame buffer
- A large amount of system memory
- Limited network bandwidth
Workaround
Administrators can mitigate the effects on end users by avoiding migration of VMs configured with vGPU during business hours or warning end users that migration is about to start and that they may experience session freezes.
End users experiencing this issue must wait for their sessions to resume when the migration is complete.
Status
Open
Ref. #
2569578
6.22. Migrating a VM configured with NVIDIA vGPU software release 8.1 to a host running release 8.0 fails
Description
This issue occurs only with the following combination of releases of guest VM graphics driver, vGPU manager on the source host, and vGPU manager on the destination host:
| Guest VM Graphics Driver | Source vGPU Manager | Destination vGPU Manager |
|---|---|---|
| 8.1 | 8.1 | 8.0 |
Workaround
- On the host that is running vGPU Manager 8.1, set the registry key
RMSetVGPUVersionMaxto 0x20001. - Start the VM.
- Confirm that the vGPU version in the log files is 0x20001.
2019-07-09T10:19:05.420Z| vthread-2142280| I125: vmiop_log: vGPU version: 0x20001
The VM can now be migrated.
Status
Open
Ref. #
200533827
6.23. 8.0 Only: Random hypervisor host purple screen crashes occur even when the host is idle
Description
Random hypervisor host purple screen crashes occur with NVIDIA vGPU software release 8.0 on VMware vSphere. A purple screen crash may occur even when the hypervisor is idle with no VMs running on it.
When the purple screen crash occurs, the hypervisor host displays a stack trace similar to the following example.
VMware ESXI 6.5.0 [Releasebuild-13004831 x86_64]
#PF Exception 14 in world 66285:vmnic4-pollW IP 0x41802d7fe07d addr 0x10
PTEs:8xff78422023:0xff78423023:0xff78424023:0x0;
cr0=0x0001003d cr2=0x10 cr3=0x53e02000 cr4=0x216c
frame=0x4391d769b3b0 ip=11x41802d7fe07d err=0 rflags=0x10202
rax=0x4388a80a8aa8 rbx=excle0001b rcx=0x0
rdx=0x4308a80a0aa8 rbp=0x4391d769b490 rsi=exc1e0001b
rdi=0x4388a7368250r8=8x8r9=0x0
r10=0x10a1c4 r11=0x8 r12=0x4388a7368250
r13=8x4391d769b4a8 r14=0x4391d769b5d0 r15=0x2000
"evIPCPU69:66285/vmnic4-pollMorld-0
PCPU SSISUSSSSSSSSSISSSSISUSUIDUIUSSIUSUSSVSUSVSSISSSUSSSSSVSSISSIIIS
PCPU 64: SSIUISVS
Code start: 0x41802c808000 VMK uptime: 3:12:12:45.143
0x4391d769b470:[0x41802d7fe07d]_nv024719rm@(nvidia)#<None>+0x91 stack: 0x4308a80f3134
0x4391d769b4a0:[0x41802d7fe001]_nv024719rm@(nvidia)#<None>+0x15 stack: 8x4391d769b4e0
0x4391d769b4d0:[0x41802d25588d]_nv024730rm@(nvidia)#<None>+0x29 stack: 0x4391d769b500
0x4391d769b510:[0x41802d7c99af]_nv014647rm@(nvidia)#<None>+0x8b stack: 0x4391d769b540
0x4391d769b590:[0x41802d7c9506]_nv01465Orm@(nvidia)#<None>+0x1b6 stock: 0xd769b610
0x4391d769b630:[0x41802d859613]_nv014435rm@(nvidia)#<None>+0x287 stack: 0x4391d769b6a8
0x4391d769b6a0:[0x41802d7acolel_nv025853rm8(nvidia)#<None>+0x102 stack: 8x4308a7381da8
0x4391d769b6e0:[0x41802d7ac0c3]_nv025914rm@(nvidia)#<None>+0x67 stack: 8x430067379358
0x4391d7696710:[0x41802d63e547l_nv018845rm@(nvidia)#<None>+0x50b stack: 0x4391d7696770
0x4391d7696780:[0x41802d63d12bl_nv004403rm@(nvidia)#<None>+0x13b stack: 0x439100000001
0x4391d7696800:[0x41802d63d669]_nv018852rm@(nvidia)#<None>+0x79 stack: Bx4308a73a3b16
0x4391d7696840:[0x41802d639043]_nv018853rm@(nvidla)#<None>+0x83 stack: 0x4391d769b000
0x4391d7696890:[0x41802d8c4lacl_nv001024rm@(nvidia)#<None>+0x138 stack: 8x4308a7379358
0x4391d769ba90:[0x41802d92b1d2]nv_interrupt_handler@(nvidia)#<None>+0xlce stack: 0xl2f
0x4391d769bad0:[0x41802c8d1b44]IntrCookieBH@vmkernel#nover+0xle0 stack: 0x0
0x4391d769bb70:[0x41802c8bldb0]BH_DrainAndDisableInterrupts@vmkernel#nover+0x100 stack: 0x4391d769bc50
0x4391d769bc00:[0x41802c8d3952]IntrCookie_VmkernelInterrupt@vmkernel#nover+0xc6 stack: 0x3d
0x4391d769bc30:[0x41802c92f2bd]IDT_IntrHandler@vmkernel#nover+0x9d stack: 0x0
0x4391d769bc50:[0x41802c93d067]gate_entry@vmkernel#nover+0x0 stack: 0x0
0x4391d769bd10:[0x41802c88bc521Power_ArchSetCState@vmkernel#nover+0x18a stack: 0x7fffffffffffffff
0x4391d769bd40:[0x41802cac6e93]CpuSchedIdleLoopInt@vmkerneI#nover+0x39b stack: 0x8000
0x4391d769hdb0:[0x41802cac974a]CpuSchedDispatch@vmkernel#nover+0x114a stack: 0x410000000001
0x4391d769bee0:[0x41802caca9c2]CpuSchedWait@vmkernel#nover+0x27a stack: 0x 100000200000000
base fs=0x0 gs=0x418051406660 Kgs=0x0
Coredunp to disk. Slot 1 of 1 on device eui.00e04c2020202000:9.
Finalized dump header (14/14) DiskDump: Successful.
No file configured to dump data.
No port for remote debugger.
Version
NVIDIA vGPU software release 8.0 only
Status
Resolved in NVIDIA vGPU software release 8.1
Ref. #
200515868
6.24. 8.0 Only: Incorrect NVIDIA vGPU software Windows graphics driver version in the installer
Description
The NVIDIA vGPU software Windows graphics driver version in the installer is incorrect. The driver version incorrectly appears as 325.31 instead of 425.31 in the Extraction path field and the title of the NVIDIA Graphics Driver (325.31) Package Window.
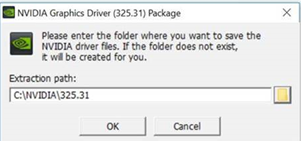
Version
NVIDIA vGPU software Windows graphics driver version 425.31 in NVIDIA vGPU software release 8.0
Workaround
To simplify future administration of your system, you can correct the driver version in the folder name when the installer prompts you for the extraction path. However, if you do not change the name of the folder in the extraction path, the installation succeeds and the driver functions correctly.
Status
Resolved in NVIDIA vGPU software release 8.1
6.25. Quadro RTX 8000 and Quadro RTX 6000 GPUs can't be used with VMware vSphere ESXi 6.5
Description
Quadro RTX 8000 and Quadro RTX 6000 GPUs can't be used with VMware vSphere ESXi 6.5. If you attempt to use the Quadro RTX 8000 or Quadro RTX 6000 GPU with VMware vSphere ESXi 6.5, a purple-screen crash occurs after you install the NVIDIA Virtual GPU Manager.
Version
VMware vSphere ESXi 6.5
Workaround
Upgrade VMware vSphere ESXi to patch level ESXi 6.5 P04 (ESXi650-201912002, build 15256549) or later.
VMware resolved this issue in this patch for VMware vSphere ESXi.
Status
Not an NVIDIA bug
Ref. #
200491080
6.26. Vulkan applications crash in Windows 7 guest VMs configured with NVIDIA vGPU
Description
In Windows 7 guest VMs configured with NVIDIA vGPU, applications developed with Vulkan APIs crash or throw errors when they are launched. Vulkan APIs require sparse texture support, but in Windows 7 guest VMs configured with NVIDIA vGPU, sparse textures are not enabled.
In Windows 10 guest VMs configured with NVIDIA vGPU, sparse textures are enabled and applications developed with Vulkan APIs run correctly in these VMs.
Status
Open
Ref. #
200381348
6.27. Host core CPU utilization is higher than expected for moderate workloads
Description
When GPU performance is being monitored, host core CPU utilization is higher than expected for moderate workloads. For example, host CPU utilization when only a small number of VMs are running is as high as when several times as many VMs are running.
Workaround
Disable monitoring of the following GPU performance statistics:
- vGPU engine usage by applications across multiple vGPUs
- Encoder session statistics
- Frame buffer capture (FBC) session statistics
- Statistics gathered by performance counters in guest VMs
Status
Open
Ref. #
2414897
6.28. H.264 encoder falls back to software encoding on 1Q vGPUs with a 4K display
Description
On 1Q vGPUs with a 4K display, a shortage of frame buffer causes the H.264 encoder to fall back to software encoding.
Workaround
Use a 2Q or larger virtual GPU type to provide more frame buffer for each vGPU.
Status
Open
Ref. #
2422580
6.29. H.264 encoder falls back to software encoding on 2Q vGPUs with 3 or more 4K displays
Description
On 2Q vGPUs with three or more 4K displays, a shortage of frame buffer causes the H.264 encoder to fall back to software encoding.
This issue affects only vGPUs assigned to VMs that are running a Linux guest OS.
Workaround
Use a 4Q or larger virtual GPU type to provide more frame buffer for each vGPU.
Status
Open
Ref. #
200457177
6.30. Frame capture while the interactive logon message is displayed returns blank screen
Description
Because of a known limitation with NvFBC, a frame capture while the interactive logon message is displayed returns a blank screen.
An NvFBC session can capture screen updates that occur after the session is created. Before the logon message appears, there is no screen update after the message is shown and, therefore, a black screen is returned instead. If the NvFBC session is created after this update has occurred, NvFBC cannot get a frame to capture.
Workaround
Press Enter or wait for the screen to update for NvFBC to capture the frame.
Status
Not a bug
Ref. #
2115733
6.31. RDS sessions do not use the GPU with some Microsoft Windows Server releases
Description
When some releases of Windows Server are used as a guest OS, Remote Desktop Services (RDS) sessions do not use the GPU. With these releases, the RDS sessions by default use the Microsoft Basic Render Driver instead of the GPU. This default setting enables 2D DirectX applications such as Microsoft Office to use software rendering, which can be more efficient than using the GPU for rendering. However, as a result, 3D applications that use DirectX are prevented from using the GPU.
Version
- Windows Server 2019
- Windows Server 2016
- Windows Server 2012
Solution
Change the local computer policy to use the hardware graphics adapter for all RDS sessions.
-
Choose Local Computer Policy > Computer Configuration > Administrative Templates > Windows Components > Remote Desktop Services > Remote Desktop Session Host > Remote Session Environment.
-
Set the Use the hardware default graphics adapter for all Remote Desktop Services sessions option.
6.32. VMware vMotion fails gracefully under heavy load
Description
Migrating a VM configured with vGPU fails gracefully if the VM is running an intensive workload.
The error stack in the task details on the vSphere web client contains the following error message:
The migration has exceeded the maximum switchover time of 100 second(s).
ESX has preemptively failed the migration to allow the VM to continue running on the source.
To avoid this failure, either increase the maximum allowable switchover time or wait until
the VM is performing a less intensive workload.
Workaround
Increase the maximum switchover time by increasing the vmotion.maxSwitchoverSeconds option from the default value of 100 seconds.
For more information, see VMware Knowledge Base Article: vMotion or Storage vMotion of a VM fails with the error: The migration has exceeded the maximum switchover time of 100 second(s) (2141355).
Status
Not an NVIDIA bug
Ref. #
200416700
6.33. Cloned VMs configured with a vGPU type different than the type in the master image fail to start
Description
Cloned VMs configured with a vGPU type different than the type in the master image fail to start.
When a Windows 10 VM is booted, the VM becomes stuck in a loop and alternately displays Getting devices ready: 50% and Preparation in progress.
Workaround
Create one master image for each vGPU type that you want to use. Do not attempt to configure a cloned VM with a vGPU type different than the type in the master image.
Status
Not an NVIDIA bug
Ref. #
2285306
6.34. View session freezes intermittently after a Linux VM acquires a license
Description
In a Linux VM, the view session can sometimes freeze after the VM acquires a license.
Workaround
Resize the view session.
Status
Open
Ref. #
200426961
6.35. 8.0-8.2 Only: Even when the scheduling policy is equal share, unequal GPU utilization is reported
Description
When the scheduling policy is equal share, unequal GPU engine utilization can be reported for the vGPUs on the same physical GPU.
For example, GPU engine usage for three P40-8Q vGPUs on a Tesla P40 GPU might be reported as follows:
[root@localhost:~] nvidia-smi vgpu
Wed Jun 27 10:33:18 2018
+-----------------------------------------------------------------------------+
| NVIDIA-SMI 390.59 Driver Version: 390.59 |
|-------------------------------+--------------------------------+------------+
| GPU Name | Bus-Id | GPU-Util |
| vGPU ID Name | VM ID VM Name | vGPU-Util |
|===============================+================================+============|
| 0 Tesla P40 | 00000000:81:00.0 | 52% |
| 2122661 GRID P40-8Q | 2122682 centos7.4-xmpl-211... | 19% |
| 2122663 GRID P40-8Q | 2122692 centos7.4-xmpl-211... | 0% |
| 2122659 GRID P40-8Q | 2122664 centos7.4-xmpl-211... | 25% |
+-------------------------------+--------------------------------+------------+
| 1 Tesla P40 | 00000000:85:00.0 | 58% |
| 2122662 GRID P40-8Q | 2122689 centos7.4-xmpl-211... | 0% |
| 2122658 GRID P40-8Q | 2122667 centos7.4-xmpl-211... | 59% |
| 2122660 GRID P40-8Q | 2122670 centos7.4-xmpl-211... | 0% |
+-------------------------------+--------------------------------+------------+
The vGPU utilization of the vGPU 2122658 is reported as 59%. However, the expected vGPU utilization should not exceed 33%.
This behavior is a result of the mechanism that is used to measure GPU engine utilization.
Status
Resolved in NVIDIA vGPU software 8.3
Ref. #
2175888
6.36. When the scheduling policy is fixed share, GPU utilization is reported as higher than expected
Description
When the scheduling policy is fixed share, GPU engine utilization can be reported as higher than expected for a vGPU.
For example, GPU engine usage for six P40-4Q vGPUs on a Tesla P40 GPU might be reported as follows:
[root@localhost:~] nvidia-smi vgpu
Mon Aug 20 10:33:18 2018
+-----------------------------------------------------------------------------+
| NVIDIA-SMI 390.42 Driver Version: 390.42 |
|-------------------------------+--------------------------------+------------+
| GPU Name | Bus-Id | GPU-Util |
| vGPU ID Name | VM ID VM Name | vGPU-Util |
|===============================+================================+============|
| 0 Tesla P40 | 00000000:81:00.0 | 99% |
| 85109 GRID P40-4Q | 85110 win7-xmpl-146048-1 | 32% |
| 87195 GRID P40-4Q | 87196 win7-xmpl-146048-2 | 39% |
| 88095 GRID P40-4Q | 88096 win7-xmpl-146048-3 | 26% |
| 89170 GRID P40-4Q | 89171 win7-xmpl-146048-4 | 0% |
| 90475 GRID P40-4Q | 90476 win7-xmpl-146048-5 | 0% |
| 93363 GRID P40-4Q | 93364 win7-xmpl-146048-6 | 0% |
+-------------------------------+--------------------------------+------------+
| 1 Tesla P40 | 00000000:85:00.0 | 0% |
+-------------------------------+--------------------------------+------------+
The vGPU utilization of vGPU 85109 is reported as 32%. For vGPU 87195, vGPU utilization is reported as 39%. And for 88095, it is reported as 26%. However, the expected vGPU utilization of any vGPU should not exceed approximately 16.7%.
This behavior is a result of the mechanism that is used to measure GPU engine utilization.
Status
Open
Ref. #
2227591
6.37. nvidia-smi reports that vGPU migration is supported on all hypervisors
Description
The command nvidia-smi vgpu -m shows that vGPU migration is supported on all hypervisors, even hypervisors or hypervisor versions that do not support vGPU migration.
Status
Closed
Ref. #
200407230
6.38.
GPU resources not available
error during VMware instant clone provisioning
Description
A GPU resources not available error might occur during VMware instant clone provisioning. On Windows VMs, a Video TDR failure - NVLDDMKM.sys error causes a blue screen crash.
This error occurs when options for VMware Virtual Shared Graphics Acceleration (vSGA) are set for a VM that is configured with NVIDIA vGPU. VMware vSGA is a feature of VMware vSphere that enables multiple virtual machines to share the physical GPUs on ESXi hosts and can be used as an alternative to NVIDIA vGPU.
Depending on the combination of options set, one of the following error messages is seen when the VM is powered on:
-
Module ‘MKS’ power on failed.This message is seen when the following options are set:
- Enable 3D support is selected.
- 3D Renderer is set to Hardware
- The graphics type of all GPUs on the ESXi host is Shared Direct.
-
Hardware GPU resources are not available. The virtual machine will use software rendering.This message is seen when the following options are set:
- Enable 3D support is selected.
- 3D Renderer is set to Automatic.
- The graphics type of all GPUs on the ESXi host is Shared Direct.
Resolution
If you want to use NVIDIA vGPU, unset any options for VMware vSGA that are set for the VM.
- Ensure that the VM is powered off.
- Open the vCenter Web UI.
- In the vCenter Web UI, right-click the VM and choose Edit Settings.
- Click the Virtual Hardware tab.
- In the device list, expand the Video card node and de-select the Enable 3D support option.
- Start the VM.
Status
Not a bug
Ref. #
2369683
6.39. VMs with 32 GB or more of RAM fail to boot with GPUs requiring 64 GB of MMIO space
Description
VMs with 32 GB or more of RAM fail to boot with GPUs that require 64 GB of MMIO space. VMs boot successfully with RAM allocations of less than 32 GB.
The following GPUs require 64 GB of MMIO space:
- Tesla P6
- Tesla P40
- Tesla P100 (all variants)
- Tesla V100 (all variants)
Version
This issue affects the following versions of VMware vSphere ESXi:
- 6.0 Update 3 and later updates
- 6.5 and later updates
Workaround
If you want to use a VM with 32 GB or more of RAM with GPUs that require 64 GB of MMIO space, use this workaround:
-
Create a VM to which less than 32 GB of RAM is allocated.
-
Choose VM Options > Advanced and set
pciPassthru.use64bitMMIO="TRUE". -
Allocate the required amount of RAM to the VM.
For more information, see VMware Knowledge Base Article: VMware vSphere VMDirectPath I/O: Requirements for Platforms and Devices (2142307).
Status
Not an NVIDIA bug
Resolved in VMware vSphere ESXi 6.7
Ref. #
2043171
6.40. Module load failed during VIB downgrade from R390 to R384
Description
Some registry keys are available only with the R390 Virtual GPU Manager, for example, NVreg_IgnoreMMIOCheck. If any keys that are available only with the R390 Virtual GPU Manager are set, the NVIDIA module fails to load after a downgrade from R390 to R384.
When nvidia-smi is run without any arguments to verify the installation, the following error message is displayed:
NVIDIA-SMI has failed because it couldn't communicate with the NVIDIA driver. Make sure that the latest NVIDIA driver is installed and running.
Workaround
Before uninstalling the R390 VIB, clear all parameters of the nvidia module to remove any registry keys that are available only for the R390 Virtual GPU Manager.
# esxcli system module parameters set -p "" -m nvidia
Status
Not an NVIDIA bug
Ref. #
200366884
6.41. Resolution is not updated after a VM acquires a license and is restarted
Description
In a Red Enterprise Linux 7.3 guest VM, an increase in resolution from 1024×768 to 2560×1600 is not applied after a license is acquired and the gridd service is restarted. This issue occurs if the multimonitor parameter is added to the xorg.conf file.
Version
Red Enterprise Linux 7.3
Status
Open
Ref. #
200275925
6.42. On Tesla P40, P6, and P4 GPUs, the default ECC setting prevents NVIDIA vGPU from starting
Description
On Tesla P40, Tesla P6, and Tesla P4 GPUs, the default error-correcting code (ECC) memory setting prevents NVIDIA vGPU from starting. By default, ECC memory is enabled on these GPUs, but NVIDIA vGPU does not support ECC memory.
Workaround
Before running NVIDIA vGPU, disable ECC memory as explained in Virtual GPU Software User Guide.
Status
Closed.
Ref. #
200269717
6.43. Tesla P40 cannot be used in pass-through mode
Description
Pass-through mode on Tesla P40 GPUs and other GPUs based on the Pascal architecture does not work as expected. In some situations, after the VM is powered on, the guest OS crashes or fails to boot.
Workaround
Ensure that your GPUs are configured as described in Requirements for Using GPUs Requiring Large MMIO Space in Pass-Through Mode
Status
Not a bug
Ref. #
1944539
6.44. On Linux, 3D applications run slowly when windows are dragged
Description
When windows for 3D applications on Linux are dragged, the frame rate drops substantially and the application runs slowly.
This issue does not affect 2D applications.
Status
Open
Ref. #
1949482
6.45. A segmentation fault in DBus code causes
nvidia-gridd
to exit on Red Hat Enterprise Linux and CentOS
Description
On Red Hat Enterprise Linux 6.8 and 6.9, and CentOS 6.8 and 6.9, a segmentation fault in DBus code causes the nvidia-gridd service to exit.
The nvidia-gridd service uses DBus for communication with NVIDIA X Server Settings to display licensing information through the Manage License page. Disabling the GUI for licensing resolves this issue.
To prevent this issue, the GUI for licensing is disabled by default. You might encounter this issue if you have enabled the GUI for licensing and are using Red Hat Enterprise Linux 6.8 or 6.9, or CentOS 6.8 and 6.9.
Version
Red Hat Enterprise Linux 6.8 and 6.9
CentOS 6.8 and 6.9
Status
Open
Ref. #
- 200358191
- 200319854
- 1895945
6.46. No Manage License option available in NVIDIA X Server Settings by default
Description
By default, the Manage License option is not available in NVIDIA X Server Settings. This option is missing because the GUI for licensing on Linux is disabled by default to work around the issue that is described in A segmentation fault in DBus code causes nvidia-gridd to exit on Red Hat Enterprise Linux and CentOS.
Workaround
This workaround requires sudo privileges.
Do not use this workaround with Red Hat Enterprise Linux 6.8 and 6.9 or CentOS 6.8 and 6.9. To prevent a segmentation fault in DBus code from causing the nvidia-gridd service from exiting, the GUI for licensing must be disabled with these OS versions.
- If NVIDIA X Server Settings is running, shut it down.
-
If the /etc/nvidia/gridd.conf file does not already exist, create it by copying the supplied template file /etc/nvidia/gridd.conf.template.
-
As root, edit the /etc/nvidia/gridd.conf file to set the
EnableUIoption toTRUE. -
Start the
nvidia-griddservice.# sudo service nvidia-gridd start
When NVIDIA X Server Settings is restarted, the Manage License option is now available.
Status
Open
6.47. Licenses remain checked out when VMs are forcibly powered off
Description
NVIDIA vGPU software licenses remain checked out on the license server when non-persistent VMs are forcibly powered off.
The NVIDIA service running in a VM returns checked out licenses when the VM is shut down. In environments where non-persistent licensed VMs are not cleanly shut down, licenses on the license server can become exhausted. For example, this issue can occur in automated test environments where VMs are frequently changing and are not guaranteed to be cleanly shut down. The licenses from such VMs remain checked out against their MAC address for seven days before they time out and become available to other VMs.
Resolution
If VMs are routinely being powered off without clean shutdown in your environment, you can avoid this issue by shortening the license borrow period. To shorten the license borrow period, set the LicenseInterval configuration setting in your VM image. For details, refer to Virtual GPU Client Licensing User Guide.
Status
Closed
Ref. #
1694975
6.48. Memory exhaustion can occur with vGPU profiles that have 512 Mbytes or less of frame buffer
Description
Memory exhaustion can occur with vGPU profiles that have 512 Mbytes or less of frame buffer.
This issue typically occurs in the following situations:
- Full screen 1080p video content is playing in a browser. In this situation, the session hangs and session reconnection fails.
- Multiple display heads are used with Citrix Virtual Apps and Desktops or VMware Horizon on a Windows 10 guest VM.
- Higher resolution monitors are used.
- Applications that are frame-buffer intensive are used.
- NVENC is in use.
To reduce the possibility of memory exhaustion, NVENC is disabled on profiles that have 512 Mbytes or less of frame buffer.
When memory exhaustion occurs, the NVIDIA host driver reports Xid error 31 and Xid error 43 in the VMware vSphere log file vmware.log in the guest VM’s storage directory.
The following vGPU profiles have 512 Mbytes or less of frame buffer:
- Tesla M6-0B, M6-0Q
- Tesla M10-0B, M10-0Q
- Tesla M60-0B, M60-0Q
The root cause is a known issue associated with changes to the way that recent Microsoft operating systems handle and allow access to overprovisioning messages and errors. If your systems are provisioned with enough frame buffer to support your use cases, you should not encounter these issues.
Workaround
- Use an appropriately sized vGPU to ensure that the frame buffer supplied to a VM through the vGPU is adequate for your workloads.
- Monitor your frame buffer usage.
- If you are using Windows 10, consider these workarounds and solutions:
-
Use a profile that has 1 Gbyte of frame buffer.
-
Optimize your Windows 10 resource usage.
To obtain information about best practices for improved user experience using Windows 10 in virtual environments, complete the NVIDIA GRID vGPU Profile Sizing Guide for Windows 10 download request form.
Additionally, you can use the VMware OS Optimization Tool to make and apply optimization recommendations for Windows 10 and other operating systems.
-
Status
Open
Ref. #
- 200130864
- 1803861
6.49. vGPU VM fails to boot in ESXi 6.5 if the graphics type is Shared
Description
If vSGA is being used, this issue shouldn't be encountered and changing the default graphics type is not necessary.
On VMware vSphere Hypervisor (ESXi) 6.5, after vGPU is configured, VMs to which a vGPU is assigned may fail to start and the following error message may be displayed:
The amount of graphics resource available in the parent resource pool is insufficient for the operation.
The vGPU Manager VIB provides vSGA and vGPU functionality in a single VIB. After this VIB is installed, the default graphics type is Shared, which provides vSGA functionality. To enable vGPU support for VMs in VMware vSphere 6.5, you must change the default graphics type to Shared Direct. If you do not change the default graphics type you will encounter this issue.
Version
VMware vSphere Hypervisor (ESXi) 6.5
Workaround
Change the default graphics type to Shared Direct as explained in Virtual GPU Software User Guide.
Status
Open
Ref. #
200256224
6.50. ESXi 6.5 web client shows high memory usage even when VMs are idle
Description
On VMware vSphere Hypervisor (ESXi) 6.5, the web client shows a memory usage alarm with critical severity for VMs to which a vGPU is attached even when the VMs are idle. When memory usage is monitored from inside the VM, no memory usage alarm is shown. The web client does not show a memory usage alarm for the same VMs without an attached vGPU.
Version
VMware vSphere Hypervisor (ESXi) 6.5
Workaround
Avoid using the VMware vSphere Hypervisor (ESXi) 6.5 web client to monitor memory usage for VMs to which a vGPU is attached.
Status
Not an NVIDIA bug
Ref. #
200191065
6.51. NVIDIA driver installation may fail for VMs on a host in a VMware DRS cluster
Description
For VMware vSphere releases before 6.7 Update 1, the ESXi host on which VMs configured with NVIDIA vGPU reside must not be a member of an automated VMware Distributed Resource Scheduler (DRS) cluster. The installer for the NVIDIA driver for NVIDIA vGPU software cannot locate the NVIDIA vGPU software GPU card on a host in an automated VMware DRS Cluster. Any attempt to install the driver on a VM on a host in an automated DRS cluster fails with the following error:
NVIDIA Installer cannot continue
This graphics driver could not find compatible graphics hardware.
This issue does not occur with VMs running VMware vSphere 6.7 Update 1 or later without load balancing support. For these releases, vSphere DRS supports automatic initial placement of VMs configured with NVIDIA vGPU.
Version
VMware vSphere Hypervisor (ESXi) releases before 6.7 Update 1.
Workaround
Ensure that the automation level of the DRS cluster is set to Manual.
For more information about this setting, see Edit Cluster Settings in the VMware documentation.
Status
Open
Ref. #
1933449
6.52. GNOME Display Manager (GDM) fails to start on Red Hat Enterprise Linux 7.2 and CentOS 7.0
Description
GDM fails to start on Red Hat Enterprise Linux 7.2 and CentOS 7.0 with the following error:
Oh no! Something has gone wrong!
Workaround
Permanently enable permissive mode for Security Enhanced Linux (SELinux).
- As root, edit the /etc/selinux/config file to set
SELINUXtopermissive.SELINUX=permissive
- Reboot the system.
~]# reboot
For more information, see Permissive Mode in Red Hat Enterprise Linux 7 SELinux User's and Administrator's Guide.
Status
Not an NVIDIA bug
Ref. #
200167868
6.53. NVIDIA Control Panel fails to start and reports that “you are not currently using a display that is attached to an Nvidia GPU”
Description
When you launch NVIDIA Control Panel on a VM configured with vGPU, it fails to start and reports that you are not using a display attached to an NVIDIA GPU. This happens because Windows is using VMware’s SVGA device instead of NVIDIA vGPU.
Fix
Make NVIDIA vGPU the primary display adapter.
Use Windows screen resolution control panel to make the second display, identified as “2” and corresponding to NVIDIA vGPU, to be the active display and select the Show desktop only on 2 option. Click Apply to accept the configuration.
You may need to click on the Detect button for Windows to recognize the display connected to NVIDIA vGPU.
If the VMware Horizon/View agent is installed in the VM, the NVIDIA GPU is automatically selected in preference to the SVGA device.
Status
Open
Ref. #
6.54. VM configured with more than one vGPU fails to initialize vGPU when booted
Description
Using the current VMware vCenter user interface, it is possible to configure a VM with more than one vGPU device. When booted, the VM boots in VMware SVGA mode and doesn’t load the NVIDIA driver. The additional vGPU devices are present in Windows Device Manager but display a warning sign, and the following device status:
Windows has stopped this device because it has reported problems. (Code 43)
Workaround
NVIDIA vGPU currently supports a single virtual GPU device per VM. Remove any additional vGPUs from the VM configuration before booting the VM.
Status
Open
Ref. #
6.55. A VM configured with both a vGPU and a passthrough GPU fails to start the passthrough GPU
Description
Using the current VMware vCenter user interface, it is possible to configure a VM with a vGPU device and a passthrough (direct path) GPU device. This is not a currently supported configuration for vGPU. The passthrough GPU appears in Windows Device Manager with a warning sign, and the following device status:
Windows has stopped this device because it has reported problems. (Code 43)
Workaround
Do not assign vGPU and passthrough GPUs to a VM simultaneously.
Status
Open
Ref. #
1735002
6.56. vGPU allocation policy fails when multiple VMs are started simultaneously
Description
If multiple VMs are started simultaneously, vSphere may not adhere to the placement policy currently in effect. For example, if the default placement policy (breadth-first) is in effect, and 4 physical GPUs are available with no resident vGPUs, then starting 4 VMs simultaneously should result in one vGPU on each GPU. In practice, more than one vGPU may end up resident on a GPU.
Workaround
Start VMs individually.
Status
Not an NVIDIA bug
Ref. #
200042690
6.57. Before Horizon agent is installed inside a VM, the Start menu’s sleep option is available
Description
When a VM is configured with a vGPU, the Sleep option remains available in the Windows Start menu. Sleep is not supported on vGPU and attempts to use it will lead to undefined behavior.
Workaround
Do not use Sleep with vGPU.
Installing the VMware Horizon agent will disable the Sleep option.
Status
Closed
Ref. #
200043405
6.58. vGPU-enabled VMs fail to start, nvidia-smi fails when VMs are configured with too high a proportion of the server’s memory.
Description
If vGPU-enabled VMs are assigned too high a proportion of the server’s total memory, the following errors occur:
- One or more of the VMs may fail to start with the following error:
The available Memory resources in the parent resource pool are insufficient for the operation
- When run in the host shell, the nvidia-smi utility returns this error:
-sh: can't fork
For example, on a server configured with 256G of memory, these errors may occur if vGPU-enabled VMs are assigned more than 243G of memory.
Workaround
Reduce the total amount of system memory assigned to the VMs.
Status
Closed
Ref. #
200060499
6.59. On reset or restart VMs fail to start with the error
VMIOP: no graphics device is available for vGPU…
Description
On a system running a maximal configuration, that is, with the maximum number of vGPU VMs the server can support, some VMs might fail to start post a reset or restart operation.
Fix
Upgrade to ESXi 6.0 Update 1.
Status
Closed
Ref. #
200097546
6.60. nvidia-smi shows high GPU utilization for vGPU VMs with active Horizon sessions
Description
vGPU VMs with an active Horizon connection utilize a high percentage of the GPU on the ESXi host. The GPU utilization remains high for the duration of the Horizon session even if there are no active applications running on the VM.
Workaround
None
Status
Open
Partially resolved for Horizon 7.0.1:
- For Blast connections, GPU utilization is no longer high.
- For PCoIP connections, utilization remains high.
Ref. #
1735009
Notice
This document is provided for information purposes only and shall not be regarded as a warranty of a certain functionality, condition, or quality of a product. NVIDIA Corporation (“NVIDIA”) makes no representations or warranties, expressed or implied, as to the accuracy or completeness of the information contained in this document and assumes no responsibility for any errors contained herein. NVIDIA shall have no liability for the consequences or use of such information or for any infringement of patents or other rights of third parties that may result from its use. This document is not a commitment to develop, release, or deliver any Material (defined below), code, or functionality.
NVIDIA reserves the right to make corrections, modifications, enhancements, improvements, and any other changes to this document, at any time without notice.
Customer should obtain the latest relevant information before placing orders and should verify that such information is current and complete.
NVIDIA products are sold subject to the NVIDIA standard terms and conditions of sale supplied at the time of order acknowledgement, unless otherwise agreed in an individual sales agreement signed by authorized representatives of NVIDIA and customer (“Terms of Sale”). NVIDIA hereby expressly objects to applying any customer general terms and conditions with regards to the purchase of the NVIDIA product referenced in this document. No contractual obligations are formed either directly or indirectly by this document.
NVIDIA products are not designed, authorized, or warranted to be suitable for use in medical, military, aircraft, space, or life support equipment, nor in applications where failure or malfunction of the NVIDIA product can reasonably be expected to result in personal injury, death, or property or environmental damage. NVIDIA accepts no liability for inclusion and/or use of NVIDIA products in such equipment or applications and therefore such inclusion and/or use is at customer’s own risk.
NVIDIA makes no representation or warranty that products based on this document will be suitable for any specified use. Testing of all parameters of each product is not necessarily performed by NVIDIA. It is customer’s sole responsibility to evaluate and determine the applicability of any information contained in this document, ensure the product is suitable and fit for the application planned by customer, and perform the necessary testing for the application in order to avoid a default of the application or the product. Weaknesses in customer’s product designs may affect the quality and reliability of the NVIDIA product and may result in additional or different conditions and/or requirements beyond those contained in this document. NVIDIA accepts no liability related to any default, damage, costs, or problem which may be based on or attributable to: (i) the use of the NVIDIA product in any manner that is contrary to this document or (ii) customer product designs.
No license, either expressed or implied, is granted under any NVIDIA patent right, copyright, or other NVIDIA intellectual property right under this document. Information published by NVIDIA regarding third-party products or services does not constitute a license from NVIDIA to use such products or services or a warranty or endorsement thereof. Use of such information may require a license from a third party under the patents or other intellectual property rights of the third party, or a license from NVIDIA under the patents or other intellectual property rights of NVIDIA.
Reproduction of information in this document is permissible only if approved in advance by NVIDIA in writing, reproduced without alteration and in full compliance with all applicable export laws and regulations, and accompanied by all associated conditions, limitations, and notices.
THIS DOCUMENT AND ALL NVIDIA DESIGN SPECIFICATIONS, REFERENCE BOARDS, FILES, DRAWINGS, DIAGNOSTICS, LISTS, AND OTHER DOCUMENTS (TOGETHER AND SEPARATELY, “MATERIALS”) ARE BEING PROVIDED “AS IS.” NVIDIA MAKES NO WARRANTIES, EXPRESSED, IMPLIED, STATUTORY, OR OTHERWISE WITH RESPECT TO THE MATERIALS, AND EXPRESSLY DISCLAIMS ALL IMPLIED WARRANTIES OF NONINFRINGEMENT, MERCHANTABILITY, AND FITNESS FOR A PARTICULAR PURPOSE. TO THE EXTENT NOT PROHIBITED BY LAW, IN NO EVENT WILL NVIDIA BE LIABLE FOR ANY DAMAGES, INCLUDING WITHOUT LIMITATION ANY DIRECT, INDIRECT, SPECIAL, INCIDENTAL, PUNITIVE, OR CONSEQUENTIAL DAMAGES, HOWEVER CAUSED AND REGARDLESS OF THE THEORY OF LIABILITY, ARISING OUT OF ANY USE OF THIS DOCUMENT, EVEN IF NVIDIA HAS BEEN ADVISED OF THE POSSIBILITY OF SUCH DAMAGES. Notwithstanding any damages that customer might incur for any reason whatsoever, NVIDIA’s aggregate and cumulative liability towards customer for the products described herein shall be limited in accordance with the Terms of Sale for the product.
VESA DisplayPort
DisplayPort and DisplayPort Compliance Logo, DisplayPort Compliance Logo for Dual-mode Sources, and DisplayPort Compliance Logo for Active Cables are trademarks owned by the Video Electronics Standards Association in the United States and other countries.
HDMI
HDMI, the HDMI logo, and High-Definition Multimedia Interface are trademarks or registered trademarks of HDMI Licensing LLC.
OpenCL
OpenCL is a trademark of Apple Inc. used under license to the Khronos Group Inc.
Trademarks
NVIDIA, the NVIDIA logo, NVIDIA GRID, NVIDIA GRID vGPU, NVIDIA Maxwell, NVIDIA Pascal, NVIDIA Turing, NVIDIA Volta, GPUDirect, Quadro, and Tesla are trademarks or registered trademarks of NVIDIA Corporation in the U.S. and other countries. Other company and product names may be trademarks of the respective companies with which they are associated.