Hardware Overview
The system supports the following:
|
Qty. |
Interface |
|
x1 |
On/Off button with an integral LED |
|
x1 |
DB9 S erial Port |
|
x5 |
RJ-45 Ports |
|
x2 |
1Gb Ethernet Ports |
|
x2 |
10Gb Ethernet Connectors |
|
x2 |
NDR Ports |
|
x2 |
USB Ports |
|
Status LEDs |
|
|
x2 |
Hot-swap Power Modules |
|
x2 |
Hot-swap SSD Drawers |
Front Side Interfaces

|
Index |
Interface |
Description |
|
1 |
Left control panel |
Contains the system health, system ID, and status LED |
|
2 |
Right control panel |
Contains the power button |
|
3 |
Pull-tab |
A slide-out label panel containing system information (e.g., MAC address, serial number, etc.) |
|
4 |
SSD (FRU) |
SSD number 1 |
|
5 |
SSD (FRU) |
SSD number 0 |
Right Control Panel View
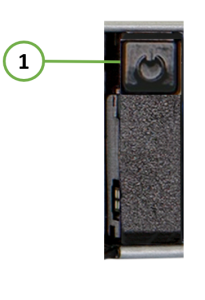
|
Index |
Indicator or Button |
Icon |
Description |
|
1 |
Power button |
|
Indicates if the system is powered on or off. Press the power button to manually power on or off the system. Note
Press the power button to shut down the ACPI-compliant operating system.
For a graceful shutdown of the system, use the relevant CLI command. To force a shutdown of the appliance, hold the button down until the appliance turns off. The LED of the button displays the system’s power status. |
Left Control Panel View
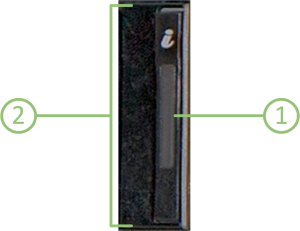
|
Index |
Indicator or Button |
Icon |
Description |
|
1 |
System health and system ID indicator |
|
Indicates the system health |
|
2 |
System status LEDs |
N/A |
Indicates the status of the system |
System Status LEDs
The system status indicators are located on the front left-side panel.
System Status Indicators

|
Icon |
Description |
Condition |
Corrective Action |
|
|
Drive indicator |
The indicator turns solid amber if there is a drive error |
|
|
|
Temperature indicator |
The indicator turns solid amber if the system experiences a thermal error (for example, the ambient temperature is out of range or there is a fan failure) |
Ensure that none of the following conditions exist:
|
|
|
Electrical indicator |
The indicator turns solid amber if the system experiences an electrical error (for example, voltage out of range, or a failed power supply unit (PSU) or voltage regulator) |
Check the System Event Log or system messages for the specific issue. If it is due to a problem with the PSU, check the LED on the PSU. Reseat the PSU. |
|
|
Memory indicator |
The indicator turns solid amber if a memory error occurs |
Check the System Event Log or system messages for the location of the failed memory. Reseat the memory module. |
|
|
PCIe indicator |
The indicator turns solid amber if a PCIe card experiences an error |
Restart the system. Update any required drivers for the PCIe card. Reinstall the card. |
System Health and System ID Indicator Codes
The system health and system ID indicator is located on the left control panel of the system.

|
System Health and System ID Indicator Code |
Condition |
|
Solid blue |
Indicates that the system is powered on and healthy, and that system ID mode is not active. Press the system health and system ID button ( ) to switch to system ID mode. |
|
Blinking blue |
Indicates that the system ID mode is active. Press the system health and system ID button to switch to system health mode. |
|
Solid amber |
Indicates that the system is in fail-safe mode. |
|
Blinking amber |
Indicates that the system is experiencing a fault. Check the System Event Log for specific error messages. |
SSD LED Indicators
The LEDs on the drive carrier indicate the state of each drive. Each drive carrier has two LEDs: an activity LED (green) and a status LED (bicolor, green/amber). The activity LED blinks whenever the drive is accessed.
SSD Indicators

|
Index |
Description |
|
1 |
Drive status LED indicator |
|
2 |
Drive activity LED indicator |
|
3 |
Drive capacity label |
The following table lists the drive indicator codes:
|
Drive Status Indicator Code |
Condition |
|
Blinks green twice per second |
Indicates that the drive is being identified or preparing for removal |
|
Off |
Indicates that the drive is ready for removal Note
The drive status indicator remains off until all drives are initialized after the system is powered on. Drives are not ready for removal during this time.
|
|
Blinks green, amber, and then powers off |
Indicates that there is an unexpected drive failure |
|
Blinks amber four times per second |
Indicates that the drive has failed |
|
Blinks green slowly |
Indicates that the drive is rebuilding |
|
Solid green |
Indicates that the drive is online |
|
Blinks green for three seconds, amber for three seconds, and then powers off after six seconds |
Indicates that the rebuild has stopped |
Rear Side Interfaces

|
Index |
Interface |
Description |
|
1 |
Power supply unit (FRU) |
PSU 1 |
|
2 |
ConnectX-7 OSFP Adapter Card (slot 1) |
ConnectX®-7 NDR single-port adapter card |
|
3 |
ConnectX-7 OSFP Adapter Card (slot 2) |
ConnectX®-7 NDR single-port adapter card |
|
4 |
USB 2.0 port |
USB 2.0-compliant |
|
5 |
Com card serial |
DB9 serial to motherboard |
|
6 |
Power supply unit (FRU) |
PSU 2 |
|
7 |
USB 3.0 port |
USB 3.0-compliant |
|
8 |
RJ-45 Port |
This port is designed for secure local and remote server management control and helps IT administrators deploy, update and monitor the device. |
|
9 |
System identification button |
Press the system ID button:
|
|
10 |
OCP NIC ports |
2x 10GbE Base-T ports |
|
11 |
Embedded NIC ports |
2x 1GbE Base-T ports |
DB9 Serial Port
The DB9 port, found on the rear side of the appliance (see callout 5 in "Rear Side Interfaces" figure above), is a serial console DB9 connector. This interface can be connected directly to a laptop via DB9-to-USB cable for first-time configuration or to a Serial-to-Ethernet device. It should be configured to 115200 Bps similar to switches.
RJ-45 Port
The remote management control port is designed for secure local and remote server management and helps IT administrators deploy, update, and monitor the NVIDIA® UFM® Enterprise Appliance.
RJ-45 Management Ports
These four RJ-45 ports (eno8303, eno8403, eno12399np0 and eno12409np1) are found on the rear side of the appliance (see callouts 10 and 11 in "Rear Side Interfaces" figure above). The eno8303 and the remote management interfaces are pre-configured as DHCP and the initial host name is ubuntu, so their IP addresses can be obtained from the DHCP server. If no DHCP server is available, you have to use a serial cable to connect and configure eno8303 and the remote-management IP addresses with a static IP address.
Configuring the appliance via the serial port is required only in the case where out-of-the-box DHCP configuration for eno8303 cannot be used. (There is no DHCP server in the management network). The user is then required to use the serial port to configure a static IP on eno8303.
NIC#1 Ethernet connector gets connected to Ethernet switches. This switch must be configured to 100M/1G auto-negotiation.
ConnectX-7 OSFP Ports
These 2 OSFP ports are found on the rear side of the appliance. See the figure above. They should be connected to an IB switch in the fabric. It is recommended to connect to two different switches for redundancy. The appliance can be connected only to a single IB fabric.
RJ-45 Ethernet Connector for Remote Management
The appliance has several Ethernet management interfaces. The primary management interface is eno8303. An additional interface exists, for connecting to a remote management controller (It usually connects to the same management network as eno8303).
To use out-of-the-box DHCP settings, the default hostname for the appliance (over eno8303) is "ubuntu". The MAC address for eno8303 is available on the pull-tab and can be configured in the DHCP server.
To use the remote management controller with DHCP, the free-range IP allocation must be enabled on the DHCP server. A static IP address for remote management interface can be configured via the Remote Management web application.
For more information about RJ-45 Ethernet Remote Management, please refer to Appendix – Remote Access Controller.
Configuration via a serial port is only required if you want to use a static IP address and not the out-of-the-box DHCP setting for eno8303. Otherwise, an IP is assigned by the DHCP server, and you can log into the CLI over LAN.
NIC#1 Ethernet connector gets connected to Ethernet switches. This switch must be configured to 100M/1G auto-negotiation.
USB Interface
The USB interface can be used to update the UFM.
There are two USB connectors. These connectors can be used to install software and/or firmware upgrades using a memory device that has a USB connector. This connector is USB 2.0 compliant. Various upload/download operations are also supported through the USB using the CLI such as:
UFM configuration fetching/uploading
UFM license fetching
UFM upgrade
All USB connectors can be used to perform SW updates or various upload/download operations using the CLI.
PSU Status Indicators
|
Index |
Description |
|
1 |
AC PSU handle |
|
2 |
Socket |
|
3 |
Release latch |
Each power supply (PS) unit has a one built-in fan and a single two-color LED on the right side of the PS unit that indicates the internal status of the unit.
The following table presents the AC PSU status indicator codes:
|
Power Indicator Codes |
Condition |
|
Green |
Indicates that a valid power source is connected to the PSU and the PSU is operational |
|
Blinking amber |
Indicates an issue with the PSU |
|
Not powered on |
Indicates that the power is not connected to the PSU |
|
Blinking green |
Indicates that the firmware of the PSU is being updated Warning
Do not disconnect the power cord or unplug the PSU when updating firmware. If firmware update is interrupted, the PSUs will not function.
|
|
Blinking green and powers off |
When hot-plugging a PSU, it blinks green five times at a rate of 4 Hz and powers off. This indicates a PSU mismatch due to efficiency, feature set, health status, or supported voltage. Warning
If two PSUs are used, they must be of the same type and have the same maximum output power.
Warning
When correcting a PSU mismatch, replace the PSU with the blinking indicator. Swapping the PSU to make a matched pair can result in an error condition and an unexpected system shutdown. To change from a high output configuration to a low output configuration or vice versa, you must power off the system.
Warning
When two identical PSUs receive different input voltages, they can output different wattage, and trigger a mismatch.
|
The following table presents the D C PSU status indicator codes:
|
Power Indicator Codes |
Condition |
|
Green |
Indicates that a valid power source is connected to the PSU, and the PSU is operational |
|
Blinking amber |
Indicates an issue with the PSU |
|
Not powered on |
Indicates that the power is not connected to the PSU |
|
Blinking green |
When hot-plugging a PSU, it blinks green five times at a rate of 4 Hz and powers off. This indicates a PSU mismatch due to efficiency, feature set, health status, or supported voltage. |
NIC Activity LED Indicators
Each NIC on the back of the system has indicators that provide information about the activity and link status. The activity LED indicator indicates if data is flowing through the NIC, and the link LED indicator indicates the speed of the connected network.
NIC Activity LEDs
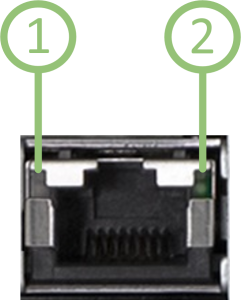
|
Index |
Description |
|
1 |
Link LED indicator |
|
2 |
Activity LED indicator |
The following table lists the drive indicator codes:
|
NIC Indicator Code |
Condition |
|
Link and activity indicators are off |
Indicates that the NIC is not connected to the network |
|
Link indicator is green, and activity indicator is blinking green |
Indicates that the NIC is connected to a valid network at its maximum port speed, and data is being sent or received |
|
Link indicator is amber, and activity indicator is blinking green |
Indicates that the NIC is connected to a valid network at less than its maximum port speed, and data is being sent or received |
|
Link indicator is green, and activity indicator is off |
Indicates that the NIC is connected to a valid network at its maximum port speed, and data is not being sent or received |
|
Link indicator is amber, and activity indicator is off |
Indicates that the NIC is connected to a valid network at less than its maximum port speed, and data is not being sent or received |
|
Link indicator is blinking green, and activity is off |
Indicates that the NIC identity is enabled through the NIC configuration utility |
The appliance comes with a single air flow pattern; a front (hard-drive) side to back (power-supply) side.







