Virtualization
System Requirements | |
Operating Systems: | Windows Server 2012 and above |
Using Hyper-V with VMQ
NVIDIA® WinOF-2 driver includes a Virtual Machine Queue (VMQ) interface to support Microsoft Hyper-V network performance improvements and security enhancement.
VMQ interface supports:
Classification of received packets by using the destination MAC address to route the packets to different receive queues
NIC ability to use DMA to transfer packets directly to a Hyper-V child-partition shared memory
Scaling to multiple processors, by processing packets for different virtual machines on different processors.
To enable Hyper-V with VMQ using UI:
Open Hyper-V Manager.
Right-click the desired Virtual Machine (VM), and left-click Settings in the pop-up menu.
In the Settings window, under the relevant network adapter, select “Hardware Acceleration”.
Check/uncheck the box “Enable virtual machine queue” to enable/disable VMQ on that specific network adapter.
To enable Hyper-V with VMQ using PowerShell:
Enable VMQ on a specific VM: Set-VMNetworkAdapter <VM Name> -VmqWeight 100
Disable VMQ on a specific VM: Set-VMNetworkAdapter <VM Name> -VmqWeight 0
VF CPU MonitorNetwork Virtualization using Generic Routing Encapsulation (NVGRE) offload is currently supported in Windows Server 2012 R2 with the latest updates for Microsoft.
For further information, please refer to the Microsoft’s “Network Virtualization using Generic Routing Encapsulation (NVGRE) Task Offload” document.
Enabling/Disabling NVGRE Offloading
To leverage NVGRE to virtualize heavy network IO workloads, the NVIDIA® ConnectX®-4 network NIC provides hardware support for GRE offload within the network NICs by default.
To enable/disable NVGRE offloading:
Open the Device Manager.
Go to the Network adapters.
Right click ‘Properties’ on Mellanox ConnectX®-4 Ethernet Adapter card.
Go to Advanced tab.
Choose the ‘Encapsulate Task Offload’ option.
Set one of the following values:
Enable - GRE offloading is Enabled by default
Disabled - When disabled the Hyper-V host will still be able to transfer NVGRE traffic, but TCP and inner IP checksums will be calculated by software that significantly reduces performance.
If both the NVGRE and VXLAN are disabled, the driver configures the inner rule to be ready in case encapsulation will be enabled (e.g., OID_RECEIVE_FILTER_SET_FILTER with flag NDIS_RECEIVE_FILTER_PACKET_ENCAPSULATION is received). That means while working without non-tunneled rule, no traffic will match this filter until encapsulation is enabled.
When using NVGRE and VXLAN when in NIC mode in NVIDIA BlueField-2 DPU, please note known issues 3040551 in the Release Notes.
Configuring NVGRE using PowerShell
Hyper-V Network Virtualization policies can be centrally configured using PowerShell 3.0 and PowerShell Remoting.
For further information of now to configure NVGRE using PowerShell, please refer to Microsoft’s “Step-by-Step: Hyper-V Network Virtualization” blog.
Once the configuration using PowerShell is completed, verifying that packets are indeed encapsulated as configured is possible through any packet capturing utility. If configured correctly, an encapsulated packet should appear as a packet consisting of the following headers:
Outer ETH Header
Outer IP
GRE Header
Inner ETH Header
Original Ethernet Payload
Single Root I/O Virtualization (SR-IOV) is a technology that allows a physical PCIe device to present itself multiple times through the PCIe bus. This technology enables multiple virtual instances of the device with separate resources. NVIDIA® adapters are capable of exposing up to 127 virtual instances called Virtual Functions (VFs) per port. These virtual functions can then be provisioned separately. Each VF can be seen as an addition device connected to the Physical Function. It also shares resources with the Physical Function.
SR-IOV is commonly used in conjunction with an SR-IOV enabled hypervisor to provide virtual machines direct hardware access to network resources hence increasing its performance.
This guide demonstrates the setup and configuration of SR-IOV, using NVIDIA® adapter cards family. SR-IOV VF is a single port device.
SR-IOV over Hyper-V
System Requirements | |
Server and BIOS | A server and BIOS with SR-IOV support. Note: BIOS settings may require an update to enable virtualization support and SR-IOV support. |
Hypervisor OS: |
|
Virtual Machine (VM) OS: | Windows Server 2012 and above |
Adapter cards | NVIDIA® ConnectX®-4 onward adapter cards |
SR-IOV supported driver version: |
|
Feature Limitations
SR-IOV in IPoIB node:
LID based IPoIB is supported with the following limitations:
It does not support routers in the fabric
It supports up to 2^15-1 LIDs
No synthetic path: The SR-IOV path that goes thru the WinOF-2 driver
Although both the NVIDIA® adapter - Virtual Function (VF) and the NetVSC will be presented in the VM, it is recommended to use only the NVIDIA® interface.
Configuring SR-IOV Host Machines
The sections below describe the required flows for configuring the host machines:
Enabling SR-IOV in BIOS
Depending on your system, perform the steps below to set up your BIOS. The figures used in this section are for illustration purposes only.
For further information, please refer to the appropriate BIOS User Manual.
It is recommended to enable the “above 4G decoding” BIOS setting for features that require large amount of PCIe resources.
Such features are: SR-IOV with numerous VFs, PCIe Emulated Switch, and Large BAR Requests.
To enable SR-IOV in BIOS:
Make sure the machine’s BIOS supports SR-IOV.
Please, consult BIOS vendor website for SR-IOV supported BIOS versions list. Update the BIOS version if necessary.Enable SR-IOV according to the BIOS vendor guidelines.
For example:Enable SR-IOV.
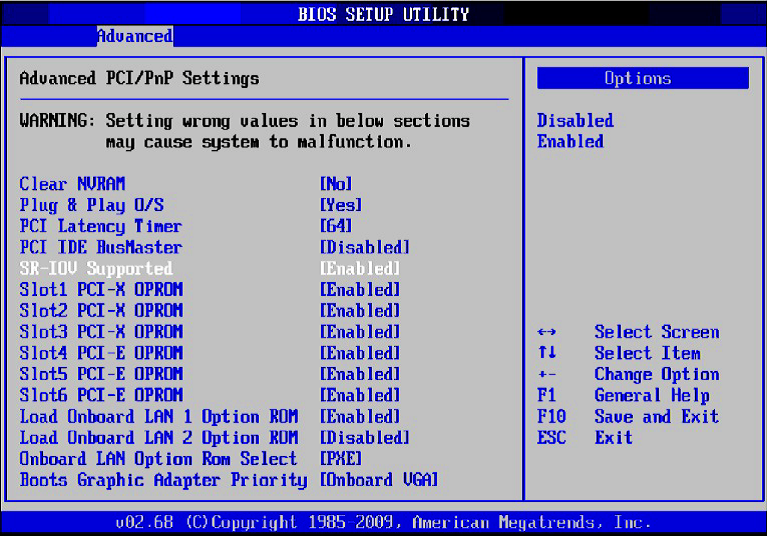
Enable “Intel Virtualization Technology” Support.
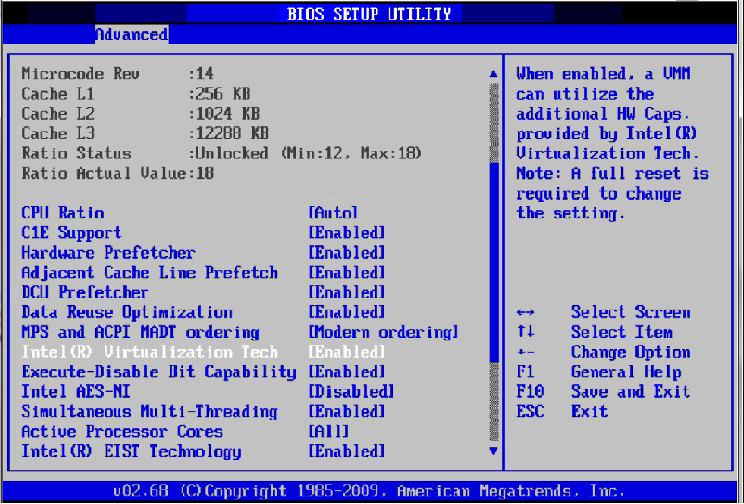
For further details, please refer to the vendor's website.
Installing Hypervisor Operating System
To install Hypervisor Operating System:
Install Windows Server 2012 R2
Install Hyper-V role:
Go to: Server Manager -> Manage -> Add Roles and Features and set the following:
Installation Type -> Role-based or Feature-based Installation
Server Selection -> Select a server from the server pool
Server Roles -> Hyper-V (see figures below)
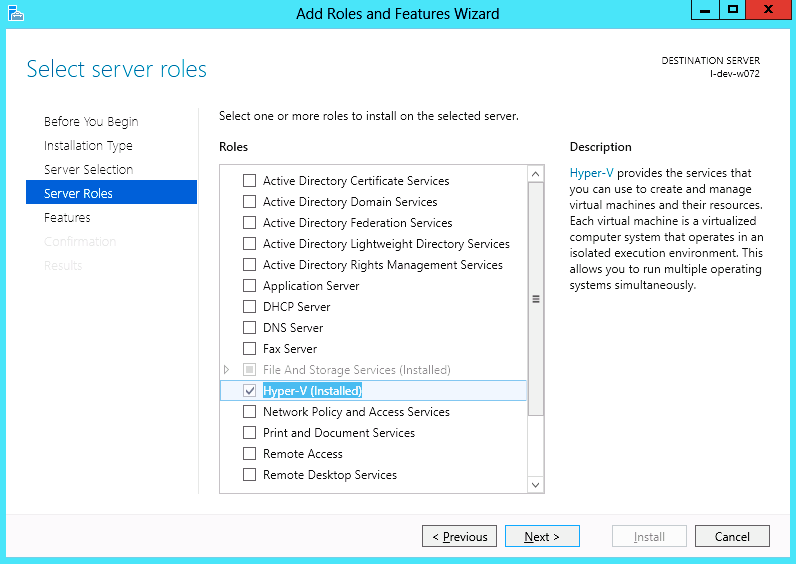
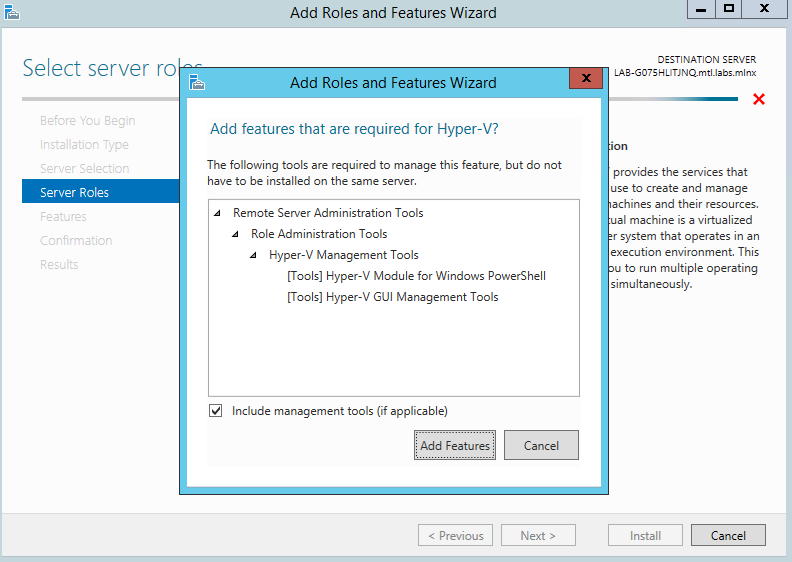
Install Hyper-V Management Tools.
Features - > Remote Server Administration Tools -> Role Administration Tools ->Hyper-V Administration Tool.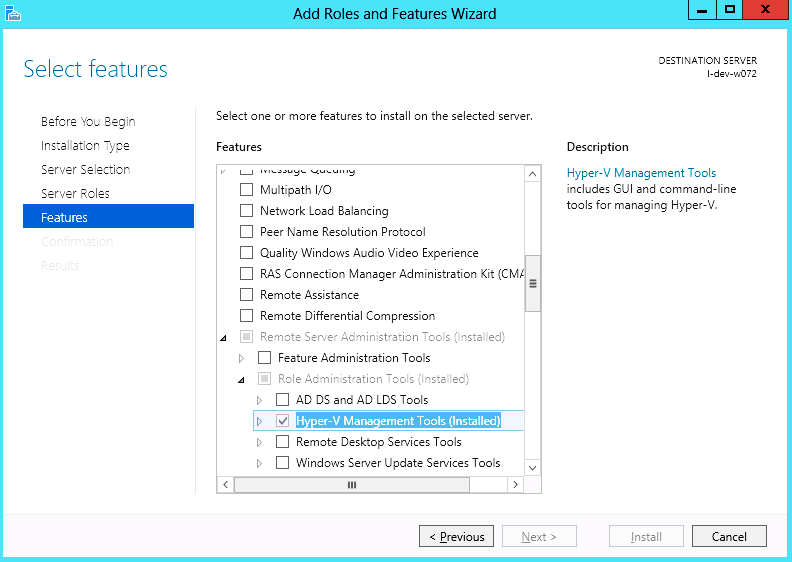
Confirm installation selection.
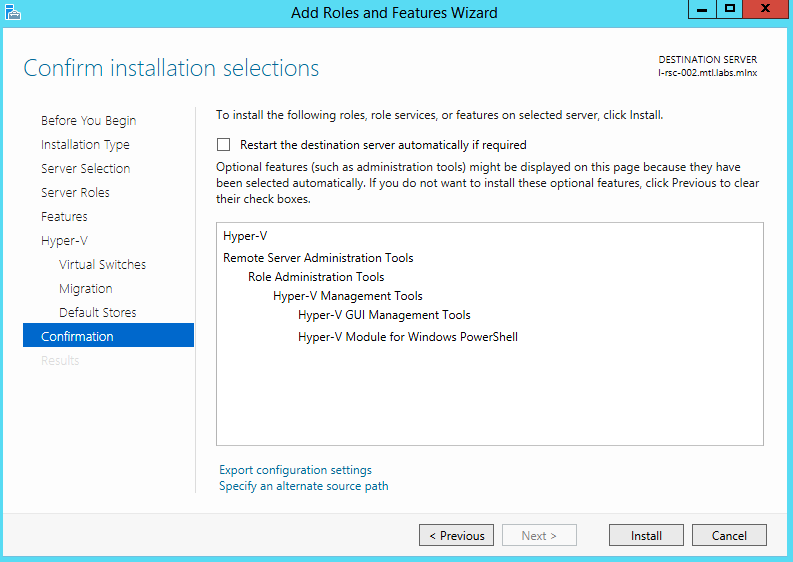
Click Install.
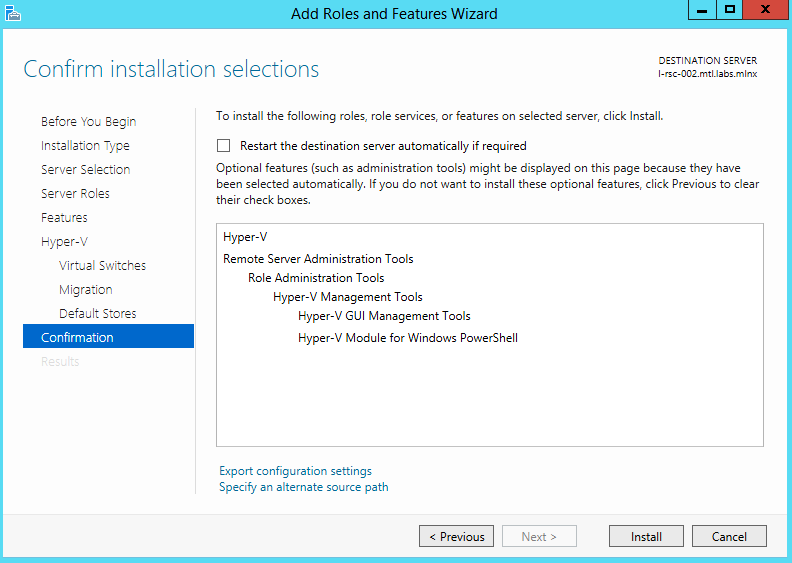
Reboot the system.
Verifying SR-IOV Support within the Host Operating System
To verify that the system is properly configured for SR-IOV:
Go to: Start-> Windows Powershell.
Run the following PowerShell commands.
PS $ (Get-VmHost).IovSupport PS $ (Get-VmHost).IovSupportReasons
In case that SR-IOV is supported by the OS, the output in the PowerShell is as in the figure below.
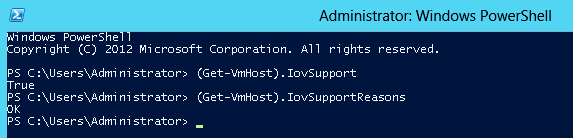 Warning
WarningIf the BIOS was updated according to BIOS vendor instructions and you see the message displayed in the figure below, update the registry configuration as described in the (Get-VmHost).IovSupportReasons message.
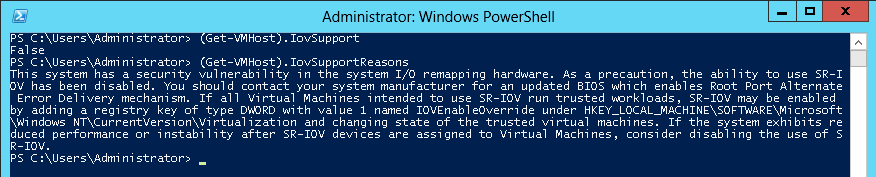
Reboot
Verify the system is configured correctly for SR-IOV as described in Steps 1/2.
Verifying Sufficient Resources are Available in the Adapter to Enable SR-IOV VFs
To verify resources sufficiency in the adapter to enable SR-IOV VFs:
Go to: Start-> Windows Powershell.
Run the following PowerShell commands.
PS C:\Windows\system32> Get-NetAdapterSriov
Example:
Name : SLOT
4Port1InterfaceDescription : Mellanox ConnectX-4Adapter Enabled : True SriovSupport : NoVfBarSpace SwitchName : “Default Switch” NumVFs :32WarningIf the “SriovSupport” field value shows “NoVfBarSpace” , SR-IOV cannot be used on this network adapter as there are not enough PCI Express BAR resources available.
To use SR-IOV, you need to reduce the number of VFs to the number supported by the OS.
For further information, see https://technet.microsoft.com/en-us/library/jj130915(v=wps.630).aspx
Creating a Virtual Machine
To create a Virtual Machine:
Go to: Server Manager -> Tools -> Hyper-V Manager.
Go to: New->Virtual Machine and set the following:
Name: <name>
Startup memory: 4096 MB
Connection: Not Connected
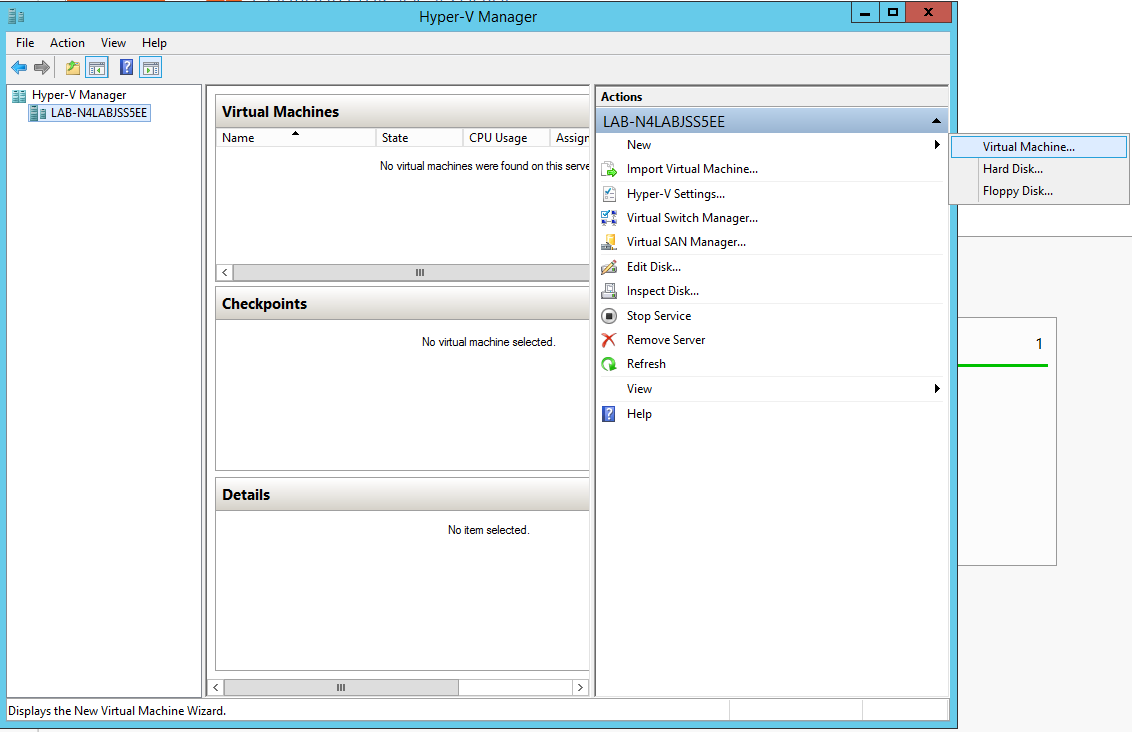
Connect the virtual hard disk in the New Virtual Machine Wizard.
Go to: Connect Virtual Hard Disk -> Use an existing virtual hard disk.
Select the location of the VHD file.
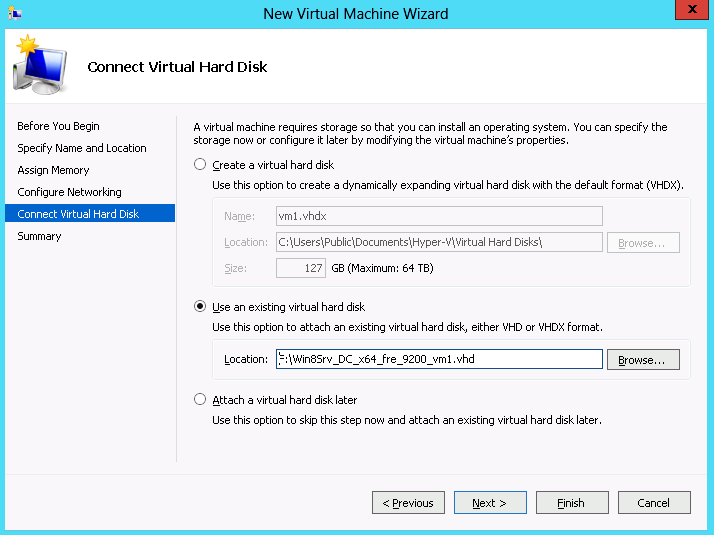
Configuring Host Memory Limit per VF
In SR-IOV mode, the host allocates memory resources per the adapter`s needs for each VF. It is important to limit the amount of memory that the VF can receive from the host, in order to ensure the host’s stability. To prevent excessive allocation, the MaxFWPagesUsagePerVF registry key must be configured to the maximum number of 4KB pages that the host could allocate for VFs resources. In case of attempting to use more pages then configured, an error will be printed to the system event log. For more information, see See SR-IOV Options.
Configuring NVIDIA® Network Adapter for SR-IOV
The sections below describe the required flows for configuring the NVIDIA® Network Adapter for SR-IOV:
Enabling SR-IOV in Firmware
For non-NVIDIA® (OEM) branded cards you may need to download and install the new firmware.
To enable SR-IOV using mlxconfig:
mlxconfig is part of MFT tools used to simplify firmware configuration. The tool is available using MFT v3.6.0 or higher.
Download MFT for Windows.
Get the device ID (look for the “_pciconf” string in the output).
mst status
Example:
MST devices: ------------ mt4115_pciconf0
Check the current SR-IOV configuration.
mlxconfig -d mt4115_pciconf0 q
Example:
Device #
1: ---------- Device type: ConnectX4 PCI device: mt4115_pciconf0 Configurations: Current SRIOV_EN N/A NUM_OF_VFS N/A WOL_MAGIC_EN_P2 N/A LINK_TYPE_P1 N/A LINK_TYPE_P2 N/AEnable SR-IOV with 16 VFs.
mlxconfig -d mt4115_pciconf0 s SRIOV_EN=
1NUM_OF_VFS=16WarningAll servers are guaranteed to support 16 VFs. Increasing the number of VFs can lead to exceeding the BIOS limit of MMIO available address space.
WarningOS limits the maximum number of VFs to 32 per Network Adapter.
To increase the number of VFs, the following PowerShell command should be used: Set-NetAdapterSRIOV - name <AdapterName> -NumVFs <Required number of VFs>
Example:
Device #
1: ---------- Device type: ConnectX4 PCI device: mt4115_pciconf0 Configurations: Current New SRIOV_EN N/A1NUM_OF_VFS N/A16WOL_MAGIC_EN_P2 N/A N/A LINK_TYPE_P1 N/A N/A LINK_TYPE_P2 N/A N/A ApplynewConfiguration? ? (y/n) [n] : y Applying... Done! -I- Please reboot machine to loadnewconfigurations.
Configuring IPoIB in SR-IOV
Subnet Manager (SM) Configuration
The SM should be up in the fabric in order to work with IPoIB, and can be run on a switch or on a Linux host.
Switch SM Configuration
Install the SM image that supports virtualization (3.6.4640 version and above). For more details, please refer to the switch operating system User Manual.
Enter the config mode.
switch> enableswitch# config terminalEnable the SM (to disable the SM, type: no ib sm).
ib sm
Enable virtualization.
ib sm virt enable
Save the configuration.
configuration write
Restart the switch.
reload
Validate the Subnet Manager is enabled.
show ib sm
Validate Virtualization is enabled.
show ib sm virt
For more details, please refer to the Subnet Manager (SM) section in the MLNX-OS® User Manual for VPI.
Linux Host SM Configuration
Enable the virtualization by setting the virt_enable field to 2 on the /etc/opensm/opensm.conf file.
Start OpenSM and bind it to a specific port.
opensm -e -B -g <Port GUID>
OpenSM may be bound to one port at a time. If the given GUID is 0, the OpenSM displays a list of possible port GUIDs and awaits user input. Without “-g”, the OpenSM attempts to use the default port.
Firmware Configuration
Get the device name.
mst status
Show device configurations.
mlxconfig -d <device name> q
Enable SR-IOV: (1 = Enable).
mlxconfig -d <device name> set SRIOV_EN=
1Set max VFs count.
mlxconfig -d <device name> set NUM_OF_VFS=<Count>
Configure device to work in IB mode (1=IB).
mlxconfig -d <device name> set LINK_TYPE_P1=
1set LINK_TYPE_P2=1Enable LID based IPoIB.
mlxconfig -d <Device name> set SRIOV_IB_ROUTING_MODE_P1=
1mlxconfig -d <Device name> set SRIOV_IB_ROUTING_MODE_P2=1Restart the firmware.
mlxfwreset -d <Device name> r --yes
WarningThe mlxconfig and mlxfwreset tools are a part of the WinMFT package. For more details, please refer to the MFT User Manual.
WarningTo enable IPoIB LID base by mlxconfig, install MFT v4.8.0-25, and above.
Configuring Virtual Machine Networking (InfiniBand SR-IOV Only)
For further details on enabling/configuring SR-IOV on KVM, please refer to section “Single Root IO Virtualization (SR-IOV)” in MLNX_OFED for Linux User Manual.
Configuring Virtual Machine Networking
To configure Virtual Machine networking:
Create an SR-IOV-enabled Virtual Switch over NVIDIA® Ethernet Adapter.
- Go to: Start -> Server Manager -> Tools -> Hyper-V Manager
- Hyper-V Manager: Actions -> Virtual SwitchManager -> External-> Create Virtual SwitchSet the following:
- Name:
- External network:
- Enable single-root I/O virtualization (SR-IOV)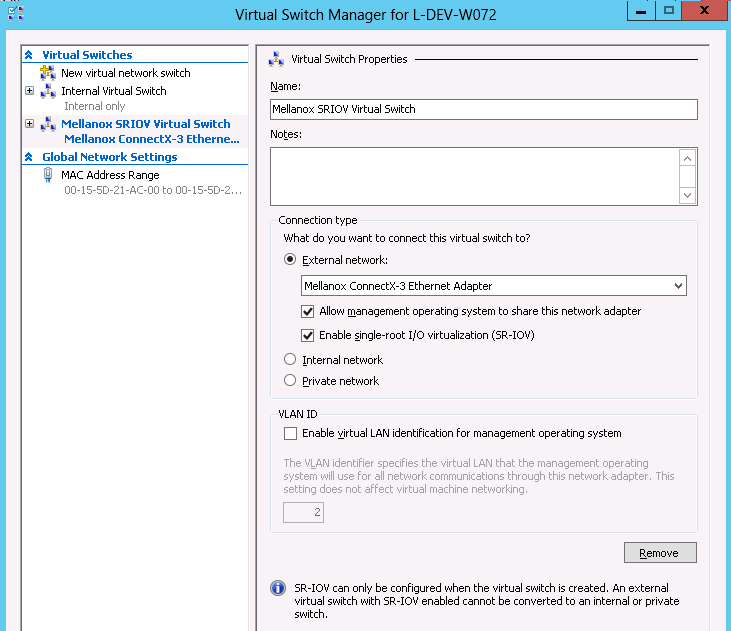
Click Apply.
Click OK.
Add a VMNIC connected to a NVIDIA® vSwitch in the VM hardware settings:
- Under Actions, go to Settings -> Add New Hardware-> Network Adapter-> OK
- In “Virtual Switch” dropdown box, choose Mellanox SR-IOV Virtual Switch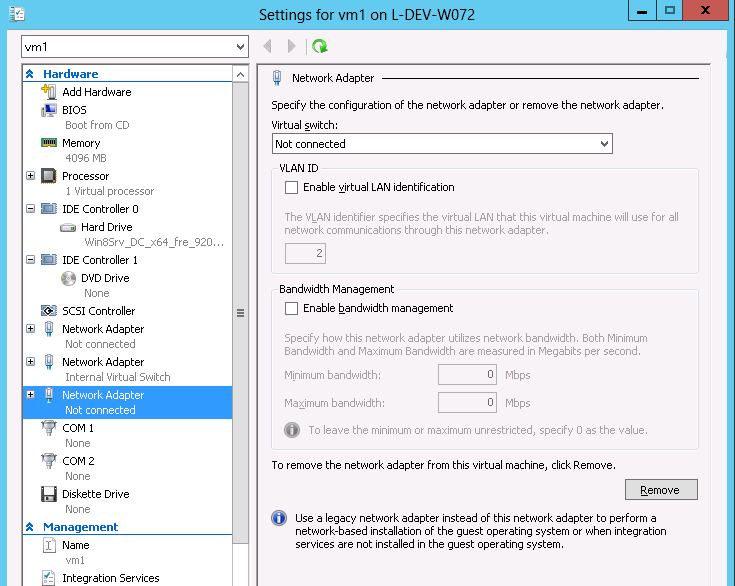
Enable the SR-IOV for Mellanox VMNIC:
Open VM settings Wizard.
Open the Network Adapter and choose Hardware Acceleration.
Tick the “Enable SR-IOV” option.
Click OK.
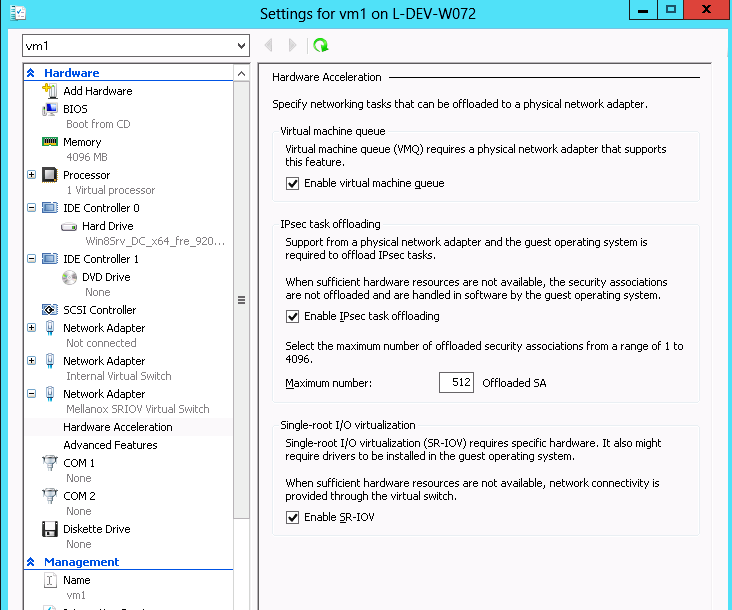
Start and connect to the Virtual Machine:
Select the newly created Virtual Machine and go to: Actions panel-> Connect.
In the virtual machine window go to: Actions-> StartCopy the WinOF driver package to the VM using Mellanox VMNIC IP address.
Install WinOF driver package on the VM.
Reboot the VM at the end of installation.
Verify that Mellanox Virtual Function appears in the device manager.
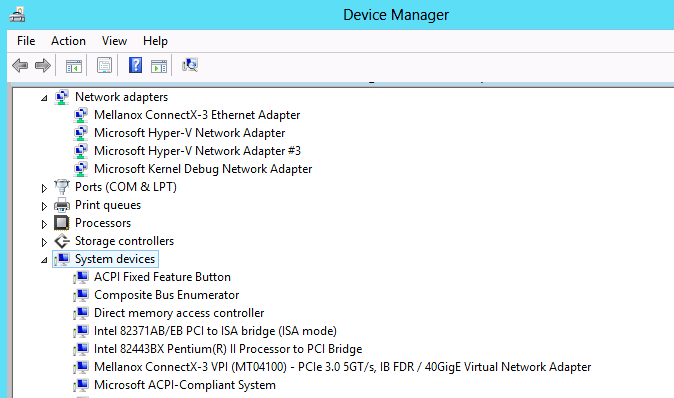
To achieve best performance on SR-IOV VF, please run the following powershell commands on the host:
For 10Gbe:
PS $ Set-VMNetworkAdapter -Name "Network Adapter" -VMName vm1 -IovQueuePairsRequested 4For 40Gbe and 56Gbe:
PS $ Set-VMNetworkAdapter -Name "Network Adapter" -VMName vm1 -IovQueuePairsRequested 8
VF Spoof Protection
WinOF-2 supports two levels of spoof protection:
Hypervisor sets VF's MAC address and only packets with that MAC can be transmitted by the VF
Hypervisor can control allowed Ethertypes that the VF can transmit
If a VF attempts to transmit packets with undesired source MAC or Ethertype, the packets will be dropped by an internal e-Switch.
By default, the anti-spoof filter is enabled with the following Ethertypes:
Internet Protocol version 4 (IPv4) (0x0800)
Internet Protocol Version 6 (IPv6) (0x86DD)
Address Resolution Protocol (ARP) (0x0806)
The hypervisor can configure an Ethertype table for VFs, which includes a set of allowed Ethertypes values for transmission via the NIC registry. The registry keys are as follows:
Key Name | Key Type | Values | Description |
VFAllowedTxEtherTypeListEnab le | REG_SZ | 0 = Disabled 1 = Enabled (default) | Enables/disables the feature |
VFAllowedTxEtherType0 | REG_DWORD | Ethertype value | The first Ethertype to allow VF to transmit |
VFAllowedTxEtherType1 | REG_DWORD | Ethertype value | The second Ethertype to allow VF to transmit |
VFAllowedTxEtherType2 | REG_DWORD | Ethertype value | The third Ethertype to allow VF to transmit |
VFAllowedTxEtherType3 | REG_DWORD | Ethertype value | The fourth Ethertype to allow VF to transmit |
VFAllowedTxEtherType4 | REG_DWORD | Ethertype value | The fifth Ethertype to allow VF to transmit |
VFAllowedTxEtherType5 | REG_DWORD | Ethertype value | The sixth Ethertype to allow VF to transmit |
VFAllowedTxEtherType6 | REG_DWORD | Ethertype value | The seventh Ethertype to allow VF to transmit |
VFAllowedTxEtherType7 | REG_DWORD | Ethertype value | The eighth Ethertype to allow VF to transmit |
By default, the feature is enabled and uses the default Ethertype table.
The Source MAC protection cannot be disabled, and the Ethertype protection can be disabled by setting the VFAllowedTxEtherTypeListEnable key to 0.
When the feature is disabled, only the Ethernet flow control protocol (0x8808) is restricted to be transmitted by the VF.
Configuring at least one Ethertype in the registry will override the default table of the Ethertypes mentioned above.
VF’s DHCP Redirections
This feature forces every received\sent DHCP packet to be redirected to PF, including DHCP packets sent or received for VFs. The detection of a packet as a DHCP is done by checking UDP-Ports 67 and 68.
When using devices older than ConnectX-5 (i.e. ConnectX-4 and ConnectX-4 Lx) and when this capability is set to ‘on’, the VF’s version must be higher than WinOF-2 v2.50.
To enable this new capability, the steps below are required:
Set the PF to work on promiscuous mode to enable PF to receive DHCP packet from various ethernet addresses.
Add to the NIC a new registry named “RedirectVfDHCPToPF” and set this registry to ‘1’.
Key Name | Key Type | Values | Description |
RedirectVfDHCPToPF | REG_SZ | 0 = Disabled (default) 1 = Enabled | Enables/disables the feature. Note: After changing the registry key'’s value, driver restart is required. |
VF Monitoring
The feature is not supported in VMs, only in Hyper-V Host.
VF CPU Monitor capability allows the user to check two characteristics of VFs, namely – VF ‘FwCpuUsage’ and ‘Errors2FW’ counters. If the values of these counters are too high, warnings will be presented in the Event Log. The warnings come from the Host driver, which reads the ‘FwCpuUsage’ and ‘Errors2FW’ counters automatically once in VfCpuMonBatchPeriodSec seconds, compares the results with the previous reading, and issues warnings if the difference in values is greater than VfCpuMonFwCpuUsageMax and VfCpuMonErrors2FwMax thresholds correspondently.
The Event message format is as follows:
VF <vf_id> used too many resources over the last %4 seconds: FwCpuUsage %5%, Errors2Fw %6.
Note that <vf_id> can theoretically be incorrect if the reported VF was de-attached and another new VF was assigned its number.
For further information on detach/attach events see Microsoft Event Log file %SystemRoot%\System32\Winevt\Logs\Microsoft-Windows-Hyper-V-Worker-Admin.evtx.
Customer Facilities
Batch Request: The driver reads the VF ‘FwCpuUsage’ and ‘Errors2FW’ counters using new FW “batch request” which allows reading one counter from all VFs in a single command. The result of this command is a resource dump. The user can perform the batch request, using mlx5cmd.exe (see more in Resource Dump section).
The below are examples of how to read the counters:To read the VF ‘FwCpuUsage’ counter from VF0 to VF31:
mlx5cmd.exe -dbg -ResourceDump -Dump -Segment
0x5000-Index11-NumOfObj132-Index21–Depth1To read the VF ‘Errors2FW’ counter from VF1 to VF8:
mlx5cmd.exe -dbg -ResourceDump -Dump -Segment
0x5000-Index12-NumOfObj18-Index22–Depth1
The tool will print the name of the folder with the result, written into a file.
The ‘-NumOfObj1’ special values 0xffff and 0xfffe are not supported for the segment 0x5000.
Feature state" The user can check the state of the feature by running the ‘mlx5cmd -Features’ command. If the feature is not supported by the firmware or was disabled by default or by the user, the tool prints
State: Disabled
Otherwise, the tool prints
State: EnabledTo disable/enable the feature, change the value of the VfCpuMonEnable parameter.
To print the configuration parameters, run:
mlx5cmd -RegKeys –DynamicKeys | grep VfCpu
For further information, see “VF Monitoring Registry Keys”.
VMMQ is supported in Windows Server 2016 and above only, when using Ethernet mode (No IPoIB).
Virtual Machine Multiple Queues (VMMQ), formerly known as Hardware vRSS, is a NIC offload technology that provides scalability for processing network traffic of a VPort in the host (root partition) of a virtualized node. In essence, VMMQ extends the native RSS feature to the VPorts that are associated with the physical function (PF) of a NIC including the default VPort.
VMMQ is available for the VPorts exposed in the host (root partition) regardless of whether the NIC is operating in SR-IOV or VMQ mode.
System Requirements | |
Operating System(s): | Windows Server 2016 |
Adapter Cards | NVIDIA® ConnectX-4/ConnectX-4 Lx/ConnectX-5 adapter card family |
SR-IOV Support Limitations
The below table summarizes the SR-IOV working limitations, and the driver’s expected behavior in unsupported configurations.
WinOF-2 Version | ConnectX-4 Version | Adapter Mode | ||
InfiniBand | Ethernet | |||
SR-IOV On | SR-IOV Off | SR-IOV On/Off | ||
Earlier versions | Up to 12.16.1020 | Driver will fail to load and show "Yellow Bang" in the device manager. | No limitations | |
1.50 onwards | 12.17.2020 onwards | “Yellow Bang” unsupported mode - disable SR-IOV via mlxConfig | OK | No limitations |
For further information on how to enable/disable SR-IOV, please refer to section Single Root I/O Virtualization (SR-IOV).
Enabling/Disabling VMMQ
On the Driver Level
To enable/disable VMMQ:
Go to: Display Manager-> Network adapters->Mellanox ConnectX-4/ConnectX-5 Ethernet Adapter->Properties-> advanced tab->Virtual Switch Rss
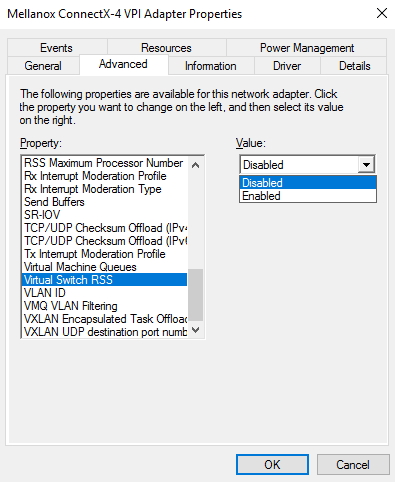
Select Enabled or Disabled
To enable/disable VMMQ using a Registry Key:
Set the RssOnHostVPorts registry key in the following path to either 1 (enabled) or 0 (disabled).
HKLM\SYSTEM\CurrentControlSet\Control\Class\{4d36e972-e325-11ce-bfc1-08002be10318}\<nn>\* RssOnHostVPorts
On a VPort
To enable VMMQ on a VPort:
PS $ Set-VMNetworkAdapter -Name
"Virtual Adapter Name"-VmmqEnabled $trueTo disable VMMQ on a VPort:
PS $ Set-VMNetworkAdapter -Name
"Virtual Adapter Name"-VmmqEnabled $falseWarningSince the VMMQ is an offload feature for vRss, vRss must be enabled prior to enabling VMMQ.
Controlling the Number of Queues Allocated for a vPort
The requested number of queues for a virtual network adapter (vPort) can be set by invoking this PS cmdlet:
PS $ Set-VMNetworkAdapter -VMName "VM Name" -name "Virtual Adapter Name" -VmmqQueuePairs <number>
The number provided to this cmdlet is the requested number of queues per vPort. However, the OS might decide to not fulfill the request due to some resources and other factors considerations.
As of v1.45, WinOF-2 supports NDIS Network Direct Kernel Provider Interface version 2. The Network Direct Kernel Provider Interface (NDKPI) is an extension to NDIS that allows IHVs to provide kernel-mode Remote Direct Memory Access (RDMA) support in a network adapter.
System Requirement | |
Operating System: | Windows Server 2012 R2 and above (Without NDK from/to a VM) and Windows Client 10 and above. |
Configuring NDK
General Configurations
Make sure the port is configured as Ethernet.
Make sure the RoCE mode is configured the same on both ends, run “Mlx5Cmd -stat” from the "Command Prompt". ROCE v2 is the default mode.
Configuring NDK for Virtual NICs
Create a VMSwitch.
PS $ New-VMSwitch -Name <vSwitchName> -NetAdapterName <EthInterfaceName> -AllowManagementOS $False
Create the virtual network adapters.
PS $ Add-VMNetworkAdapter -SwitchName <vSwitchName> -Name <EthInterfaceName> -ManagementOS
Enable the "Network Direct (RDMA)" on the new virtual network adapters.
PS $ Enable-NetAdapterRdma <EthInterfaceName>
Configuring the VM
Make sure your machine supports SR-IOV.
Create a VM (make sure the VM is running the same OS as host)
Create an SR-IOV enabled VMSwitch.
PS $ New-VMSwitch -Name <vSwitchName> -NetAdapterName <EthInterfaceName> -EnableIov $True -AllowManagementOS $True
Add a Network Adapter to the VM in the Hyper-V Manager, and choose the VMSwitch just created.
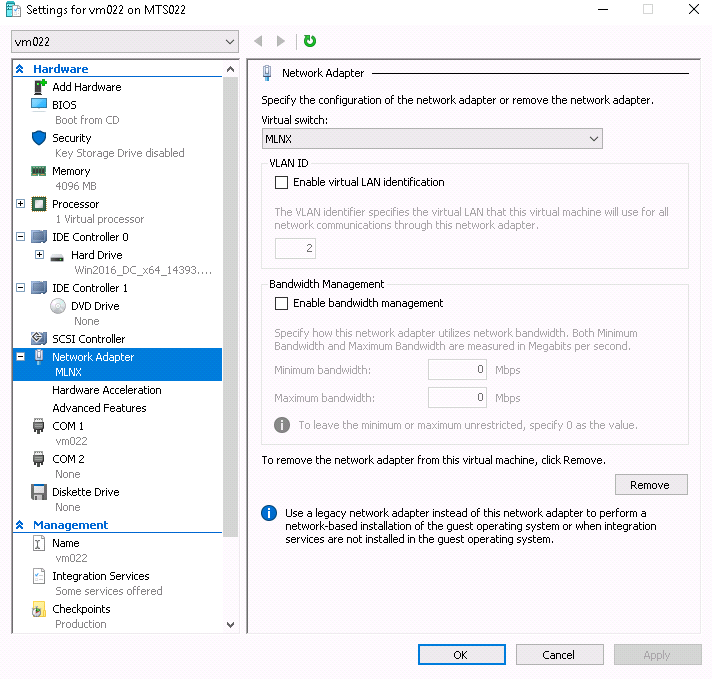
Check the "Enable SR-IOV" option on the "Hardware Acceleration" under the Network Adapter.
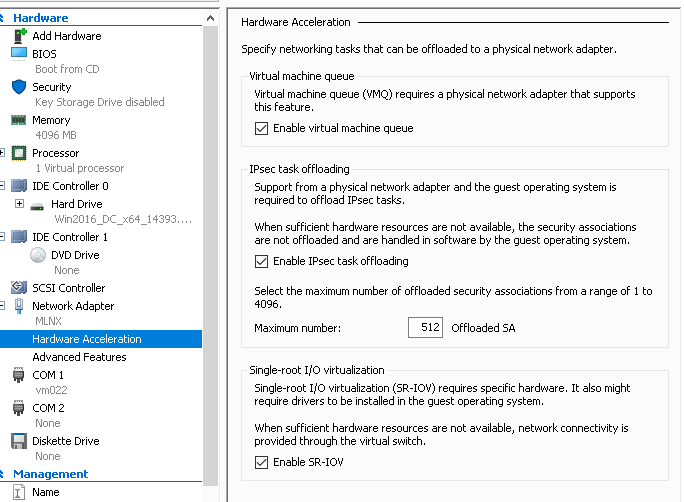 Warning
WarningIf you turn ON the VM at this time in the VM Device Manager, you should see Mellanox Virtual Adapter under the Network adapters.
Install the NVIDIA® Driver in the VM.
Use the same package you installed on the host.Enable RDMA on the corresponding network adapter in the VM (Run the command in the VM).
PS $ Enable-NetAdapterRdma <EthInterfaceName>
Configuring Guest RDMA for Windows Server 2016
The following is applicable to Windows Server 2016 and above.
Before attending to the below steps, accomplish the configuration detailed in section Configuring the VM.
Configure the Guest RDMA, keep the VM up and running, and run the following command on the host:
Set-VMNetworkAdapter -VMName <VM name> -IovWeight
0Set-VMNetworkAdapterRdma -VMName <VM name> -RdmaWeight <0|100> Set-VMNetworkAdapter -VMName <VM name> -IovWeight100Options:
Value
Usage
IovWeight
VF allocation
0
Detach the VF
100
Attach the VF
RdmaWeight
RDMA capability
0
Disable RDMA for this specific VM
100
Enable RDMA for this specific VM
Query whether a specific VM has RDMA capability, run the following command:
Get-VMNetworkAdapterRdma -VMName <VM name>
WarningAny non-zero value for the RdmaWeight field indicates that RDMA capability is true for this VM.
Utility to Run and Monitor NDK
Running NDK
Since SMB is NDK’s client, it should be used to generate traffic. To generate traffic, do a big copy from one machine to the other.
For instance, use "xcopy" to recursively copy the entire c:\Windows directory or from a "Command Prompt" window, run:
xcopy /s c:\Windows \\<remote machine ip>\<remote machine directory for receiving>
Example:
xcopy /s c:\Windows \\11.0.0.5\c$\tmp
Validating NDK
During the run time of NDK test (xcopy), with "RDMA Activity" in the perfmon. Use the Mlx5Cmd sniffer to see the protocol information of the traffic packet.
PacketDirect is supported on Ethernet ports only (no IPoIB).
As of v1.45, WinOF-2 supports NDIS PacketDirect Provider Interface. PacketDirect extends NDIS with an accelerated I/O model, which can increase the number of packets processed per second by an order of magnitude and significantly decrease jitter when compared to the traditional NDIS I/O path.
System Requirements | |
Hypervisor OS: | Windows Server 2012 R2 and above, and Windows Client 10 and above |
Virtual Machine (VM) OS: | Windows Server 2012 and above |
Adapter Cards: | NVIDIA® ConnectX-4/ConnectX-4 Lx/ConnectX-5/ConnectX-5 Ex |
Driver: | NVIDIA® WinOF-2 1.45 or higher |
Firmware version: | 12.16.1020/14.16.1020 or higher |
Using PacketDirect for VM
To allow a VM to send/receive traffic in PacketDirect mode:
Enable PacketDirect:
On the Ethernet adapter.
PS $ Enable-NetAdapterPacketDirect -Name <EthInterfaceName>
In the Device Manager.
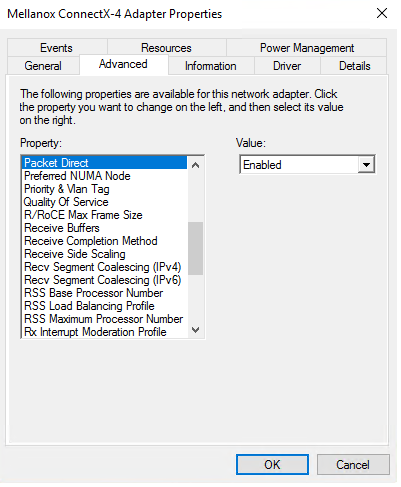
Create a vSwitch with PacketDirect enabled.
PS $ New-VMSwitch <vSwitchName> -NetAdapterName <EthInterfaceName> -EnablePacketDirect $
true-AllowManagementOS $trueEnable VFP extension:
On the vSwitch
PS $ Enable-VMSwitchExtension -VmSwitchName <vSwitchName> -Name
"Windows Azure VFP Switch Extension"WarningStarting from Windows Server 2016, to enable the VFP extension, use the following command instead:
Enable-VMSwitchExtension -VmSwitchName <vSwitchName> -Name "Microsoft Azure VFP Switch Extension"In the Hyper-V Manager: Action->Virtual Switch Manager...
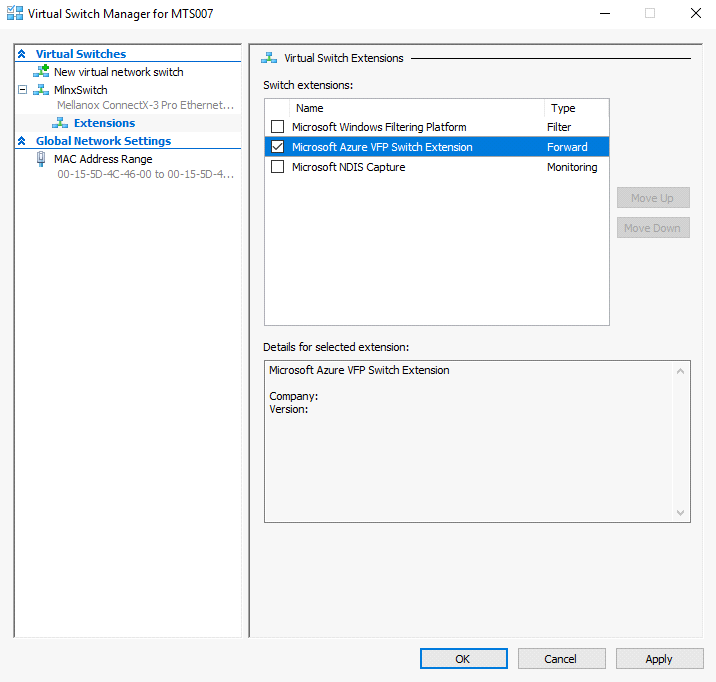
Shut down the VM.
PS $ Stop-VM -Name <VMName> -Force -Confirm
Add a virtual network adapter for the VM.
PS $ Add-VMNetworkAdapter -VMName <VMName> -SwitchName <vSwitchName> -StaticMacAddress <StaticMAC Address>
Start the VM.
PS $ Start-VM -Name <VMName>
Since VFP is enabled, without any forwarding rules, it will block all traffic going through the VM.
Unblock the traffic, find the port name for the VM.
CMD > vfpctrl /list-vmswitch-port ...... Port name : E431C413-D31F-40EB-AD96-0B2D45FE34AA Port Friendly name : Switch name : 8B288106-9DB6-
4720-B144-6CC32D53E0EC Switch Friendly name : MlnxSwitch PortId :3VMQ Usage :0SR-IOV Usage :0Port type : Synthetic Port is Initialized. MAC Learning is Disabled. NIC name : bd65960d-4215-4a4f-bddc-962a5d0e2fa0--e7199a49-6cca-4d3c-a4cd-22907592527e NIC Friendly name : testnic MTU :1500MAC address :00-15-5D-4C-46-00VM name : vm ...... Command list-vmswitch-port succeeded!Disable the port to allow traffic.
CMD > vfpctrl /disable-port /port <PortName> Command disable-port succeeded!
The port should be disabled after each reboot of the VM to allow traffic.
DPDK is a set of libraries and optimized NIC drivers for fast packet processing in user space. It provides a framework and common API for high speed networking applications.
The WinOF driver supports running DPDK from an SR-IOV virtual machine, see Single Root I/O Virtualization (SR-IOV).
For further information, see NVIDIA®’s DPDK documentation:
DPDK Quick Start Guide
NVIDIA® DPDK Release Notes
Flows Prerequisites
The DPDK flows must have a valid source MAC.
The flows’ VLAN is determined by the Hyper-V.