Hardware Installation
Installation and initialization of the BlueField-2 DPU require attention to the mechanical attributes, power specification, and precautions for electronic equipment.

Safety warnings are provided here in the English language.
Please observe all safety warnings to avoid injury and prevent damage to system components. Note that not all warnings are relevant to all models.
Note that not all warnings are relevant to all models.
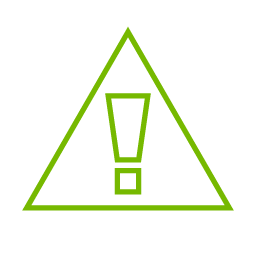
|
General Installation Instructions Read all installation instructions before connecting the equipment to the power source. |
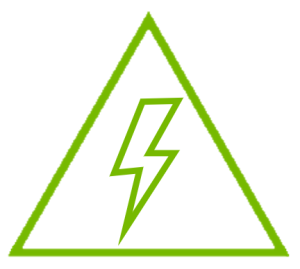
|
Jewelry Removal Warning Before you install or remove equipment that is connected to power lines, remove jewelry such as bracelets, necklaces, rings, watches, and so on. Metal objects heat up when connected to power and ground and can meltdown, causing serious burns and/or welding the metal object to the terminals. |
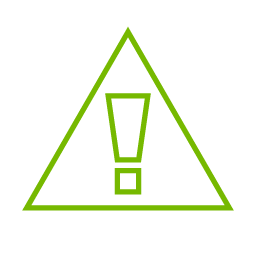
|
Over-temperature This equipment should not be operated in an area with an ambient temperature exceeding the maximum recommended: 55°C (131°F). An airflow of 200LFM at this maximum ambient temperature is required for HCA cards and NICs. To guarantee proper airflow, allow at least 8cm (3 inches) of clearance around the ventilation openings. |
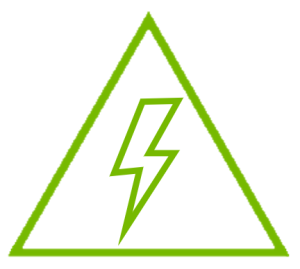
|
During Lightning - Electrical Hazard During periods of lightning activity, do not work on the equipment or connect or disconnect cables. |
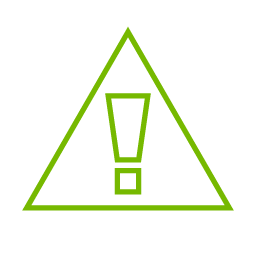
|
Copper Cable Connecting/Disconnecting Some copper cables are heavy and not flexible, as such, they should be carefully attached to or detached from the connectors. Refer to the cable manufacturer for special warnings and instructions. |
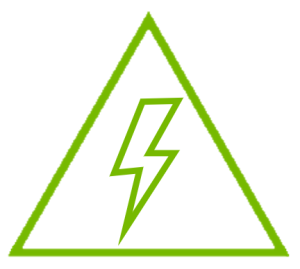
|
Equipment Installation This equipment should be installed, replaced, or serviced only by trained and qualified personnel. |
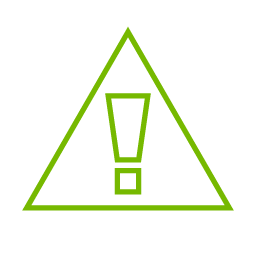
|
Equipment Disposal The disposal of this equipment should be in accordance to all national laws and regulations. |
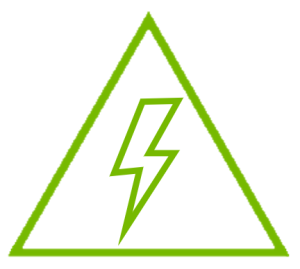
|
Local and National Electrical Codes This equipment should be installed in compliance with local and national electrical codes. |
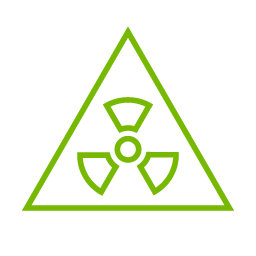
|
Hazardous Radiation Exposure
|
The installation procedure of BlueField-2 DPU involves the following steps:
|
Step |
Procedure |
Direct Link |
|
1 |
Check the system’s requirements. |
Refer to System Requirements |
|
2 |
Pay attention to the airflow consideration within the host system |
Refer to Airflow Requirements |
|
3 |
Follow the safety precautions |
Refer to Safety Precautions |
|
4 |
Unpack the package |
Refer to Unpacking |
|
5 |
Follow the pre-installation checklist |
Refer to Pre-Installation Checklist |
|
6 |
(Optional) Replace the full-height mounting bracket with a short bracket (not included in DPU shipping box) |
Refer to Bracket Replacement Instructions |
|
7 |
Install the DPU according to the form-factor you have purchased. |
|
|
8 |
Connect cables or modules to the card |
Refer to Cables and Modules |
|
9 |
Identify the DPU in the system |
Refer to Identify the DPU in your System |
Hardware Requirements
Unless otherwise specified, products are designed to work in an environmentally controlled data center with low levels of gaseous and dust (particulate) contamination.
The operating environment should meet severity level G1 as per ISA 71.04 for gaseous contamination and ISO 14644-1 class 8 for cleanliness level.
The BlueField-2 DPU is designed and validated for operation in data-center servers and other large environments that guarantee proper power supply and airflow conditions.
The DPU is not intended for installation on a desktop or a workstation. Moreover, installing the DPU in any system without proper power and airflow levels can impact the DPU's functionality and potentially damage it. Failure to meet the environmental requirements listed in this user manual may void the warranty.
The below table lists the motherboard and power supply requirements per card form factor.
|
HHHL DPUs |
Minimum 75W or greater system power supply through the PCIe x8 interface |
|
FHHL DPUs |
E-Series: Minimum 75W or greater system power supply through the PCIe x16 interface (Relevant for OPNs: MBF2M516A-CENOT and MBF2M516A-CEEOT) |
|
P-Series: Minimum 75W or greater system power supply through the PCIe x16 interface and an additional 75W through the supplementary 6-pin ATX power supply connector (Relevant for OPNs: MBF2H516A-CENOT and MBF2H516A-CEEOT) |
Airflow Requirements
The BlueField-2 DPU is offered with one airflow pattern: from the heatsink to the network ports.
It is prohibited to use port-to-heatsink airflow as it may cause damage to the BlueField-2 DPU.
Please refer to the Specifications section for airflow numbers per card model.
Software Requirements
See System Requirements section under the Introduction section.
Software Stacks - The DPU is shipped with Linux based Operating System burned on it which includes all needed drivers. For more information, please refer to the BlueField-2 Software User Manual.
The DPU is installed in a system that operates with voltages that can be lethal. Before opening the case of the system, observe the following precautions to avoid injury and prevent damage to system components.
Remove any metallic objects from your hands and wrists.
Make sure to use only insulated tools.
Verify that the system is powered off and unplugged.
It is strongly recommended to use an ESD strap or other antistatic devices.
Check against the package contents list that all the parts have been sent. Check the parts for visible damage that may have occurred during shipping. Please note that the cards must be placed on an antistatic surface.
Please note that if the card is removed hastily from the antistatic bag, the plastic ziplock may harm the EMI fingers on the networking connector. Carefully remove the card from the antistatic bag to avoid damaging the EMI fingers.
For package contents, please refer to Package Contents.
Verify that your system meets the hardware and software requirements stated above.
Shut down your system if active.
Turn off the power to the system, and disconnect the power cord. Refer to the system documentation for instructions. Before you install the BlueField-2 DPU, make sure that the system is disconnected from power.
(Optional) Check the mounting bracket on the BlueField-2 DPU.
If required for your system, replace the full-height mounting bracket that is shipped mounted on the card with a low-profile bracket (not included in the DPU shipping box and should be ordered separately). Refer to Bracket Replacement Instructions.
Applies only to HHHL DPUs.
The DPU is usually shipped with an assembled high-profile bracket. If this form factor is suitable for your requirements, you can skip the remainder of this section and move to Installation Instructions. If you need to replace the high-profile bracket with a short bracket (not included in the shipping box), please follow the instructions in this section.
Due to risk of damaging the EMI fingers, it is not recommended to replace the bracket more than three times.
Removing the Existing Bracket
Use a Torx bit #6 (T6) driver to remove the two bracket screws and save them for the installation step.
WarningBe careful not to put stress on DPU LEDs.
Separate the bracket from the DPU.
Installing the New Bracket
Place the bracket onto the card until the screw holes line up.
WarningDo not force the bracket onto the DPU.
Screw on the bracket using the screws saved from the bracket removal procedure above. Use a Torx bit #6 (T6) driver with 0.26-0.30 [Nm] torque.
WarningUse a Torx bit #6 (T6) driver with 0.26-0.30 [Nm] torque.
This section provides detailed instructions on how to install your DPU in a system. The below table lists the different DPU form-factors and provides direct links to installation instructions per type.
|
DPU Form-Factor |
Installation Instructions |
|
FHHL DPUs |
|
|
HHHL PDUs |
Please note that the following figures are for illustration purposes only.
FHHL Cards Installation
To power-up the FHHL P-Series DPUs that have an x16 PCIe Gen 4 interface , you need to connect a PCIe external power cable to the on-board 6-pin ATX connector. The PCIe external power cable should be supplied by the customer (usually included with standard servers). See External Power Supply Connector under Pin Description chapter.
Open the system case.
Place the DPU in an available PCI Express slot.

Applying even pressure at both corners of the card, insert the DPU into the PCI Express slot until firmly seated.
WarningDo not use excessive force when seating the card, as this may damage the system or the DPU.

When the DPU is properly seated, the port connectors are aligned with the slot opening, and the DPU faceplate is visible against the system chassis.

Secure the DPU with the screw.

For the FHHL P-Series DPUs requiring an external power cable: Connect the 6-pin ATX power connector from the power supply to the power connector on the top edge of the DPU. Note that the connector and socket on the card have a unique shape and connect in one way only.
For further instructions, please refer to the cable vendor documentation. Please refer to the pinout description in External Power Supply Connector.Close the system case.
Install the networking cables. For instructions, please refer to Cables and Modules.
HHHL Cards Installation
Open the system case.
Place the DPU in an available PCI Express slot.

Applying even pressure at both corners of the card, insert the DPU into the PCI Express slot until firmly seated.
WarningDo not use excessive force when seating the card, as this may damage the system or the DPU.

When the DPU is properly seated, the port connectors are aligned with the slot opening, and the DPU faceplate is visible against the system chassis.

Secure the DPU with the screw.
Close the system case.
To uninstall the DPU card, see Uninstalling the DPU.
Networking Cable Installation
All cables can be inserted or removed with the unit powered on.
To insert a cable, press the connector into the port receptacle until the connector is firmly seated.
Support the weight of the cable before connecting the cable to the DPU card. Do this by using a cable holder or tying the cable to the rack.
Determine the correct orientation of the connector to the card before inserting the connector. Do not try and insert the connector upside down. This may damage the DPU card.
Insert the connector into the DPU card. Be careful to insert the connector straight into the cage. Do not apply any torque, up or down, to the connector cage in the DPU card.
Make sure that the connector locks in place.
NoteWhen installing cables make sure that the latches engage.
WarningAlways install and remove cables by pushing or pulling the cable and connector in a straight line with the card.
After inserting a cable into a port, the Green LED indicator will light when the physical connection is established (that is, when the unit is powered on and a cable is plugged into the port with the other end of the connector plugged into a functioning port). See LED Interface.
After plugging in a cable, lock the connector using the latching mechanism particular to the cable vendor. When data is being transferred the Green LED will blink. See LED Interface under the Interfaces section.
Care should be taken as not to impede the air exhaust flow through the ventilation holes. Use cable lengths that allow for routing horizontally around to the side of the chassis before bending upward or downward in the rack.
To remove a cable, disengage the locks and slowly pull the connector away from the port receptacle. LED indicator will turn off when the cable is unseated.
UART Cable Installation
UART console interface is located on the DPU. Connect the supplied USB 2.0 Type A to 30pin Flat Socket cable from this interface to a motherboard/desired server for UART console capabilities. For more information on the NC-SI interface, please refer to UART Interface Connectivity.
The USB 2.0 Type A to 30pin Flat Socket cable is intended for internal system use and is sensitive to excessive pulling force and crushing forces. Therefore, proper care must be taken during the installation procedure. The best practice is to carefully install the cable properly the first time around.
Once a cable is plugged into the UART interface, its other side must be plugged into a USB connector. Leaving the USB side unconnected might lead to unexpected behavior of the DPU card.
Make sure the system is powered off.
Determine the correct orientation of the UART connector on the card before inserting the cable. Pay attention to the UART cable key as it should guide you to the corresponding mating connector orientation on the board interface.

Carefully connect the 30 pin connector on the board to the mating cable.
Connect the USB cable to the desired interface master, which can be a motherboard or any desired server. Do not leave the USB side unattended.
Safety Precautions
The DPU is installed in a system that operates with voltages that can be lethal. Before uninstalling the DPU, please observe the following precautions to avoid injury and prevent damage to system components.
Remove any metallic objects from your hands and wrists.
It is strongly recommended to use an ESD strap or other antistatic devices.
Turn off the system and disconnect the power cord from the server.
Card Removal
Please note that the following images are for illustration purposes only.
Verify that the system is powered off and unplugged.
Wait 30 seconds.
To remove the card, disengage the retention mechanism on the bracket (screws).
Holding the DPU from its center, gently pull the DPU out of the PCI Express slot.
When the port connectors reach the top of the chassis window, gently pull the DPU in parallel to the motherboard.