Installation
The AODT Installer is a way to get up and running quickly with fresh installations on qualified systems, both in the cloud and on-prem. There are several components that must be installed and configured in order for a deployed system to run AODT. This section will detail how to use the AODT Installer on each of the qualified system configurations. Following those instructions will be more general guidelines to help with installations for other system configurations.
Aerial Omniverse Digital Twin (AODT) can be installed in the cloud or on-prem. The installation and operation of AODT involves deploying a set of frontend components and a set of backend components. The frontend components require one NVIDIA GPU, and the backend components require another NVIDIA GPU. The frontend components and backend components can be deployed to either the same node (i.e., colocated) or to separate nodes (i.e. multi-node). The following table details the GPU requirements for each case:
System Type |
GPU Qnty |
GPU Driver |
GPU vRAM |
GPU Requirement |
GPU Notes |
|---|---|---|---|---|---|
| Frontend alone | 1 | r535+ | 12GB+ | GTX/RTX | e.g. RTX 6000 Ada, A10, L40 |
| Backend alone | 1 | r535+ | 48GB+ | e.g. RTX 6000 Ada, A100, H100, L40 | |
| Frontend and backend colocated | 2 | r535+ | see note | see note | 1x frontend-capable GPU, 1x backend GPU |
The following table describes the OS support for each type:
System Type |
OS |
|---|---|
| Frontend alone | Windows 11, Windows Server 2022, Ubuntu 22.04 |
| Backend alone | Ubuntu 22.04 |
| Frontend and backend colocated | Ubuntu 22.04 |
For memory and CPU requirements, we recommend looking at the qualified systems in the next section.
The following qualified systems have been tested and are directly supported with the AODT Installer:
Qualified system |
Node 1 |
Node 2 |
|---|---|---|
| Azure VM (Multi-Node) |
|
|
| Dell R750 (Colocated) |
|
N/A |
Note that Azure installations on A10 VMs require NVIDIA GRID drivers.
Azure
The Aerial Omniverse Digital Twin (AODT) can be installed on Microsoft Azure using the Azure Installer. The Azure Installer in turn can be downloaded from NGC - Aerial Omniverse DT Installer using version tag 1.0.0.
Specifically, we will first download the files from the Azure folder into a local directory. In that directory, we will create a file called .secrets and define the following environment variables:
RESOURCEGROUP=
WINDOWS_PASSWORD=
SSH_KEY_NAME=
LOCAL_IP=
GUI_OS=
NGC_CLI_API_KEY=
Variable |
Description |
|---|---|
| RESOURCEGROUP | Microsoft Azure Resource Group |
| SSH_KEY_NAME | Name of SSH key stored in Microsoft Azure |
| WINDOWS_PASSWORD | Password length must be between 12 and 72 characters and satisfy 3 of the following conditions: 1 lower case character, 1 upper case character, 1 number and 1 special character |
| LOCAL_IP | IP address (as seen by Azure) of the host that will run the provisioning scripts |
| GUI_OS | Windows |
| NGC_CLI_API_KEY | NGC API KEY |
More information on NGC_CLI_API_KEY can be found here: NGC - User’s Guide.
Also, if necessary, the following command can be used to find the external IP address of the local machine.
curl ifconfig.me
Once the variables above are configured, we can use the mcr.microsoft.com/azure-cli docker image to run the provisioning scripts.
docker run -it --env-file .secrets -v .:/aodt -v ~/.ssh/azure.pem:/root/.ssh/id_rsa mcr.microsoft.com/azure-cli
The docker container will mounts the downloaded scripts, and it will access to the private SSH key. In the example, the private key can be found in ~/.ssh/azure.pem.
Inside the docker container, we can run the following commands:
$ az login
$ cd aodt
$ bash azure_install.sh
and the script will create the VMs, configure the network inbound ports, and download the scripts needed in the next step.
At the end, azure_install.sh will show:
Use Microsoft Remote Desktop Connection to connect to <ip-address>
Username: aerial
Password: <configured password>
Logging into the Azure VM
We can use Microsoft Remote Desktop Client to connect to the IP address shown at the end of azure_install.sh using the configured username and password.
Once successfully logged, we can then
sign into NVIDIA Omniverse and complete the installation of the Omniverse launcher
open File Explorer, navigate to
C:\AerialODT, right clickdownload_installerand selectRun with PowerShell.
When the command is finished, we can open a Command Prompt and type
cd c:\AerialODT
install_script.bat
At the end, the installation script will open a Jupyter notebook in the browser. We can then click on the Library tab in the Omniverse Launcher Window, and Launch the Aerial Omnivere Digital Twin graphical user interface.
Dell R750
For a full deployment on prem, we can select the pre-qualified Dell PowerEdge R750 server. After installing Ubuntu-22.04.3 Server, we can log in using SSH and run the following commands
sudo apt-get install -y jq unzip
export NGC_CLI_API_KEY=<NGC_CLI_API_KEY>
AUTH_URL="https://authn.nvidia.com/token?service=ngc&scope=group/ngc:esee5uzbruax&group/ngc:esee5uzbruax/"
TOKEN=$(curl -s -u "\$oauthtoken":"$NGC_CLI_API_deploymentKEY" -H "Accept:application/json" "$AUTH_URL" | jq -r '.token')
versionTag="1.0.0"
downloadedZip="$HOME/aodt_bundle.zip"
curl -L "https://api.ngc.nvidia.com/v2/org/esee5uzbruax/resources/aodt-installer/versions/$versionTag/files/aodt_bundle.zip" -H "Authorization: Bearer$TOKEN" -H "Content-Type: application/json" -o $downloadedZip
# Unzip the downloaded file
unzip -o $downloadedZip
Again, more information on NGC_CLI_API_KEY can be found here: NGC - User’s Guide.
Once the aodt_bundle.zip has been downloaded and extracted, we will continue by running the following command
./aodt_bundle/install.sh localhost $NGC_CLI_API_KEY
When the installation is complete, we can use a VNC client to connect to the VNC server on port 5901. The VNC password is nvidia.
We will then sign into NVIDIA Omniverse and complete the installation in the Omniverse Launcher as for Azure. As before, a Jupyter notebook will also be opened in the browser. We can then click on the Library tab in the Omniverse Launcher Window, and Launch the Aerial Omniverse Digital Twin graphical user interface.
Once the Aerial Omniverse Digital Twin graphical interface is running, we can click on the toolbar icon showing the gears and connect to the RAN digital twin.
If asked for credentials, we can use the following:
username:
omniversepassword:
aerial_123456
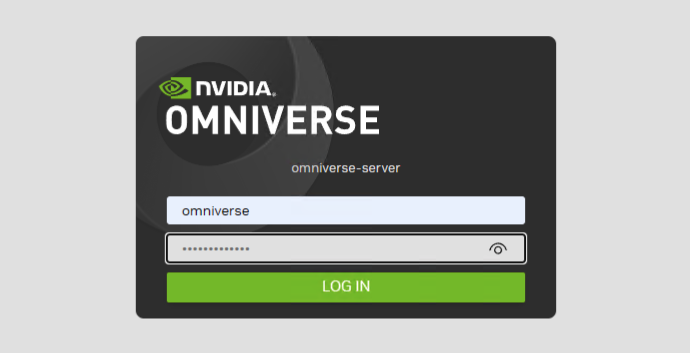
Once successfully logged in, we can then select the Content tab (refer to the Graphical User Interface section for further details) and click Add New Connection. In the dialog window, we can then
type
omniverse-serverclick
OKexpand the
omniverse-servertree viewand double click on
omniverse://omniverse-server/Users/aerial/plateau/tokyo.usd
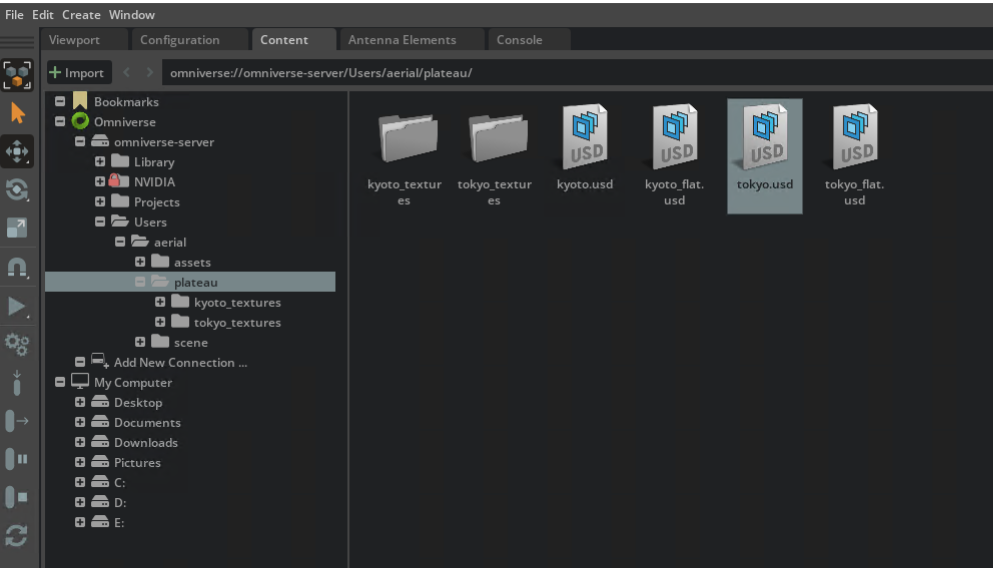
This will open the Tokyo.usd map. Once loaded, we will continue by
selecting the Viewport tab
right clicking on the Stage widget
and selecting Aerial > Create Panel twice from the context menu.
The first panel will be used - by default - for the user equipment UE and the second for the radio unit (RU).
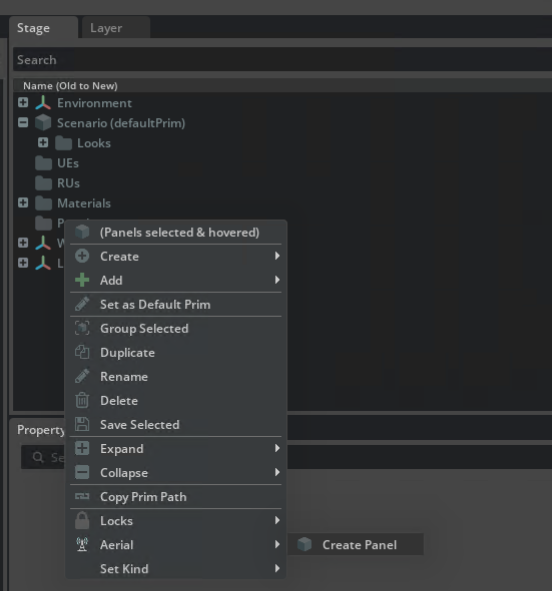
With the panels defined, we then can
right click in the Viewport
select Aerial > Deploy RU from the context menu
and click on the final location where we would like to place the RU
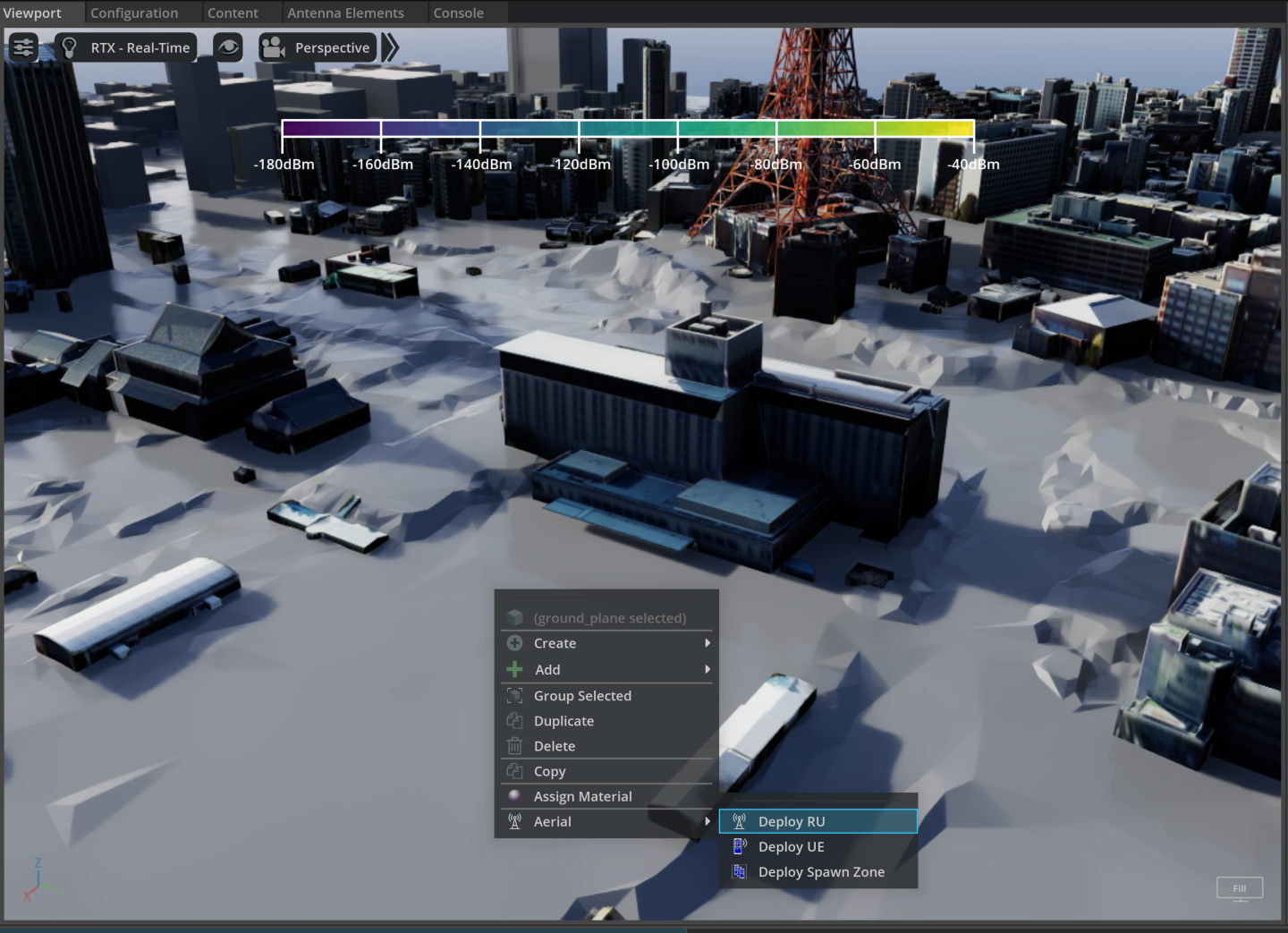
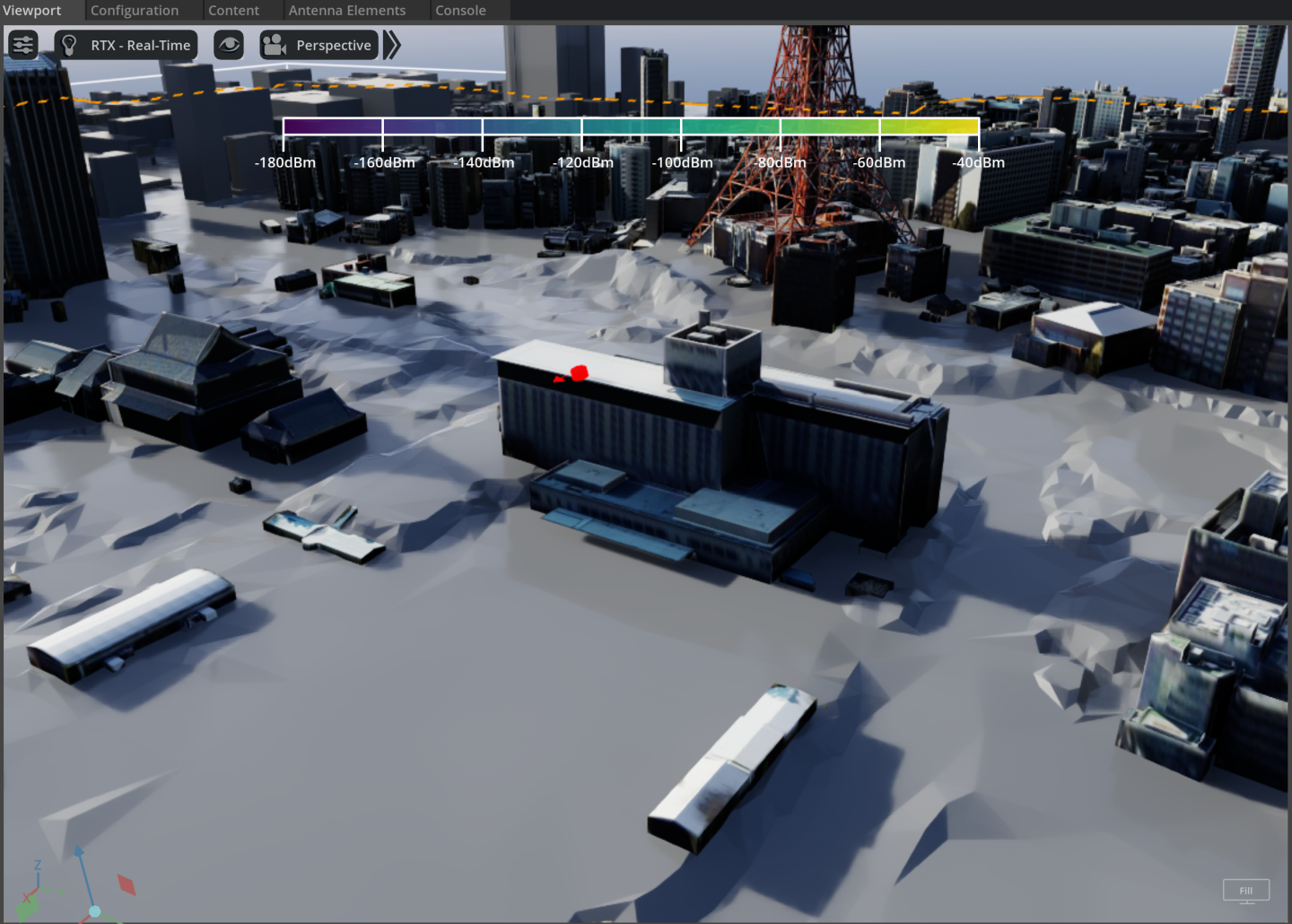
With the RU is deployed, we will then select it from the Stage widget and enable the Show Raypaths checkbox from the Property widget.
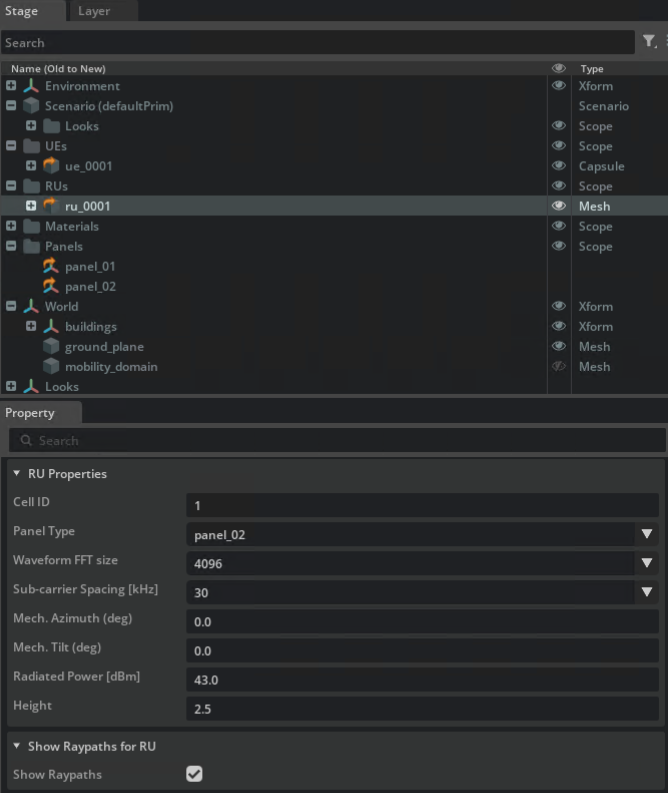
Similarly, we will
right click on the Viewport
and select Aerial > Deploy UE from the context menu.
Differently from the procedure for the RU, however, this will drop the UE in the location where the right click took place.

Finally, we can
select the Scenario entry in the Stage widget
set
Duration equal to 10.0
Interval to 0.1
click the Generate UEs icon in the toolbar
click the Start UE Mobility icon
This will start a simulation and update the graphical interface as in the figure below.
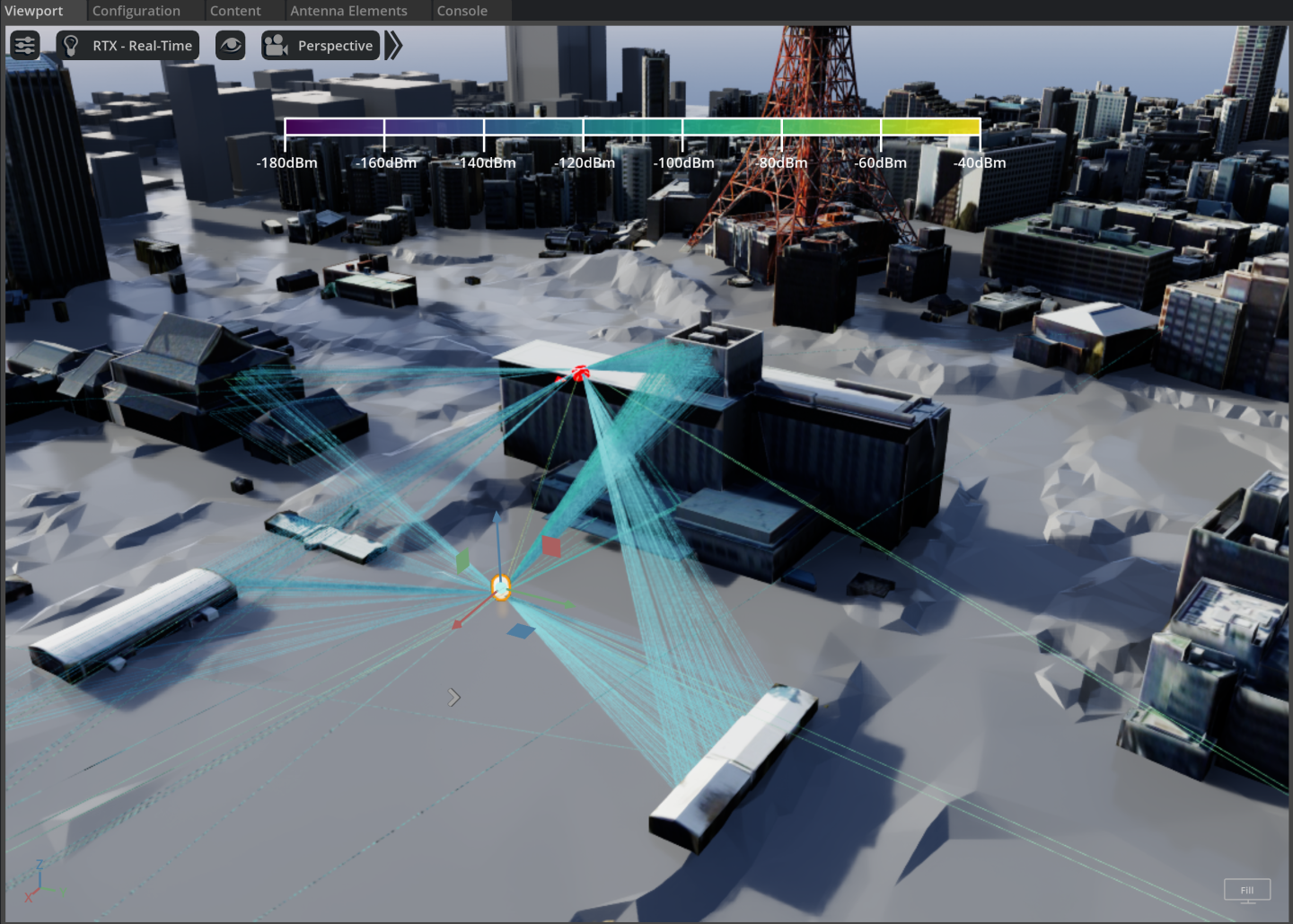
By clicking on the Play button in the toolbar, we can then inspect the evolution of the mobility of the UE and the corresponding rays that illustrate how the radiation emitted by the RU reaches the UE.