Riva Contact
Contents
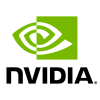
Riva Contact#
This Riva Contact Center Video Conference sample application is a web-based demonstration for contact center applications,
combining peer-to-peer video chat with streaming automatic speech recognition (ASR) and natural language processing (NLP). It is a
lightweight Node.js application, backed by NVIDIA Riva Speech services.

Users can chat using a direct, peer-to-peer WebRTC-based video connection. In the background, each user’s web client sends a separate audio stream to the Riva Contact server. The server makes a streaming gRPC call to hosted Riva AI Services, which return an ongoing stream of ASR transcripts. This stream of transcripts is handed back to the speaker’s web client, who can see how the in-progress results can change as they speak.
When ASR results are marked as “final” (based on the ASR service’s end-of-sentence detection settings, typically after short pauses in speech), the server hands the resulting transcript over to the NLP service for named entity recognition (NER). If Riva is configured to use a general-domain NER model, the service recognizes entities like the name of a person, location, or organization. Riva can also be deployed with an NER model fine-tuned by NeMo for a specific domain. In this case, a model tuned on biomedical or clinical language might recognize entities such as problem, test, or treatment.
After the NER results are complete, the Riva Contact server returns the final transcript, along with its NER annotation, back to the web client, which exchanges transcripts with the other user for an ongoing, annotated transcript of the conversation.
This sample application offers a launching pad for your own development. For example, there are many possible applications which use the transcripts and tagged entities for downstream analytics and visualization.

Requirements and Setup#
Requirements#
Riva Contact is a
Node.jsapplication, intended to run in a Linux environment. You will neednpmto install the application.The application requires Riva Speech Services to run with two primary models:
Streaming ASR
Named Entity Recognition (NER)
You can use the default Riva models offered in the Quick Start configuration, or you can deploy your own custom models trained using NVIDIA TAO Toolkit and import into Riva. Riva Contact comes pre-configured to use the models from the Riva Quick Start Guide.
Installing the app#
Clone Riva Sample Apps repository - https://github.com/nvidia-riva/samples
git clone https://github.com/nvidia-riva/sample-apps.git
Enter Riva and Rasa Virtual Assistant directory:
cd sample-apps/riva-contact
Install the package
npm install
Riva Contact uses environment variables to manage its configuration parameters. These are kept in the config file env.txt, where you will want to set the URL of your running Riva AI Services. You may also want to change the application’s ports, or the name of the NER model if you’ve deployed your own custom model in Riva.
(Optional) Depending on your server environment, you will likely also need to open two ports on the server (by default, ports 8009 and 9000). These ports are for the main entry point to the web application, and for the PeerJS server which helps to negotiate the peer-to-peer chat connections. You may also need to set up port forwarding for these in your router, if applicable.
Running the Service#
npm run start
This will start the Node.js application and will start listening for connections.
Using the Service#
Load the URL in a browser (Chrome or Firefox work well) on a computer with a webcam and microphone. For best ASR results, a headset is recommended.
For example, if you’re accessing the service from a computer within the local network, and it’s hosted on a machine with the IP 192.168.2.10, then the URL would be https://192.168.2.10:8009/.
The application includes a self-signed certificate for demo purposes which is likely to cause the browser to indicate a security warning. You can see the certificate in
riva-contact/certificates. To remove this warning, you can generate your own or buy one from a trusted signing authority. You can “accept the risk” and continue.When asked, give the website permission to access your webcam and microphone. After the page is loaded, you’re welcome to start the Riva transcription without needing to make a video call.
In the box titled Riva transcription, hit the Start button, then start speaking. You’ll see in-progress transcripts in the text field at the bottom. As those transcripts are finalized, they’ll appear with NLP annotations in the transcription box. To test the NLP directly (without speaking), simply type into the text field at the bottom and hit Submit.
To call someone, you’ll need their ID. Yours is the 4-digit number in the Connection box. It’s random, and it changes every time the page is reloaded. Enter the ID of the person you want to call, and click Call. They will get a notification that a call is incoming, and will be asked to accept. After you’re connected, Riva transcription will start automatically if it’s not already running.
The transcripts for each speaker are marked with the user’s ID, or their display name if it has been set in the Connection box.
To end the call, simply click the End button.
License#
The NVIDIA Riva License Agreement is included with the product. Licenses are also available along with the model application zip file. By pulling and using the Riva SDK container, downloading models, or using the sample applications here, you accept the terms and conditions of these licenses.
