Enabling G-SYNC
For better performance and to keep up with the high refresh rate of Holoscan applications, we recommend the use of a G-SYNC display.
Holoscan has been tested with these two G-SYNC displays:
Follow these steps to ensure G-SYNC is enabled on your display:
Open the “NVIDIA Settings” Graphical application (
nvidia-settingsin Terminal).Click on
X Server Display Configurationthen theAdvancedbutton. This will show theAllow G-SYNC on monitor not validated as G-SYNC compatibleoption. Enable the option and clickApply:
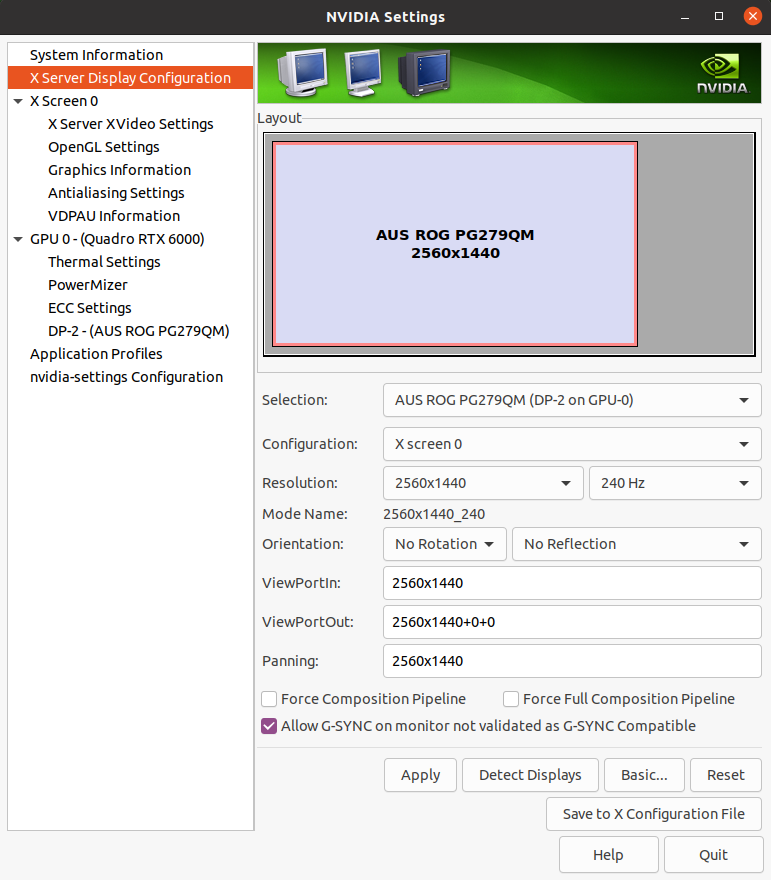
Fig. 1 Enable G-SYNC for the current display
To show the refresh rate and G-SYNC label on the display window, click on
OpenGL Settingsfor the selected display. Now clickAllow G-SYNC/G-SYNC CompatibleandEnable G-SYNC/G-SYNC Compatible Visual Indicatoroptions and clickQuit. This step is shown in below image. TheGsyncindicator will be at the top right screen once the application is running.
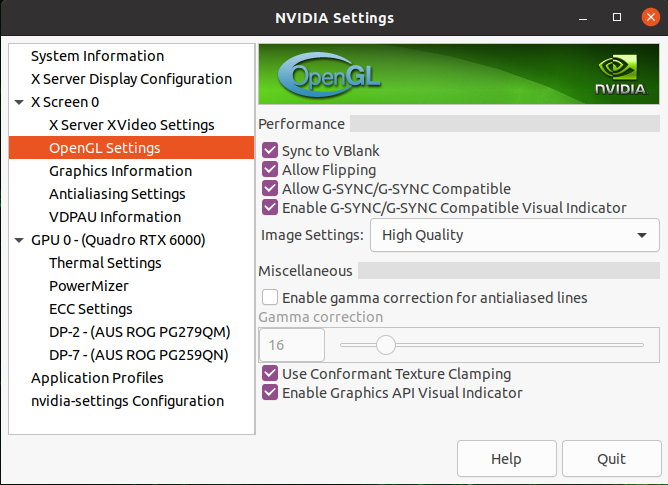
Fig. 2 Enable Visual Indicator for the current display