Visualization
Holoviz provides the functionality to composite real-time streams of frames with multiple different other layers like segmentation mask layers, geometry layers, and GUI layers.
For maximum performance, Holoviz makes use of Vulkan, which is already installed as part of the NVIDIA GPU driver.
Holoscan provides the Holoviz operator which is sufficient for many, even complex visualization tasks. The Holoviz operator is used by multiple Holoscan example applications.
Additionally, for more advanced use cases, the Holoviz module can be used to create application-specific visualization operators. The Holoviz module provides a C++ API and is also used by the Holoviz operator.
The term Holoviz is used for both the Holoviz operator and the Holoviz module below. Both the operator and the module roughly support the same feature set. Where applicable, information on how to use a feature with the operator and the module is provided. It’s explicitly mentioned below when features are not supported by the operator.
The core entity of Holoviz are layers. A layer is a two-dimensional image object. Multiple layers are composited to create the final output.
These layer types are supported by Holoviz:
Image layer
Geometry layer
GUI layer
All layers have common attributes which define the look and also the way layers are finally composited.
The priority determines the rendering order of the layers. Before rendering, the layers are sorted by priority. The layers with the lowest priority are rendered first, so that the layer with the highest priority is rendered on top of all other layers. If layers have the same priority, then the render order of these layers is undefined.
The example below draws a transparent geometry layer on top of an image layer (geometry data and image data creation is omitted in the code). Although the geometry layer is specified first, it is drawn last because it has a higher priority (1) than the image layer (0).
The operator has a receivers port which accepts tensors and video buffers produced by other operators. Each tensor or video buffer will result in a layer.
The operator autodetects the layer type for certain input types (e.g., a video buffer will result in an image layer).
For other input types or more complex use cases, input specifications can be provided either at initialization time as a parameter or dynamically at runtime.
std::vector<ops::HolovizOp::InputSpec> input_specs;
auto& geometry_spec =
input_specs.emplace_back(ops::HolovizOp::InputSpec("point_tensor", ops::HolovizOp::InputType::POINTS));
geometry_spec.priority_ = 1;
geometry_spec.opacity_ = 0.5;
auto& image_spec =
input_specs.emplace_back(ops::HolovizOp::InputSpec("image_tensor", ops::HolovizOp::InputType::IMAGE));
image_spec.priority_ = 0;
auto visualizer = make_operator<ops::HolovizOp>("holoviz", Arg("tensors", input_specs));
// the source provides two tensors named "point_tensor" and "image_tensor" at the "outputs" port.
add_flow(source, visualizer, {{"outputs", "receivers"}});
The definition of a layer is started by calling one of the layer begin functions viz::BeginImageLayer(), viz::BeginGeometryLayer() or viz::BeginImGuiLayer(). The layer definition ends with viz::EndLayer().
The start of a layer definition is resetting the layer attributes like priority and opacity to their defaults. So for the image layer, there is no need to set the opacity to 1.0 since the default is already 1.0.
namespace viz = holoscan::viz;
viz::Begin();
viz::BeginGeometryLayer();
viz::LayerPriority(1);
viz::LayerOpacity(0.5);
/// details omitted
viz::EndLayer();
viz::BeginImageLayer();
viz::LayerPriority(0);
/// details omitted
viz::EndLayer();
viz::End();
Image Layers
Image data can either be on host or device (GPU); both tensors and video buffers are accepted.
std::vector<ops::HolovizOp::InputSpec> input_specs;
auto& image_spec =
input_specs.emplace_back(ops::HolovizOp::InputSpec("image", ops::HolovizOp::InputType::IMAGE));
auto visualizer = make_operator<ops::HolovizOp>("holoviz", Arg("tensors", input_specs));
// the source provides an image named "image" at the "outputs" port.
add_flow(source, visualizer, {{"output", "receivers"}});
The function viz::BeginImageLayer() starts an image layer. An image layer displays a rectangular 2D image.
The image data is defined by calling viz::ImageCudaDevice(), viz::ImageCudaArray() or viz::ImageHost(). Various input formats are supported, see viz::ImageFormat.
For single channel image formats image colors can be looked up by defining a lookup table with viz::LUT().
viz::BeginImageLayer();
viz::ImageHost(width, height, format, data);
viz::EndLayer();
Supported Image Formats
Supported formats for nvidia::gxf::VideoBuffer.
nvidia::gxf::VideoFormat | Supported | Description |
|---|---|---|
| GXF_VIDEO_FORMAT_CUSTOM | - | |
| GXF_VIDEO_FORMAT_YUV420 | ✓ | BT.601 multi planar 4:2:0 YUV |
| GXF_VIDEO_FORMAT_YUV420_ER | ✓ | BT.601 multi planar 4:2:0 YUV ER |
| GXF_VIDEO_FORMAT_YUV420_709 | ✓ | BT.709 multi planar 4:2:0 YUV |
| GXF_VIDEO_FORMAT_YUV420_709_ER | ✓ | BT.709 multi planar 4:2:0 YUV ER |
| GXF_VIDEO_FORMAT_NV12 | ✓ | BT.601 multi planar 4:2:0 YUV with interleaved UV |
| GXF_VIDEO_FORMAT_NV12_ER | ✓ | BT.601 multi planar 4:2:0 YUV ER with interleaved UV |
| GXF_VIDEO_FORMAT_NV12_709 | ✓ | BT.709 multi planar 4:2:0 YUV with interleaved UV |
| GXF_VIDEO_FORMAT_NV12_709_ER | ✓ | BT.709 multi planar 4:2:0 YUV ER with interleaved UV |
| GXF_VIDEO_FORMAT_RGBA | ✓ | RGBA-8-8-8-8 single plane |
| GXF_VIDEO_FORMAT_BGRA | ✓ | BGRA-8-8-8-8 single plane |
| GXF_VIDEO_FORMAT_ARGB | ✓ | ARGB-8-8-8-8 single plane |
| GXF_VIDEO_FORMAT_ABGR | ✓ | ABGR-8-8-8-8 single plane |
| GXF_VIDEO_FORMAT_RGBX | ✓ | RGBX-8-8-8-8 single plane |
| GXF_VIDEO_FORMAT_BGRX | ✓ | BGRX-8-8-8-8 single plane |
| GXF_VIDEO_FORMAT_XRGB | ✓ | XRGB-8-8-8-8 single plane |
| GXF_VIDEO_FORMAT_XBGR | ✓ | XBGR-8-8-8-8 single plane |
| GXF_VIDEO_FORMAT_RGB | ✓ | RGB-8-8-8 single plane |
| GXF_VIDEO_FORMAT_BGR | ✓ | BGR-8-8-8 single plane |
| GXF_VIDEO_FORMAT_R8_G8_B8 | - | RGB - unsigned 8 bit multiplanar |
| GXF_VIDEO_FORMAT_B8_G8_R8 | - | BGR - unsigned 8 bit multiplanar |
| GXF_VIDEO_FORMAT_GRAY | ✓ | 8 bit GRAY scale single plane |
| GXF_VIDEO_FORMAT_GRAY16 | ✓ | 16 bit GRAY scale single plane |
| GXF_VIDEO_FORMAT_GRAY32 | - | 32 bit GRAY scale single plane |
| GXF_VIDEO_FORMAT_GRAY32F | ✓ | float 32 bit GRAY scale single plane |
| GXF_VIDEO_FORMAT_RGB16 | - | RGB-16-16-16 single plane |
| GXF_VIDEO_FORMAT_BGR16 | - | BGR-16-16-16 single plane |
| GXF_VIDEO_FORMAT_RGB32 | - | RGB-32-32-32 single plane |
| GXF_VIDEO_FORMAT_BGR32 | - | BGR-32-32-32 single plane |
| GXF_VIDEO_FORMAT_R16_G16_B16 | - | RGB - signed 16 bit multiplanar |
| GXF_VIDEO_FORMAT_B16_G16_R16 | - | BGR - signed 16 bit multiplanar |
| GXF_VIDEO_FORMAT_R32_G32_B32 | - | RGB - signed 32 bit multiplanar |
| GXF_VIDEO_FORMAT_B32_G32_R32 | - | BGR - signed 32 bit multiplanar |
| GXF_VIDEO_FORMAT_NV24 | - | multi planar 4:4:4 YUV with interleaved UV |
| GXF_VIDEO_FORMAT_NV24_ER | - | multi planar 4:4:4 YUV ER with interleaved UV |
| GXF_VIDEO_FORMAT_R8_G8_B8_D8 | - | RGBD unsigned 8 bit multiplanar |
| GXF_VIDEO_FORMAT_R16_G16_B16_D16 | - | RGBD unsigned 16 bit multiplanar |
| GXF_VIDEO_FORMAT_R32_G32_B32_D32 | - | RGBD unsigned 32 bit multiplanar |
| GXF_VIDEO_FORMAT_RGBD8 | - | RGBD 8 bit unsigned single plane |
| GXF_VIDEO_FORMAT_RGBD16 | - | RGBD 16 bit unsigned single plane |
| GXF_VIDEO_FORMAT_RGBD32 | - | RGBD 32 bit unsigned single plane |
| GXF_VIDEO_FORMAT_D32F | ✓ | Depth 32 bit float single plane |
| GXF_VIDEO_FORMAT_D64F | - | Depth 64 bit float single plane |
| GXF_VIDEO_FORMAT_RAW16_RGGB | - | RGGB-16-16-16-16 single plane |
| GXF_VIDEO_FORMAT_RAW16_BGGR | - | BGGR-16-16-16-16 single plane |
| GXF_VIDEO_FORMAT_RAW16_GRBG | - | GRBG-16-16-16-16 single plane |
| GXF_VIDEO_FORMAT_RAW16_GBRG | - | GBRG-16-16-16-16 single plane |
Image format detection for nvidia::gxf::Tensor. Tensors don’t have image format information attached. The Holoviz operator detects the image format from the tensor configuration.
nvidia::gxf::PrimitiveType | Channels | Color format | Index for color lookup |
|---|---|---|---|
| kUnsigned8 | 1 | 8 bit GRAY scale single plane | ✓ |
| kInt8 | 1 | signed 8 bit GRAY scale single plane | ✓ |
| kUnsigned16 | 1 | 16 bit GRAY scale single plane | ✓ |
| kInt16 | 1 | signed 16 bit GRAY scale single plane | ✓ |
| kUnsigned32 | 1 | - | ✓ |
| kInt32 | 1 | - | ✓ |
| kFloat32 | 1 | float 32 bit GRAY scale single plane | ✓ |
| kUnsigned8 | 3 | RGB-8-8-8 single plane | - |
| kInt8 | 3 | signed RGB-8-8-8 single plane | - |
| kUnsigned8 | 4 | RGBA-8-8-8-8 single plane | - |
| kInt8 | 4 | signed RGBA-8-8-8-8 single plane | - |
| kUnsigned16 | 4 | RGBA-16-16-16-16 single plane | - |
| kInt16 | 4 | signed RGBA-16-16-16-16 single plane | - |
| kFloat32 | 4 | RGBA float 32 single plane | - |
See viz::ImageFormat for supported image formats. Additionally viz::ImageComponentMapping() can be used to map the color components of an image to the color components of the output.
Geometry Layers
A geometry layer is used to draw 2d or 3d geometric primitives. 2d primitives are points, lines, line strips, rectangles, ovals or text and are defined with 2d coordinates (x, y). 3d primitives are points, lines, line strips or triangles and are defined with 3d coordinates (x, y, z).
Coordinates start with (0, 0) in the top left and end with (1, 1) in the bottom right for 2d primitives.
See holoviz_geometry.cpp and holoviz_geometry.py for 2d geometric primitives and and holoviz_geometry.py for 3d geometric primitives.
The function viz::BeginGeometryLayer() starts a geometry layer.
See viz::PrimitiveTopology for supported geometry primitive topologies.
There are functions to set attributes for geometric primitives like color (viz::Color()), line width (viz::LineWidth()), and point size (viz::PointSize()).
The code below draws a red rectangle and a green text.
namespace viz = holoscan::viz;
viz::BeginGeometryLayer();
// draw a red rectangle
viz::Color(1.f, 0.f, 0.f, 0.f);
const float data[]{0.1f, 0.1f, 0.9f, 0.9f};
viz::Primitive(viz::PrimitiveTopology::RECTANGLE_LIST, 1, sizeof(data) / sizeof(data[0]), data);
// draw green text
viz::Color(0.f, 1.f, 0.f, 0.f);
viz::Text(0.5f, 0.5f, 0.2f, "Text");
viz::EndLayer();
ImGui Layers
ImGui layers are not supported when using the Holoviz operator.
The Holoviz module supports user interface layers created with Dear ImGui.
Calls to the Dear ImGui API are allowed between viz::BeginImGuiLayer() and viz::EndImGuiLayer(), and are used to draw to the ImGui layer. The ImGui layer behaves like other layers and is rendered with the layer opacity and priority.
The code below creates a Dear ImGui window with a checkbox used to conditionally show a image layer.
namespace viz = holoscan::viz;
bool show_image_layer = false;
while (!viz::WindowShouldClose()) {
viz::Begin();
viz::BeginImGuiLayer();
ImGui::Begin("Options");
ImGui::Checkbox("Image layer", &show_image_layer);
ImGui::End();
viz::EndLayer();
if (show_image_layer) {
viz::BeginImageLayer();
viz::ImageHost(...);
viz::EndLayer();
}
viz::End();
}
ImGUI is a static library and has no stable API. Therefore, the application and Holoviz have to use the same ImGUI version. When the link target holoscan::viz::imgui is exported, make sure to link your application against that target.
Depth Map Layers
A depth map is a single channel 2d array where each element represents a depth value. The data is rendered as a 3D object using points, lines, or triangles. The color for the elements can also be specified.
Supported formats for the depth map:
8-bit unsigned normalized format that has a single 8-bit depth component
32-bit signed float format that has a single 32-bit depth component
Supported format for the depth color map:
32-bit unsigned normalized format that has an 8-bit R component in byte 0, an 8-bit G component in byte 1, an 8-bit B component in byte 2, and an 8-bit A component in byte 3
Depth maps are rendered in 3D and support camera movement.
std::vector<ops::HolovizOp::InputSpec> input_specs;
auto& depth_map_spec =
input_specs.emplace_back(ops::HolovizOp::InputSpec("depth_map", ops::HolovizOp::InputType::DEPTH_MAP));
depth_map_spec.depth_map_render_mode_ = ops::HolovizOp::DepthMapRenderMode::TRIANGLES;
auto visualizer = make_operator<ops::HolovizOp>("holoviz",
Arg("tensors", input_specs));
// the source provides an depth map named "depth_map" at the "output" port.
add_flow(source, visualizer, {{"output", "receivers"}});
By default, a layer will fill the whole window. When using a view, the layer can be placed freely within the window.
Layers can also be placed in 3D space by specifying a 3D transformation matrix.
For geometry layers, there is a default matrix which allows coordinates in the range of [0 … 1] instead of the Vulkan [-1 … 1] range. When specifying a matrix for a geometry layer, this default matrix is overwritten.
When multiple views are specified, the layer is drawn multiple times using the specified layer view.
It’s possible to specify a negative term for height, which flips the image. When using a negative height, you should also adjust the y value to point to the lower left corner of the viewport instead of the upper left corner.
See holoviz_views.py.
Use viz::LayerAddView() to add a view to a layer.
When rendering 3d geometry using a geometry layer with 3d primitives or using a depth map layer the camera properties can either be set by the application or interactively changed by the user.
To interactively change the camera, use the mouse:
Orbit (LMB)
Pan (LMB + CTRL | MMB)
Dolly (LMB + SHIFT | RMB | Mouse wheel)
Look Around (LMB + ALT | LMB + CTRL + SHIFT)
Zoom (Mouse wheel + SHIFT)
See holoviz_camera.cpp.
Use viz::SetCamera() to change the camera.
Typically, Holoviz opens a normal window on the Linux desktop. In that case, the desktop compositor is combining the Holoviz image with all other elements on the desktop. To avoid this extra compositing step, Holoviz can render to a display directly.
Configure a Display for Exclusive Use
SSH into the machine and stop the X server:
sudo systemctl stop display-manager
To resume the display manager, run:
sudo systemctl start display-manager
The display to be used in exclusive mode needs to be disabled in the NVIDIA Settings application (nvidia-settings): open the X Server Display Configuration tab, select the display and under Configuration select Disabled. Press Apply.
Enable Exclusive Display in Holoviz
Arguments to pass to the Holoviz operator:
auto visualizer = make_operator<ops::HolovizOp>("holoviz",
Arg("use_exclusive_display", true), // required
Arg("display_name", "DP-2"), // optional
Arg("width", 2560), // optional
Arg("height", 1440), // optional
Arg("framerate", 240) // optional
);
Provide the name of the display and desired display mode properties to viz::Init().
If the name is nullptr, then the first display is selected.
The name of the display can either be the EDID name as displayed in the NVIDIA Settings, or the output name provided by xrandr or
hwinfo --monitor.
In this example output of xrandr, DP-2 would be an adequate display name to use:
Screen 0: minimum 8 x 8, current 4480 x 1440, maximum 32767 x 32767
DP-0 disconnected (normal left inverted right x axis y axis)
DP-1 disconnected (normal left inverted right x axis y axis)
DP-2 connected primary 2560x1440+1920+0 (normal left inverted right x axis y axis) 600mm x 340mm
2560x1440 59.98 + 239.97* 199.99 144.00 120.00 99.95
1024x768 60.00
800x600 60.32
640x480 59.94
USB-C-0 disconnected (normal left inverted right x axis y axis)
In this example output of hwinfo, `MSI MPG343CQR would be an adequate display name to use:
$ hwinfo --monitor | grep Model
Model: "MSI MPG343CQR"
By default, Holoviz is using CUDA stream 0 for all CUDA operations. Using the default stream can affect concurrency of CUDA operations, see stream synchronization behavior for more information.
The operator is using a holoscan::CudaStreamPool instance if provided by the cuda_stream_pool argument.
The stream pool is used to create a CUDA stream used by all Holoviz operations.
const std::shared_ptr<holoscan::CudaStreamPool> cuda_stream_pool =
make_resource<holoscan::CudaStreamPool>("cuda_stream", 0, 0, 0, 1, 5);
auto visualizer =
make_operator<holoscan::ops::HolovizOp>("visualizer",
Arg("cuda_stream_pool") = cuda_stream_pool);
When providing CUDA resources to Holoviz through (e.g., viz::ImageCudaDevice()), Holoviz is using CUDA operations to use that memory. The CUDA stream used by these operations can be set by calling viz::SetCudaStream(). The stream can be changed at any time.
The rendered frame buffer can be read back. This is useful when doing offscreen rendering or running Holoviz in a headless environment.
To read back the color or depth frame buffer, set the enable_render_buffer_output or enable_depth_buffer_output_ parameter to true and provide an allocator to the operator.
The color frame buffer is emitted on the render_buffer_output port, the depth frame buffer is emitted on the depth_buffer_output port.
std::shared_ptr<holoscan::ops::HolovizOp> visualizer =
make_operator<ops::HolovizOp>("visualizer",
Arg("enable_render_buffer_output", true),
Arg("enable_depth_buffer_output", true),
Arg("allocator") = make_resource<holoscan::UnboundedAllocator>("allocator"),
Arg("cuda_stream_pool") = cuda_stream_pool);
add_flow(visualizer, destination, {{"render_buffer_output", "color_input"}});
add_flow(visualizer, destination, {{"depth_buffer_output", "depth_input"}});
The rendered color or depth buffer can be read back using viz::ReadFramebuffer().
The sRGB color space is supported for both images and the framebuffer. By default Holoviz is using a linear encoded framebuffer.
To switch the framebuffer color format set the framebuffer_srgb parameter to true.
To use sRGB encoded images set the image_format field of the InputSpec structure to a sRGB image format.
Use the viz::SetSurfaceFormat() to set the framebuffer surface format to a sRGB color format.
To use sRGB encoded images set the fmt parameter of viz::ImageCudaDevice(), viz::ImageCudaArray() or viz::ImageHost() to a sRGB image format.
Holoviz supports selecting the framebuffer surface image format and color space. To enable HDR select a HDR color space.
Set the framebuffer_color_space parameter to a supported HDR color space.
Use the viz::GetSurfaceFormats() to query the available surface formats.
Use the viz::SetSurfaceFormat() to set the framebuffer surface format to a surface format with a HDR color space.
Distributions supporting HDR
At the time of writing (08/2024) there is currently no official support for HDR on Linux. However there is experimental HDR support for Gnome version 44 and KDE Plasma 6.
KDE Plasma 6
Experimental HDR support is described in this blog post. Three steps are required to use HDR with Holoviz:
Enable HDR in the display configuration
Install the Vulkan HDR layer
Set the
ENABLE_HDR_WSIenvironment variable to1.
Run vulkaninfo to verify that HDR color spaces are reported
> vulkaninfo
...
GPU id : 0 (NVIDIA RTX 6000 Ada Generation):
Surface type = VK_KHR_wayland_surface
Formats: count = 11
SurfaceFormat[0]:
format = FORMAT_A2B10G10R10_UNORM_PACK32
colorSpace = COLOR_SPACE_SRGB_NONLINEAR_KHR
SurfaceFormat[1]:
format = FORMAT_A2R10G10B10_UNORM_PACK32
colorSpace = COLOR_SPACE_SRGB_NONLINEAR_KHR
SurfaceFormat[2]:
format = FORMAT_R8G8B8A8_SRGB
colorSpace = COLOR_SPACE_SRGB_NONLINEAR_KHR
SurfaceFormat[3]:
format = FORMAT_R8G8B8A8_UNORM
colorSpace = COLOR_SPACE_SRGB_NONLINEAR_KHR
SurfaceFormat[4]:
format = FORMAT_B8G8R8A8_SRGB
colorSpace = COLOR_SPACE_SRGB_NONLINEAR_KHR
SurfaceFormat[5]:
format = FORMAT_B8G8R8A8_UNORM
colorSpace = COLOR_SPACE_SRGB_NONLINEAR_KHR
SurfaceFormat[6]:
format = FORMAT_R16G16B16A16_SFLOAT
colorSpace = COLOR_SPACE_SRGB_NONLINEAR_KHR
SurfaceFormat[7]:
format = FORMAT_A2B10G10R10_UNORM_PACK32
colorSpace = COLOR_SPACE_HDR10_ST2084_EXT
SurfaceFormat[8]:
format = FORMAT_A2R10G10B10_UNORM_PACK32
colorSpace = COLOR_SPACE_HDR10_ST2084_EXT
SurfaceFormat[9]:
format = FORMAT_R16G16B16A16_SFLOAT
colorSpace = COLOR_SPACE_EXTENDED_SRGB_LINEAR_EXT
SurfaceFormat[10]:
format = FORMAT_R16G16B16A16_SFLOAT
colorSpace = COLOR_SPACE_BT709_LINEAR_EXT
...
Gnome version 44
Gnome version 44 is part of Ubuntu 24.04.
Experimental HDR support had been added with this MR. To enable HDR, make sure Wayland is used (no HDR with X11), press Alt+F2, then type lg in the prompt to start the looking glass console. Enter global.compositor.backend.get_monitor_manager().experimental_hdr = 'on' to enable HDR, global.compositor.backend.get_monitor_manager().experimental_hdr = 'off' to disable HDR.
Gnome is not yet passing the HDR color space to Vulkan. The color space and other information can be queried using drm_info, check modes where HDR_OUTPUT_METADATA is not 0.
For the case below (Microstep MSI MPG343CQR display) the HDR color space is BT2020_RGB with SMPTE ST 2084 (PQ) EOTF. Max luminance is 446 nits.
> drm_info | grep -B 1 -A 11 HDR
...
│ │ ├───"Colorspace": enum {Default, BT2020_RGB, BT2020_YCC} = BT2020_RGB
│ │ ├───"HDR_OUTPUT_METADATA": blob = 114
│ │ │ ├───Type: Static Metadata Type 1
│ │ │ ├───EOTF: SMPTE ST 2084 (PQ)
│ │ │ ├───Display primaries:
│ │ │ │ ├───Red: (0.6768, 0.3096)
│ │ │ │ ├───Green: (0.2764, 0.6445)
│ │ │ │ └───Blue: (0.1514, 0.0693)
│ │ │ ├───White point: (0.3135, 0.3291)
│ │ │ ├───Max display mastering luminance: 446 cd/m²
│ │ │ ├───Min display mastering luminance: 0.0001 cd/m²
│ │ │ ├───Max content light level: 446 cd/m²
│ │ │ └───Max frame average light level: 446 cd/m²
-
...
Callbacks can be used to receive updates on key presses, mouse position and buttons, and window size.
C++
visualizer = make_operator<ops::HolovizOp>(
"holoviz",
Arg("key_callback",
ops::HolovizOp::KeyCallbackFunction([](ops::HolovizOp::Key key,
ops::HolovizOp::KeyAndButtonAction action,
ops::HolovizOp::KeyModifiers modifiers) -> void {
HOLOSCAN_LOG_INFO(
"key {} action {} modifiers {}", int(key), int(action), *(uint32_t*)(&modifiers));
}))
)
Python
def callback(
key: HolovizOp.Key, action: HolovizOp.KeyAndButtonAction, modifiers: HolovizOp.KeyModifiers
):
print(key, action, modifiers)
visualizer = HolovizOp(
self,
name="holoviz",
key_callback=callback)
void key_callback(void *user_pointer, Key key, KeyAndButtonAction action, KeyModifiers modifiers) {
...
}
...
viz::SetKeyCallback(user_pointer, &key_callback);
...
The HoloViz operator supports multiprocess synchronization using a file-based
FIFO mutex in the /tmp/ directory. This enables better predictability with the
maximum end-to-end latency of the Holoscan SDK applications.
The support for this mutex is enabled by setting the environment variable
HOLOSCAN_HOLOVIZ_MUTEX to 1.
export HOLOSCAN_HOLOVIZ_MUTEX=1
When the environmentvariable is not set, the HoloViz operator will not use the mutex, and there will be no attempt at explicit multiprocess synchronization.
When using the mutex, developers can optionally enable dropping frames for
an upper bound on the latency of the HoloViz operator. Setting HoloViz
operator’s multiprocess_framedrop_waittime_ms parameter to a non-zero value
will drop frames when the mutex is not available for locking, even after waiting
for the specified amount of time in ms. In this case, the number of dropped
frames will be logged at the end of an application. Setting the parameter to 0,
which is the default value, will not drop any frames.
Although we do support automatic cleanup of the Holoviz mutex lock and mutex
queue files, an unexpected application crash or undefined application behavior
may not properly clear those files before shutting down. In that case, manually remove
those files (e.g., rm -f /tmp/holoscan_holoviz_mutex*).
Class Documentation
Holoviz Operator Examples
There are multiple examples, both in Python and C++, showing how to use various features of the Holoviz operator.
Concepts
The Holoviz module uses the concept of the immediate mode design pattern for its API, inspired by the Dear ImGui library. The difference to the retained mode, for which most APIs are designed, is that there are no objects created and stored by the application. This makes it fast and easy to make visualization changes in a Holoscan application.
Instances
The Holoviz module uses a thread-local instance object to store its internal state. The instance object is created when calling the Holoviz module is first called from a thread. All Holoviz module functions called from that thread use this instance.
When calling into the Holoviz module from other threads other than the thread from which the Holoviz module functions were first called, make sure to call viz::GetCurrent() and viz::SetCurrent() in the respective threads.
There are usage cases where multiple instances are needed; for example, to open multiple windows. Instances can be created by calling viz::Create(). Call viz::SetCurrent() to make the instance current before calling the Holoviz module function to be executed for the window the instance belongs to.
Getting Started
The code below creates a window and displays an image.
First, the Holoviz module needs to be initialized. This is done by calling viz::Init().
The elements to display are defined in the render loop; termination of the loop is checked with viz::WindowShouldClose().
The definition of the displayed content starts with viz::Begin(), and ends with viz::End(). viz::End() starts the rendering and displays the rendered result.
Finally, the Holoviz module is shutdown with viz::Shutdown().
#include "holoviz/holoviz.hpp"
namespace viz = holoscan::viz;
viz::Init("Holoviz Example");
while (!viz::WindowShouldClose()) {
viz::Begin();
viz::BeginImageLayer();
viz::ImageHost(width, height, viz::ImageFormat::R8G8B8A8_UNORM, image_data);
viz::EndLayer();
viz::End();
}
viz::Shutdown();
Result:
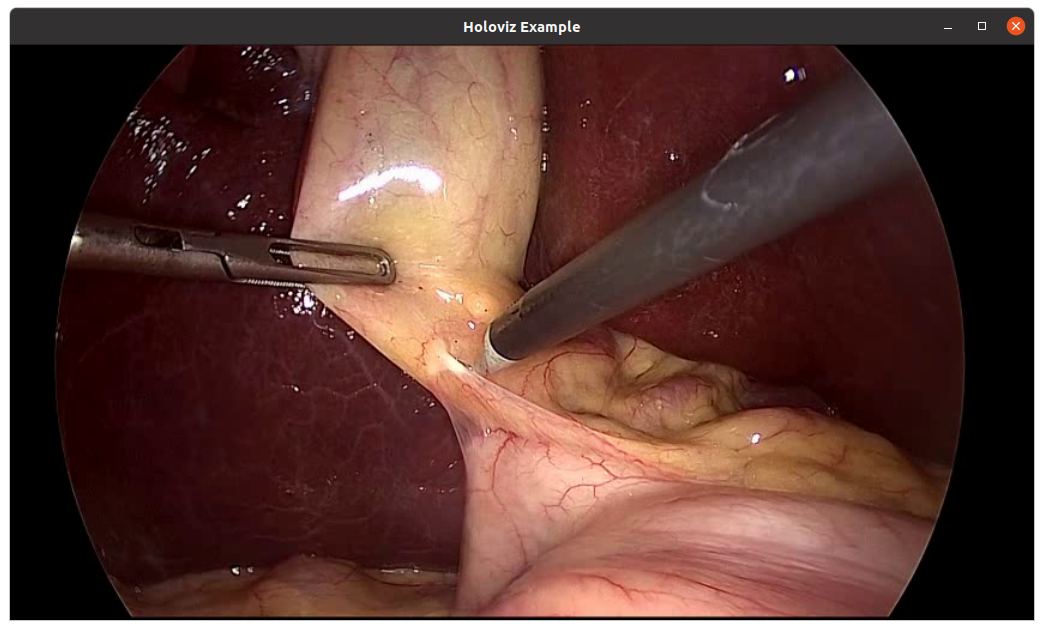
Fig. 20 Holoviz example app
API
Holoviz Module Examples
There are multiple examples showing how to use various features of the Holoviz module.