Creating a Citrix Machine Catalog
This section describes the following:
Creating a Citrix Machine Catalog using Citrix Machine Creation Services (MCS) to deploy a Virtual Desktop
Creating a Citrix Machine Catalog using Citrix Machine Creation Services (MCS) to deploy a Virtual Application
A Citrix Machine Catalog must be configured and deployed via Citrix Studio to create a pool of virtual machines for users to access remotely. The Citrix Virtual Delivery Agent was configured in the previous sections to build out a pool of VMs. This section outlines how to create the pool of VMs by building a Citrix Machine Catalog with Citrix Machine Creation Services (MCS).
Other machine deployment technologies like Citrix Provisioning (PVS) are available and are outside this document’s scope. Please refer to Citrix product documentation for additional information regarding machine catalog and delivery groups creation.
Part of creating a Citrix Machine Catalog involves choosing the correct type of operating system for your deployment. Citrix groups operating systems into three categories:
- Single-Session OS
Single-Session OS deployments allow for publishing only the Desktop or only the Application, but not within a single Citrix Machine Catalog.
- Multi-Session OS
Multi-Session OS deployments allow for the publishing of multiple desktops or applications within a single Citrix Machine Catalog.
- Remote PC Access.
Remote PC Access is outside the scope of a vGPU deployment.
Additionally, consult Citrix and your ISV partners to determine the best deployment method for your environment.
Log into the Citrix Delivery Controller and Launch Citrix Studio from the Windows Start Menu.
On the left menu panel, click Machine Catalogs.
Under the Actions Menu on the Right, click Create Machine Catalog.
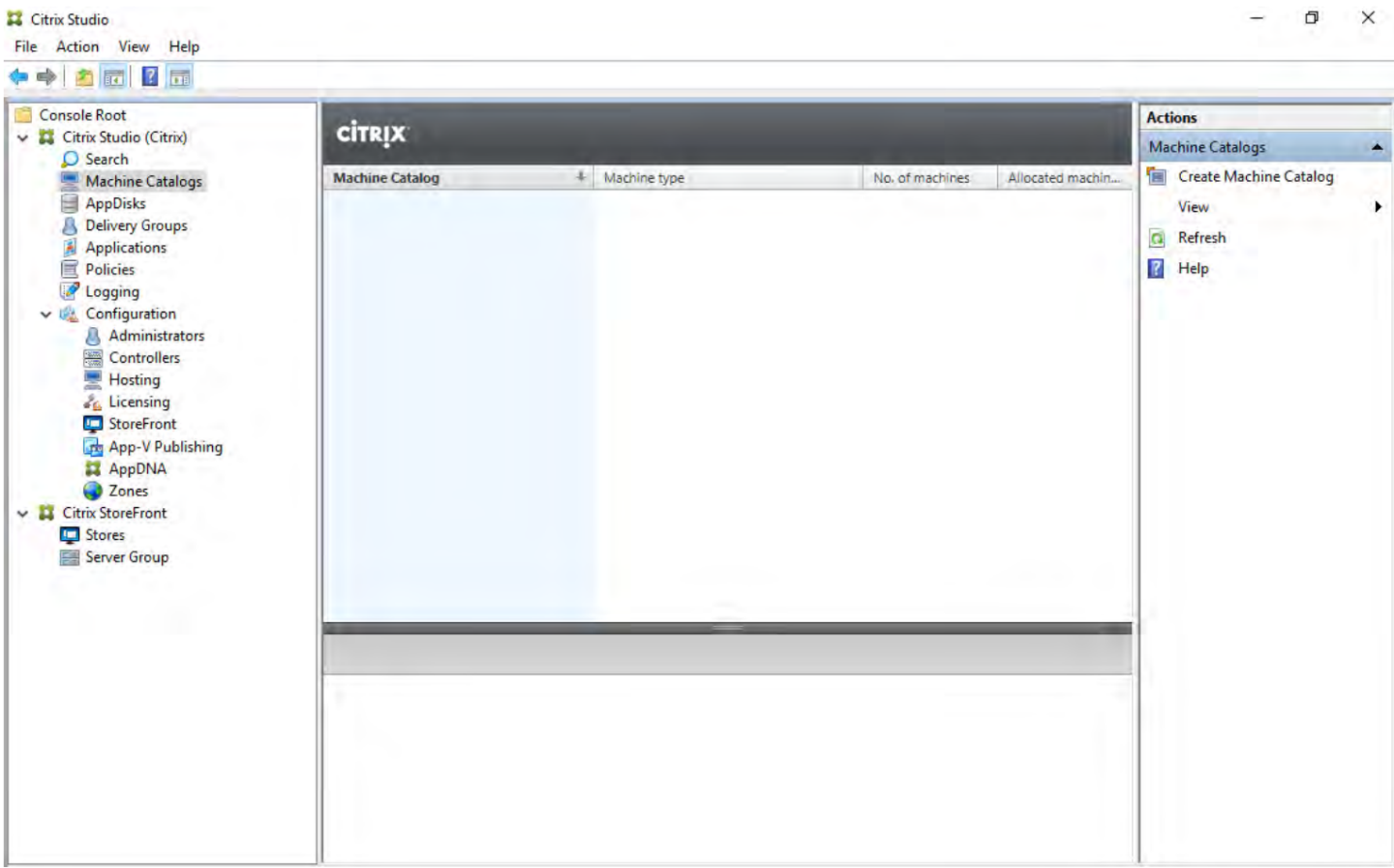
On the Introduction page, click Next.
On the Operating System, select either Single-session OS or Multi-session OS, according to your VDA’s operating system and NVIDIA vGPU licensing level.
On the Machine Management Page, perform the following tasks:
-
XenServer
-
Ensure Machines that are power managed (for example, virtual machines or blade PCs) and Another service or technology are selected, then click Next.
-
On the Desktop Experience window, choose which type of desktop experience you would like. For purposes of POC/trial, choose I want users to connect to the same (static) desktop each time they log on.
-
On the Virtual Machines and Users window, select your previously created master image VM with the Citrix VDA installed by clicking Add VMs….
-
Provide the Computer AD account name and usernames or accounts that will require access.
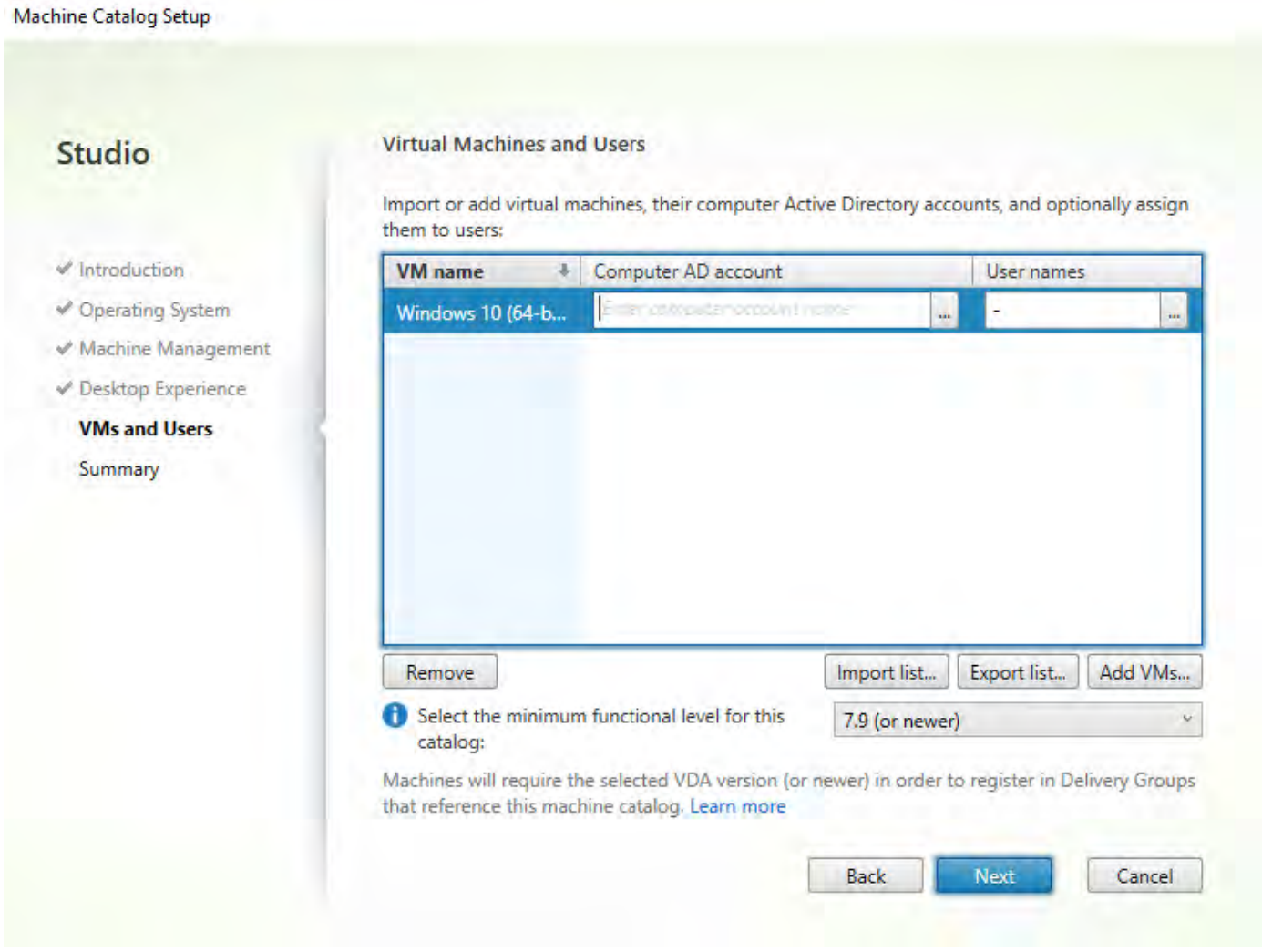
-
In the Select the minimum functional level for this catalog: drop-down menu, ensure the latest functional level available is selected and click Next.
NoteSelecting a minimum function level lower than is available will result in the loss of new feature sets that may benefit or be required for your deployment needs.
-
On the Summary window, type a name for your Machine Catalog in the Machine Catalog name text field.
-
Click Finish.
-
-
VMware vSphere:
-
Ensure Machines that are power managed (for example, virtual machines or blade PCs) and Citrix Machine Creation Service (MCS) are selected, then click Next.
-
On the Desktop Experience window, choose which type of desktop experience you would like. For purposes of POC/trail, we chose I want users to connect to the same (static) desktop each time they log on. Also, choose Yes, create a dedicated virtual machine and save changes on the local disk.
-
On the Master Image windows, select your previously created master image VM with the Citrix VDA installed.
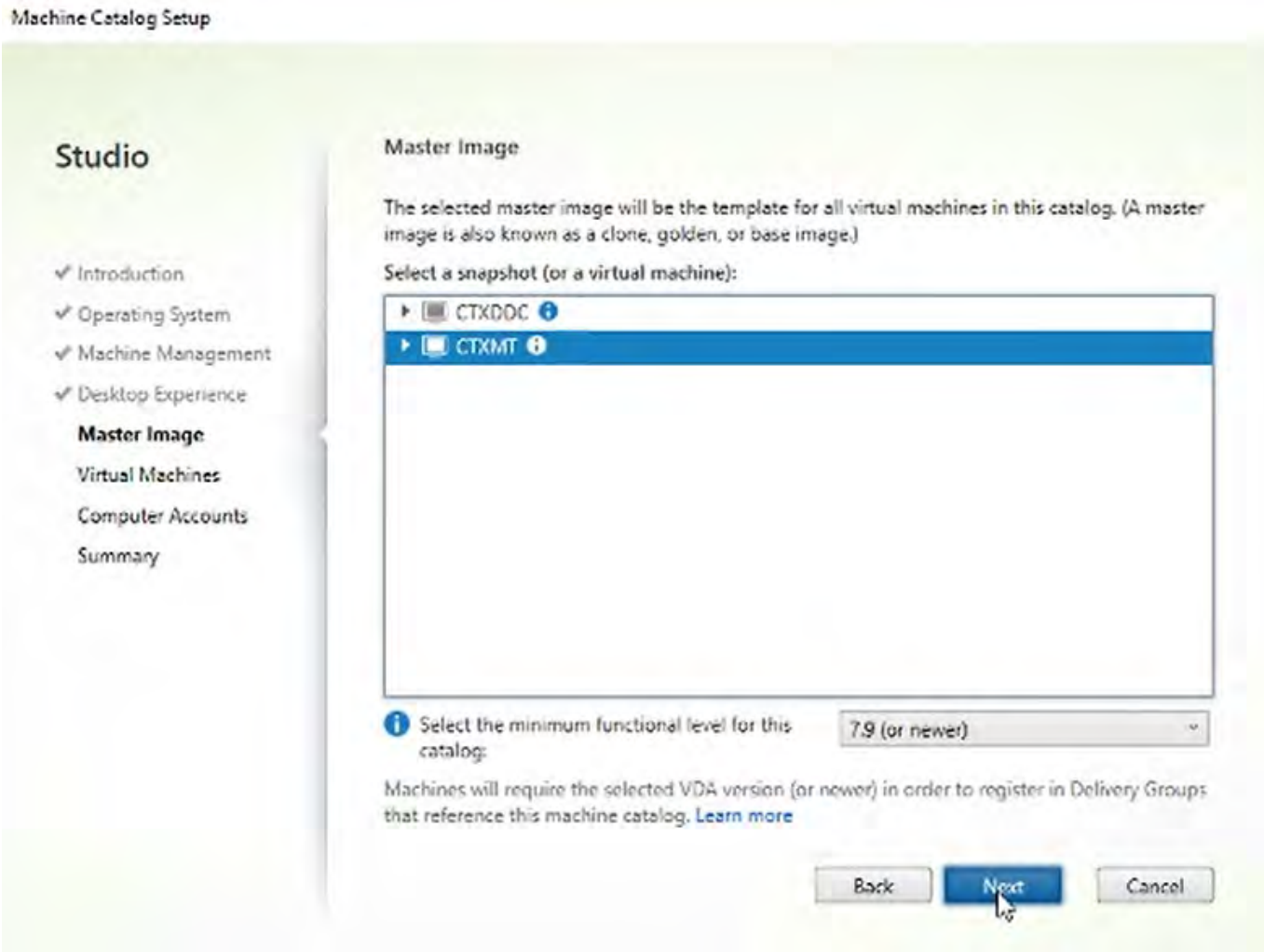
-
In the Select the minimum functional level for this catalog drop-down menu, ensure the latest functional level available is selected and click Next.
NoteSelecting a minimum function level lower than is available will result in the loss of new feature sets that may benefit or be required for your deployment needs.
-
On the Virtual Machines window, select the number of virtual machines you want to create and the total memory on each machine. For purposes of a POC/trial, we choose one virtual machine and leave the total memory at 4096 MB.
-
Leave Use fast clone for more efficient storage use and faster machine creation selected and click Next.
-
On the Computer Accounts window, ensure Create new Active Directory accounts and that your domain is selected in the Domain drop-down menu.
-
Highlight an OU to place your computer accounts and type in a naming scheme in the Account naming scheme text field.
-
Click Next.
-
On the Summary window, type a name for your Machine Catalog in the Machine Catalog name text field.
-
Click Finish.
-
-
Allow MCS to finish creating your machines. Once completed, you can see the new machines in vSphere and Active Directory.