Appendix A: Installing NVIDIA Driver in Linux Virtual Desktop
Installation in a VM: After you create a Linux VM on the hypervisor and boot the VM, install the NVIDIA vGPU software display driver in the VM to fully enable GPU operation.
Installation on bare metal: When the physical host is booted before the NVIDIA vGPU software display driver is installed, the vesa Xorg driver starts the X server. If a primary display device is connected to the host, use the device to access the desktop. Otherwise, use a secure shell (SSH) to log in to the host from a remote host. If the Nouveau driver for NVIDIA graphics cards is present, deactivate it before installing the NVIDIA vGPU software display driver.
Installation of the NVIDIA vGPU software display driver for Linux requires:
Compiler toolchain
Kernel headers
Copy the NVIDIA vGPU software Linux driver package, for example, NVIDIA-Linux_x86_64-390.75- grid.run, to the guest VM or physical host where you are installing the driver.
Before attempting to run the driver installer, exit the X server and terminate all OpenGL applications.
On Red Hat Enterprise Linux and CentOS systems, exit the X server by transitioning to runlevel 3:
[nvidia@localhost ~]$ sudo init 3
On Ubuntu platforms, do the following:
Use CTRL-ALT-F1 to switch to a console login prompt.
Log in and shut down the display manager:
[nvidia@localhost ~]$ sudo service lightdm stop
From a console shell, run the driver installer as the root user.
sudo sh ./ NVIDIA-Linux_x86_64-352.47-grid.run
In some instances, the installer may fail to detect the installed kernel headers and sources. In this situation, re-run the installer, specifying the kernel source path with the –kernel-sourcepath option:
sudo sh ./ NVIDIA-Linux_x86_64-352.47-grid.run \ –kernel-source-path=/usr/src/kernels/3.10.0-229.11.1.el7.x86_64
When prompted, accept the option to update the X configuration file (xorg.conf).
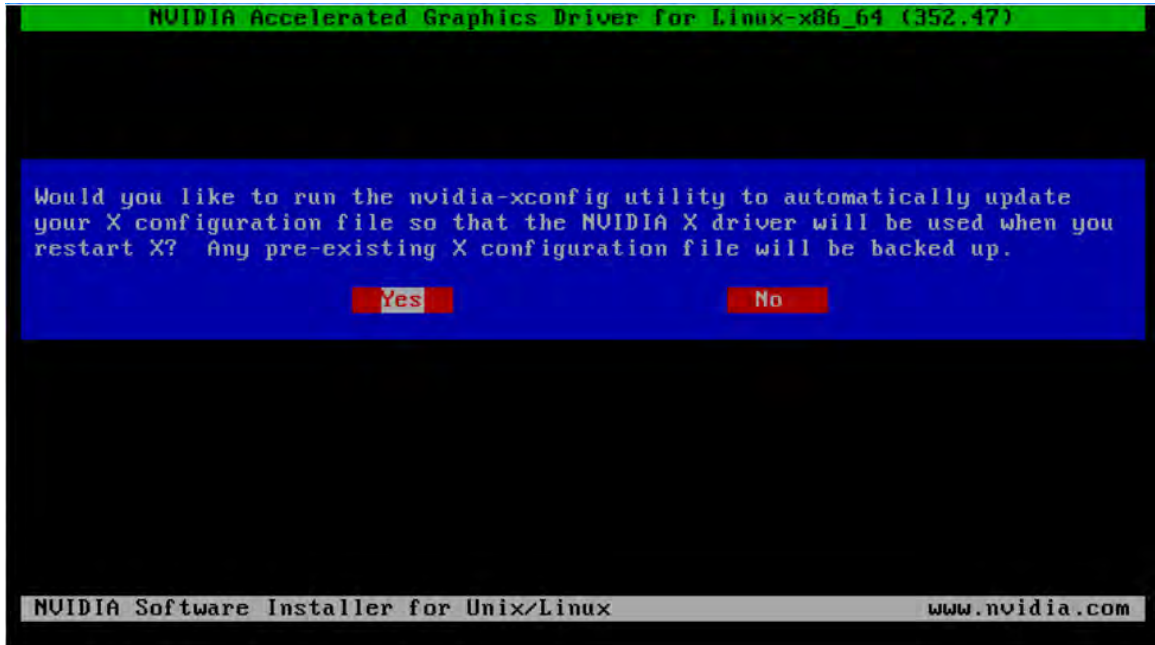
Select OK to exit the installer once the installation has been completed.
Verify that the NVIDIA driver is operational.
Reboot the system and log in.
Run nvidia-settings.
[nvidia@localhost ~]$ nvidia-settings
The NVIDIA X Server Settings dialog box opens to show that the NVIDIA driver is operational.
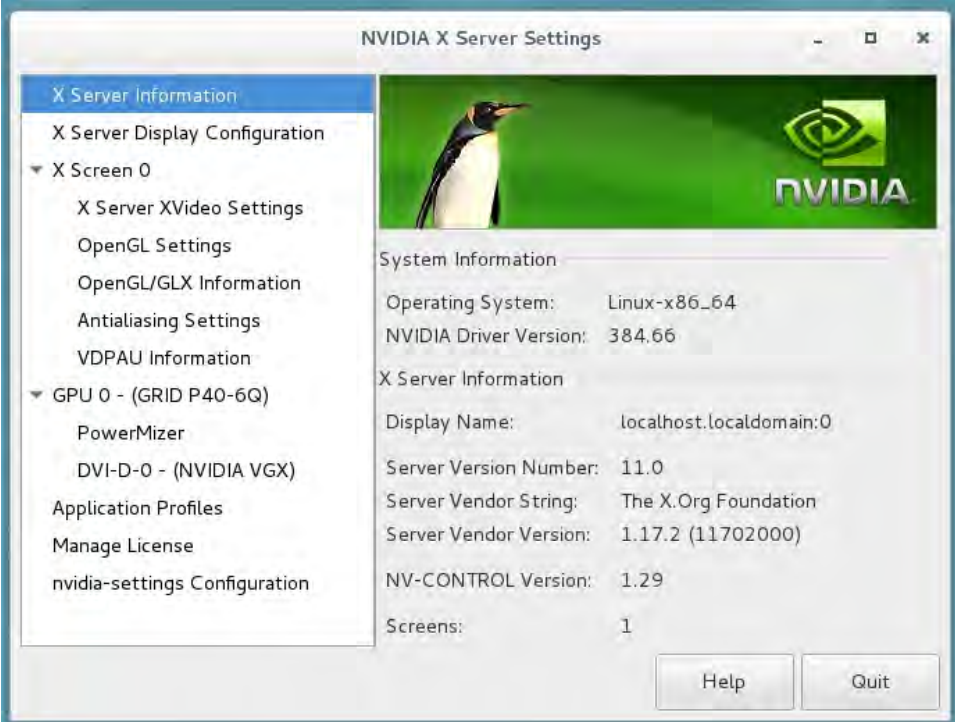
Installation in a VM: After you install the NVIDIA vGPU software display driver, you can license any NVIDIA vGPU software licensed products that you are using. For instructions, refer to the Virtual GPU Client Licensing User Guide.
Start NVIDIA X Server Settings by using the method for launching applications provided by your Linux distribution. For example, on Ubuntu Desktop, open the Dash, search for NVIDIA X Server Settings, and click the NVIDIA X Server Settings icon.
In the NVIDIA X Server Settings window that opens, click Manage NVIDIA License. The License Edition section of the NVIDIA X Server Settings window shows that NVIDIA vGPU is currently unlicensed.
In the Primary Server field, enter the address of your primary NVIDIA vGPU software License Server. The address can be a fully qualified domain name, such as gridlicense1.example.com, or an IP address, such as 10.31.20.45. If you have only one license server configured, enter its address in this field.
Leave the Port Number field under the Primary Server field unset. The port defaults to 7070, which is the default port number used by the NVIDIA vGPU software License Server.
In the Secondary Server field, enter the address of your secondary NVIDIA vGPU software License Server. If you have only one license server configured, leave this field unset. The address can be a fully qualified domain name, such as gridlicense2.example.com, or an IP address, such as 10.31.20.46.
Leave the Port Number field under the Secondary Server field unset. The port defaults to 7070, which is the default port number used by the NVIDIA vGPU software License Server.
Click Apply to assign the settings. The system requests the appropriate license for the current vGPU from the configured license server.
The vGPU within the VM should now exhibit full frame rate, resolution, and display output capabilities. The VM is now capable of running the full range of DirectX and OpenGL graphics applications.
If the system fails to obtain a license, see the Virtual GPU Client Licensing User Guide for guidance on troubleshooting.