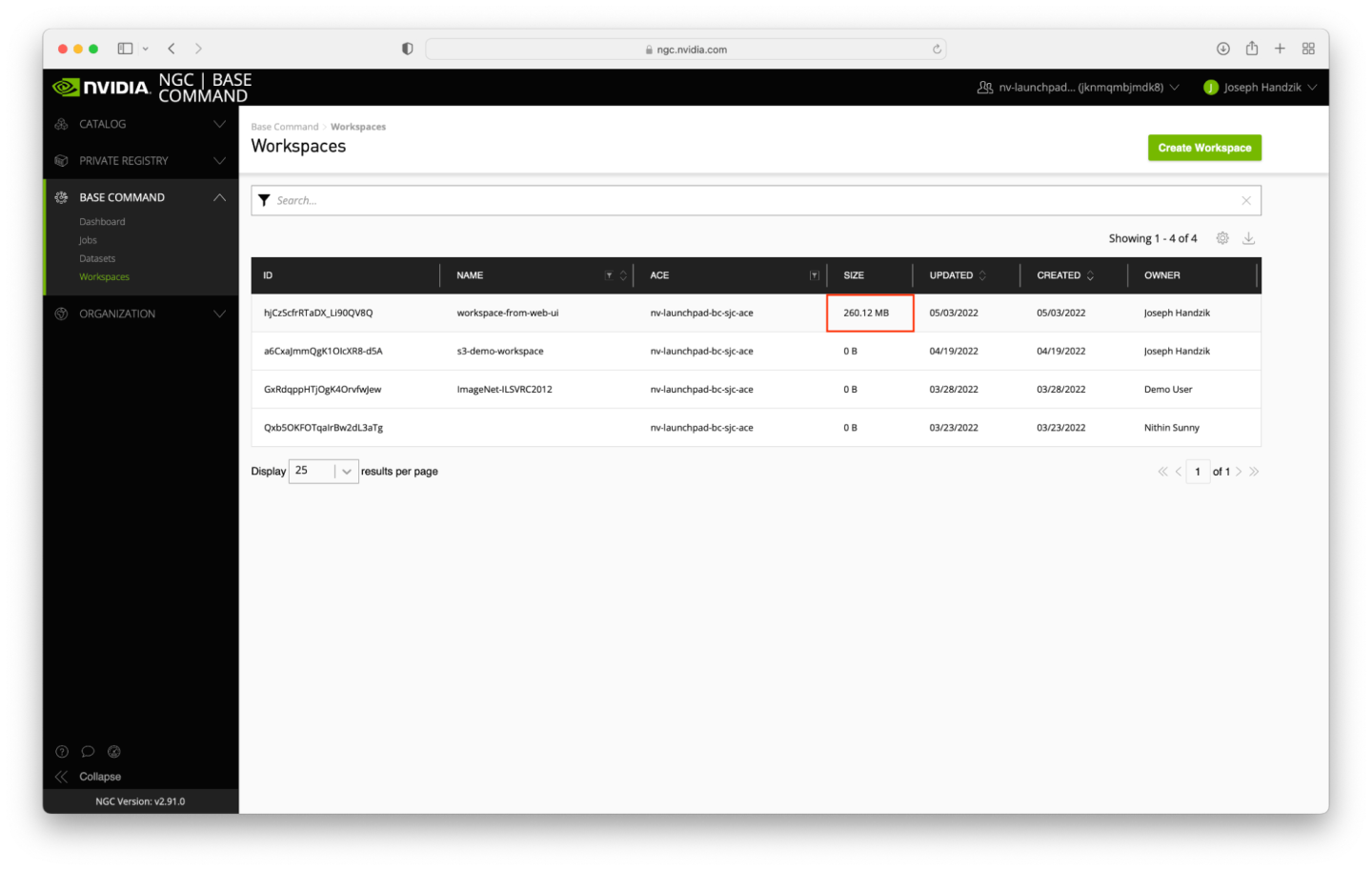Step #6: Workspace Use
Now that we have created a workspace, we can use it across both the CLI and Web UI either in our jobs or, in the case of the CLI, even as an interactive mount point on our local system.
The command line interface provides the interesting capability to mount a workspace to your local machine. From your terminal, create a directory to mount your workspace to.
$ mkdir test-ngc-mount
Use the ngc workspace mount command to mount the workspace created in the previous section to this new directory - mount as readable and writable via the --mode RW flag and argument to allow data to be copied to it.
$ ngc workspace mount workspace-from-cli ./test-ngc-mount --mode RW
Mounting complete.
A df -h command will show all active mounts on the system - look under the Mounted on column for the test-ngc-mount path.
$ df -h
Filesystem Size Used Avail Capacity iused ifree %iused Mounted on
/dev/disk1s5s1 466Gi 14Gi 279Gi 5% 500637 2926965480 0% /
devfs 227Ki 227Ki 0Bi 100% 784 0 100% /dev
/dev/disk1s4 466Gi 20Ki 279Gi 1% 0 2926965480 0% /System/Volumes/VM
/dev/disk1s2 466Gi 259Mi 279Gi 1% 841 2926965480 0% /System/Volumes/Preboot
/dev/disk1s6 466Gi 296Ki 279Gi 1% 16 2926965480 0% /System/Volumes/Update
/dev/disk1s1 466Gi 171Gi 279Gi 38% 1475182 2926965480 0% /System/Volumes/Data
map auto_home 0Bi 0Bi 0Bi 100% 0 0 100% /System/Volumes/Data/home
YjNOamIyMXlNR1p0YWpkeGJtSnVielZyTlcwM2FHUTNiVFE2TURReVlUZ3pZbUl0TnpjMVppMDBaVEUwTFdFMVkyS 1.0Ti 0Bi 1.0Ti 0% 0 1000000000 0% /Users/jhandzik/test-ngc-mount
The workspace can be used just like any other mount point on your system - let’s copy the test directory and test file from the previous dataset upload through the command line tool section.
$ cp -r base-command-test test-ngc-mount/
Prove that the directory and underlying data was copied over with two basic ls commands.
$ ls test-ngc-mount/
base-command-test
$ ls test-ngc-mount/base-command-test/
base-command-test-data
Finally, unmount the directory by using the ngc workspace unmount command. The local directory will be the correct argument - not the workspace name as defined via the NGC CLI.
$ ngc workspace unmount test-ngc-mount/
Successfully unmounted workspace.
Use df -h again to confirm the workspace mount is no longer active.
$ df -h
Filesystem Size Used Avail Capacity iused ifree %iused Mounted on
/dev/disk1s5s1 466Gi 14Gi 279Gi 5% 500637 2927127200 0% /
devfs 227Ki 227Ki 0Bi 100% 784 0 100% /dev
/dev/disk1s4 466Gi 20Ki 279Gi 1% 0 2927127200 0% /System/Volumes/VM
/dev/disk1s2 466Gi 259Mi 279Gi 1% 841 2927127200 0% /System/Volumes/Preboot
/dev/disk1s6 466Gi 296Ki 279Gi 1% 16 2927127200 0% /System/Volumes/Update
/dev/disk1s1 466Gi 171Gi 279Gi 38% 1475268 2927127200 0% /System/Volumes/Data
map auto_home 0Bi 0Bi 0Bi 100% 0 0 100% /System/Volumes/Data/home
Let’s go ahead and launch a batch job that is similar to the job from the dataset creation section where data is downloaded from the internet - this time, we will mount the workspace to the job at /mount/workspace and download data to it, instead of to the /results directory (which still exists for this job - just not to hold user-created data).
$ ngc batch run --name "load-linux-into-workspace" --preempt RUNONCE --min-timeslice 0s --total-runtime 0s --instance dgxa100.80g.1.norm --commandline "cd /mount/workspace; wget https://cdn.kernel.org/pub/linux/kernel/v5.x/linux-5.17.3.tar.xz; tar -xvf linux-5.17.3.tar.xz; rm -rf linux-5.17.3.tar.xz" --result /results --image "nvidia/pytorch:22.04-py3" --workspace workspace-from-cli:/mount/workspace:RW
--------------------------------------------------
Job Information
Id: 2873341
Name: load-linux-into-workspace
Number of Replicas: 1
Job Type: BATCH
Submitted By: Joseph Handzik
Job Container Information
Docker Image URL: nvidia/pytorch:22.04-py3
Job Commands
Command: cd /mount/workspace; wget https://cdn.kernel.org/pub/linux/kernel/v5.x/linux-5.17.3.tar.xz; tar -xvf linux-5.17.3.tar.xz; rm -rf linux-5.17.3.tar.xz
Dockerfile Image Entrypoint: False
Datasets, Workspaces and Results
Workspace ID: JyrRwRmXQCuptjLaCFumkQ
Workspace Name: workspace-from-cli
Workspace Mount Point: /mount/workspace
Workspace Mount Mode: RW
Result Mount Point: /results
Job Resources
Instance Type: dgxa100.80g.1.norm
Instance Details: 1 GPU, 30 CPU, 244 GB System Memory
ACE: nv-launchpad-bc-sjc-ace
Team: nvbc-tme
Job Status
Created at: 2022-05-03 17:23:38 UTC
Status: QUEUED
Status Type: OK
Preempt Class: RUNONCE
--------------------------------------------------
Verify the job status with ngc batch list again - note that you may see multiple jobs listed, so be sure to check the job name to track the correct job.
$ ngc batch list
+---------+----------+---------------------------+----------+------------------+----------+----------------+
| Id | Replicas | Name | Team | Status | Duration | Status Details |
+---------+----------+---------------------------+----------+------------------+----------+----------------+
| 2873341 | 1 | load-linux-into-workspace | nvbc-tme | FINISHED_SUCCESS | 0:02:01 | |
| 2870152 | 1 | aws-dl-cli | nvbc-tme | FINISHED_SUCCESS | 0:00:21 | |
+---------+----------+---------------------------+----------+------------------+----------+----------------+
To verify the workspace appears as expected, we can mount it locally again and do a light investigation of its contents. This time, we can mount using the mode argument RO, which stands for read only - doing so will ensure we do not accidentally modify the workspace.
$ ngc workspace mount workspace-from-cli ./test-ngc-mount --mode RO
Mounting complete.
Basic ls commands confirm that the additional directory is present and appears as expected.
$ ls test-ngc-mount/
base-command-test linux-5.17.3
$ ls test-ngc-mount/linux-5.17.3/
COPYING Kbuild MAINTAINERS arch crypto include kernel net security usr
CREDITS Kconfig Makefile block drivers init lib samples sound virt
Documentation LICENSES README certs fs ipc mm scripts tools
Remember to unmount the workspace before moving forward.
$ ngc workspace unmount test-ngc-mount/
Successfully unmounted workspace.
Taking a look at the output from ngc workspace list again will confirm the augmented capacity usage as well.
$ ngc workspace list --owned
+------------------------+--------------------+-------------+----------------------+------------------+--------+---------------------+-------+---------+
| Id | Name | Description | ACE | Creator Username | Shared | Created Date | Owned | Size |
+------------------------+--------------------+-------------+----------------------+------------------+--------+---------------------+-------+---------+
| JyrRwRmXQCuptjLaCFumkQ | workspace-from-cli | | nv-launchpad-bc-sjc- | Joseph Handzik | No | 2022-05-02 19:34:40 | Yes | 1.02 GB |
| | | | ace | | | UTC | | |
| a6CxaJmmQgK1OIcXR8-d5A | s3-demo-workspace | | nv-launchpad-bc-sjc- | Joseph Handzik | No | 2022-04-19 19:29:12 | Yes | 0 B |
| | | | ace | | | UTC | | |
+------------------------+--------------------+-------------+----------------------+------------------+--------+---------------------+-------+---------+
To leverage the workspace created through the Web UI, start again from the Base Command Dashboard and click the Create Job button.
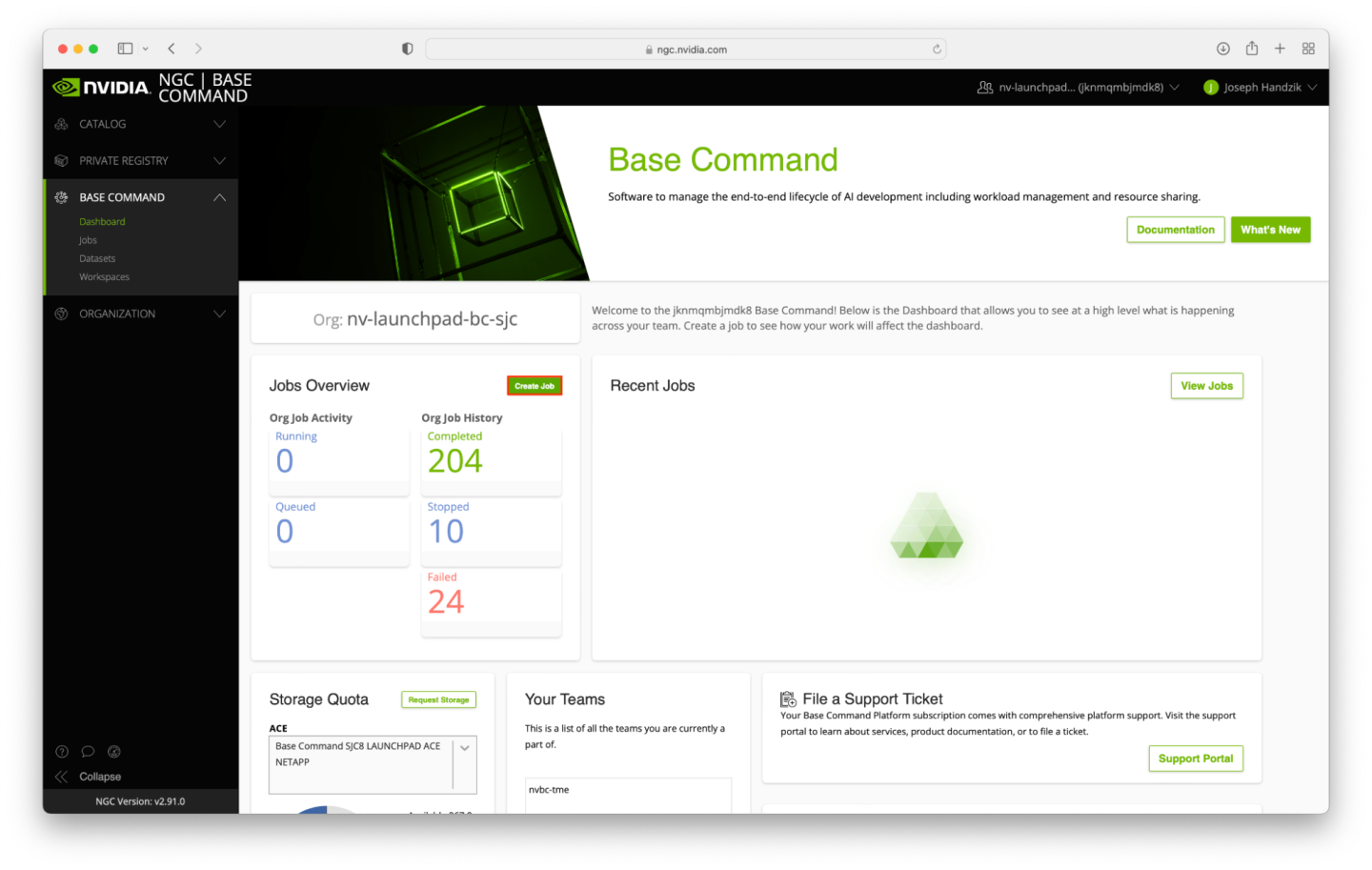
Fill out the Create Job web form again - note that the main difference between previous jobs and this job will be the use of a workspace.
Select your ACE from the list.
Select dgxa100.80g.1.norm in the INSTANCE table.
Select the WORKSPACES tab - click the box next to
workspace-from-web-ui, and type/mount/workspacefor its mount point, ensuring that the mount mode isRW.Enter
/resultsfor the Data Output field.Select the
nvidia/pytorchcontainer.Select the tag value of
22.04-py3.For the command, copy the following:
curl 'https://awscli.amazonaws.com/awscli-exe-linux-x86_64.zip' -o 'awscliv2.zip'; unzip awscliv2.zip; ./aws/install -i /usr/local/aws-cli -b /usr/local/bin; aws s3 sync --no-sign-request --region=us-east-1 's3://safecast-opendata-public-us-east-1' '/mount/workspace'
The remainder of the form can be left with the default values.
To verify that the correct options were selected, check the ngc batch run command on your screen with the values in the screenshot below (the --name argument will differ, and --ace and --org arguments may differ too). When ready, click the Launch Job button near the top right corner of the page.
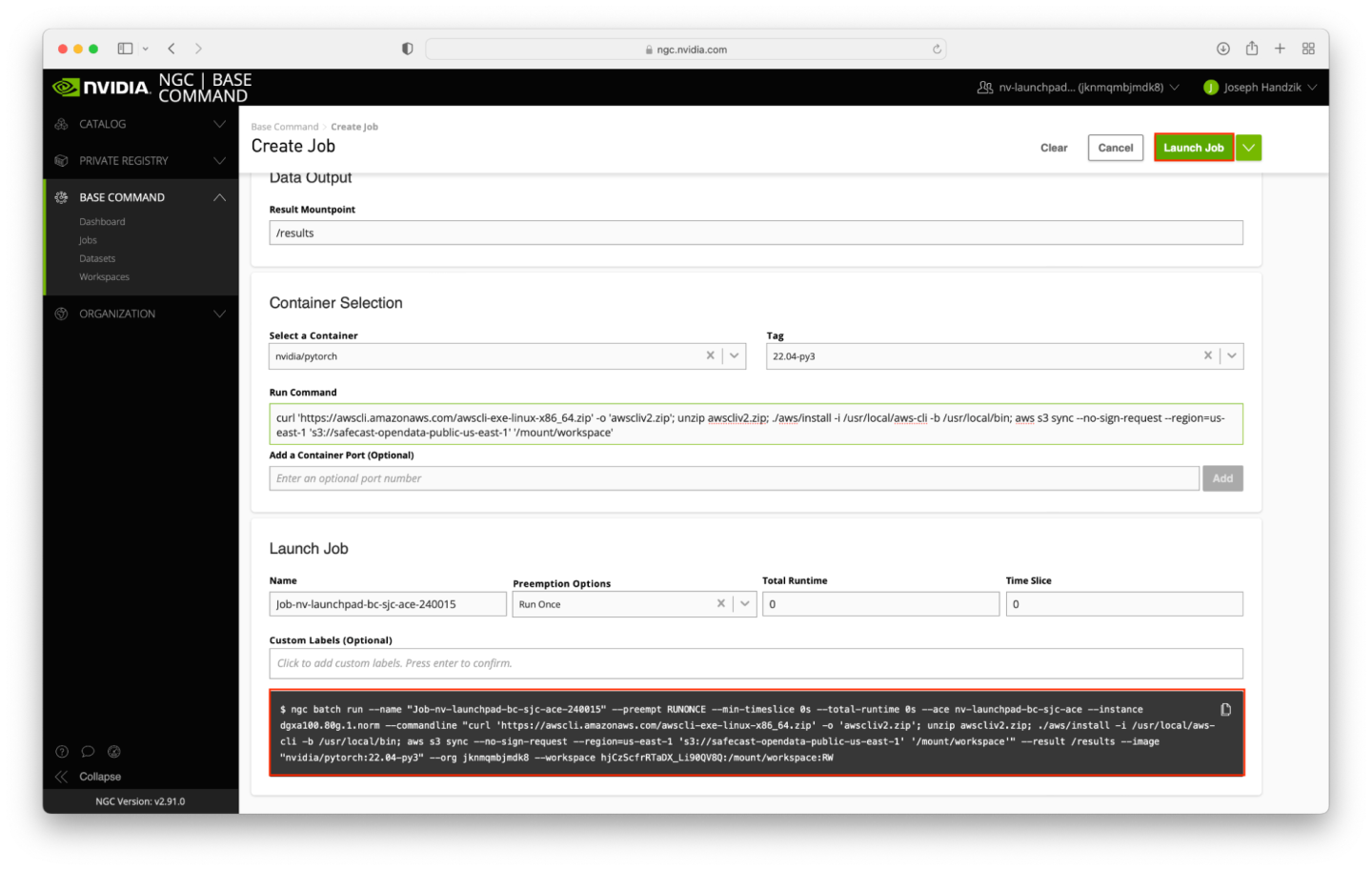
The job shouldn’t take long to run - around 5 minutes assuming the ACE is relatively idle. You may need to refresh the page to verify that the job status is Finished Success.
Navigate to the Workspaces page instead of viewing the job - remember, we did not move any data into the /results directory, so it will not show anything in addition to a log file.
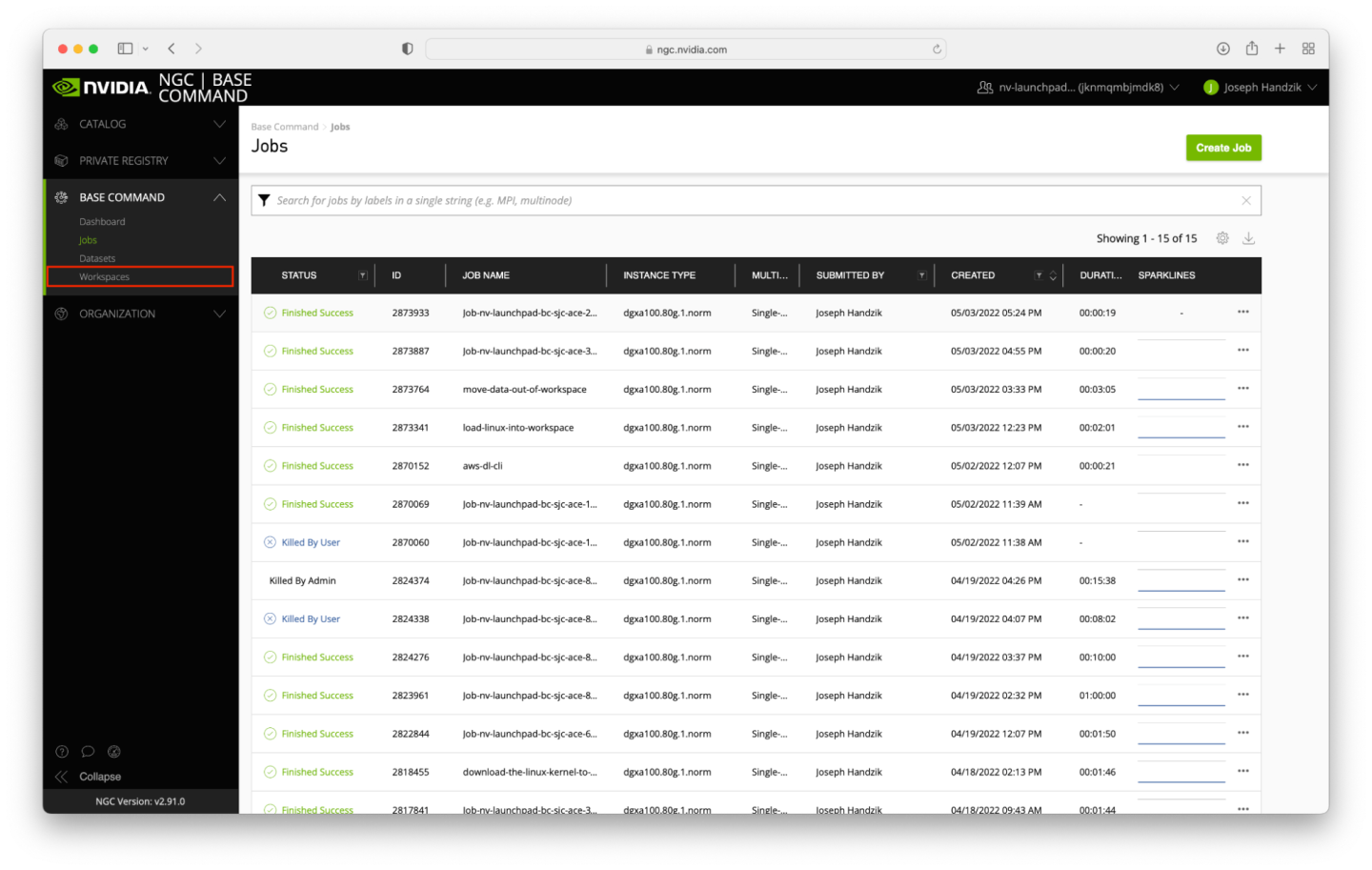
The workspace we used should, after a couple minutes, show a non-zero data size, as seen in the screenshot below. If you would like to interact with the directory structure, you can mount this workspace using the NGC CLI tool - just remember to unmount it when you are done!