Step #2: Select a Resource
To select a resource, we will first navigate to the NGC Catalog’s Resources page, using the left-side navigation pane.
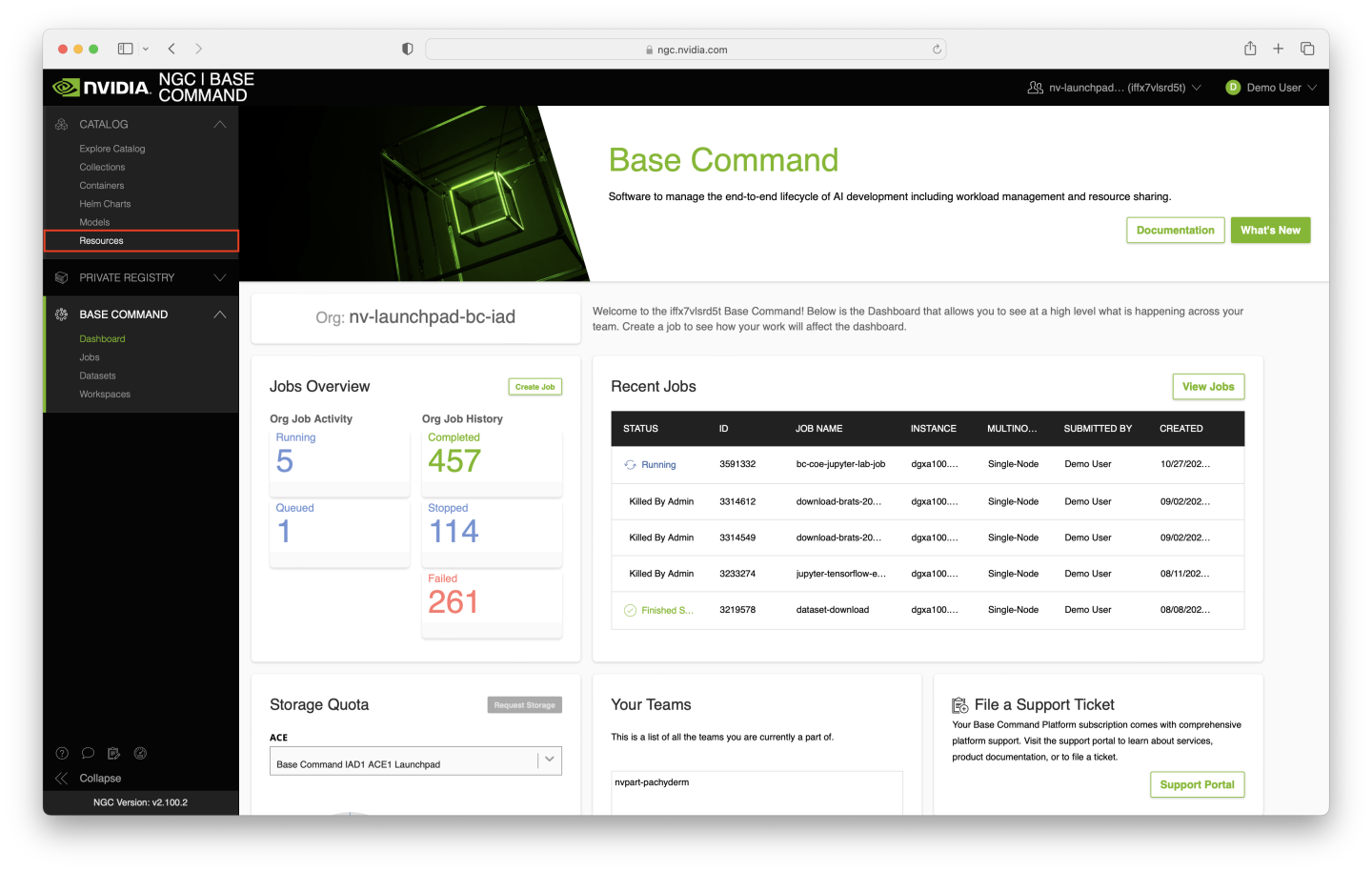
Once on the Resources page, you may notice that there are many resources to choose from, of various content types - code, models, and for our purposes at the moment, Jupyter notebooks.
To better filter for what we are looking to find, click the Filter icon to the left of the Resource page’s search box and select Display Name.
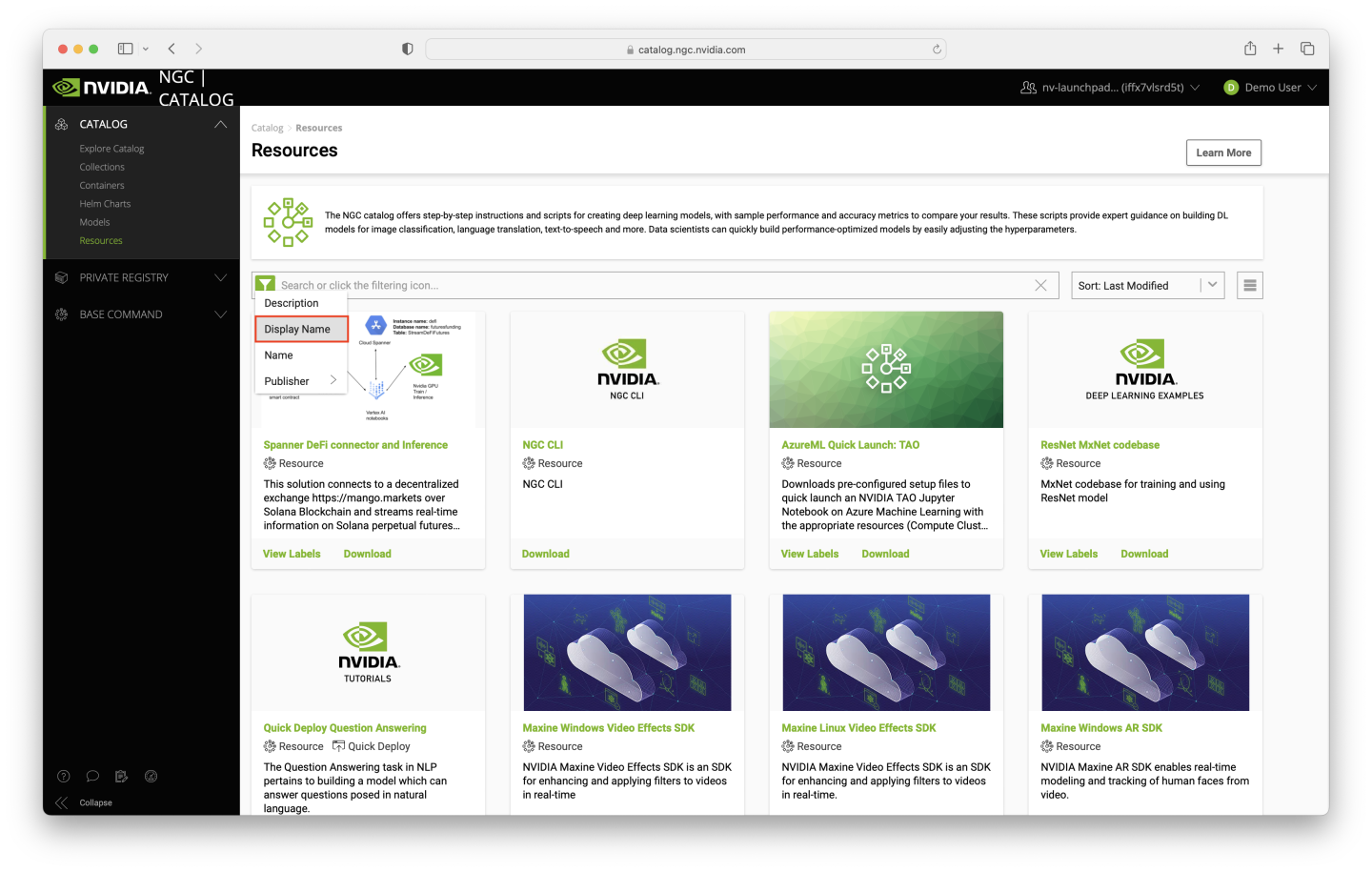
Inside the new Display Name search field, enter Tensorflow Image Classification Example, and hit Enter.
Select the Resource that exactly matches the search text you just entered.
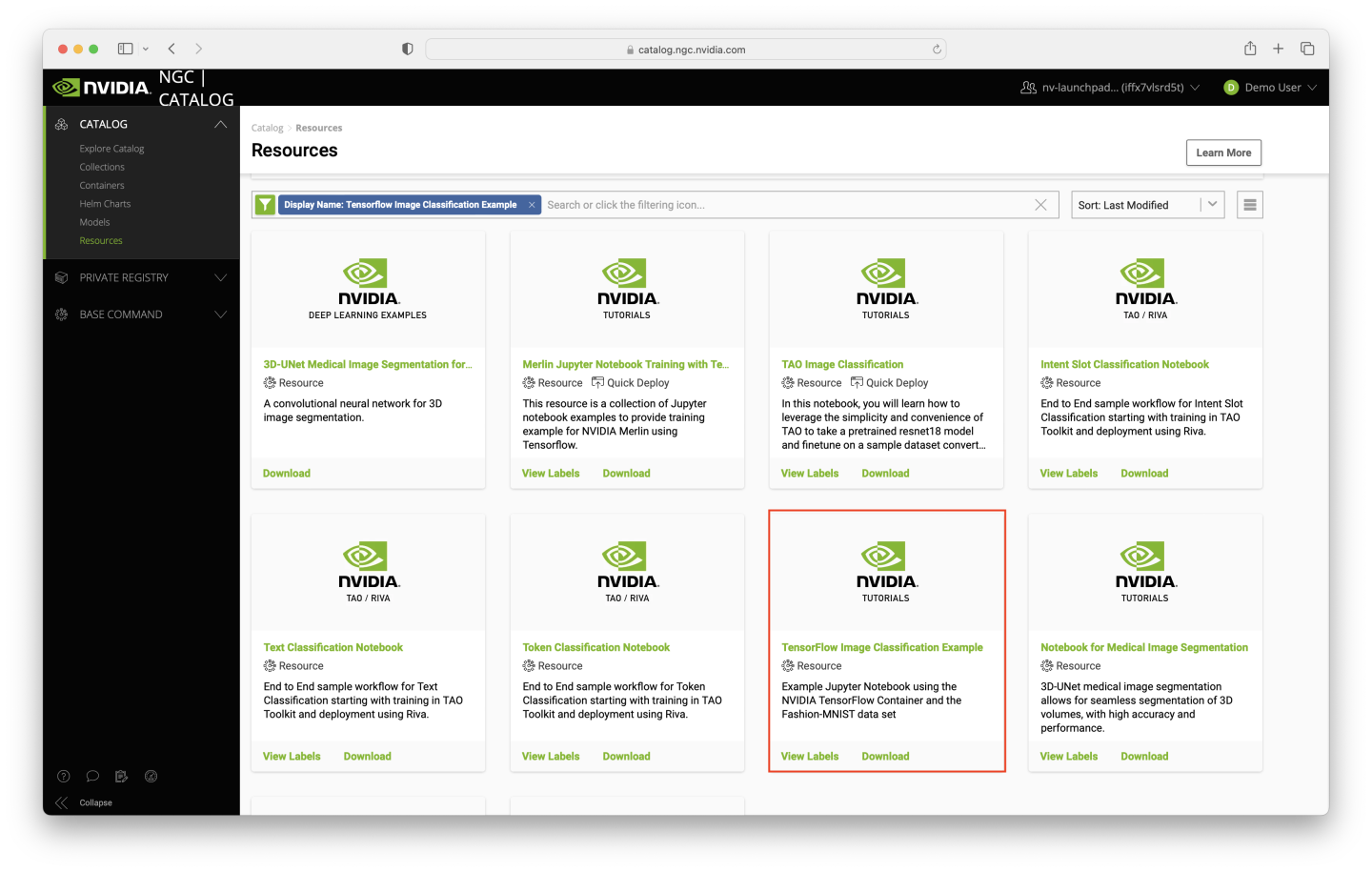
When you click on the Resource, you will be presented with an Overview, along with several other tabs that contain helpful information.
To move forward with using this notebook, click the Download dropdown button in the top right corner of the Resource page, and select the WGET option.
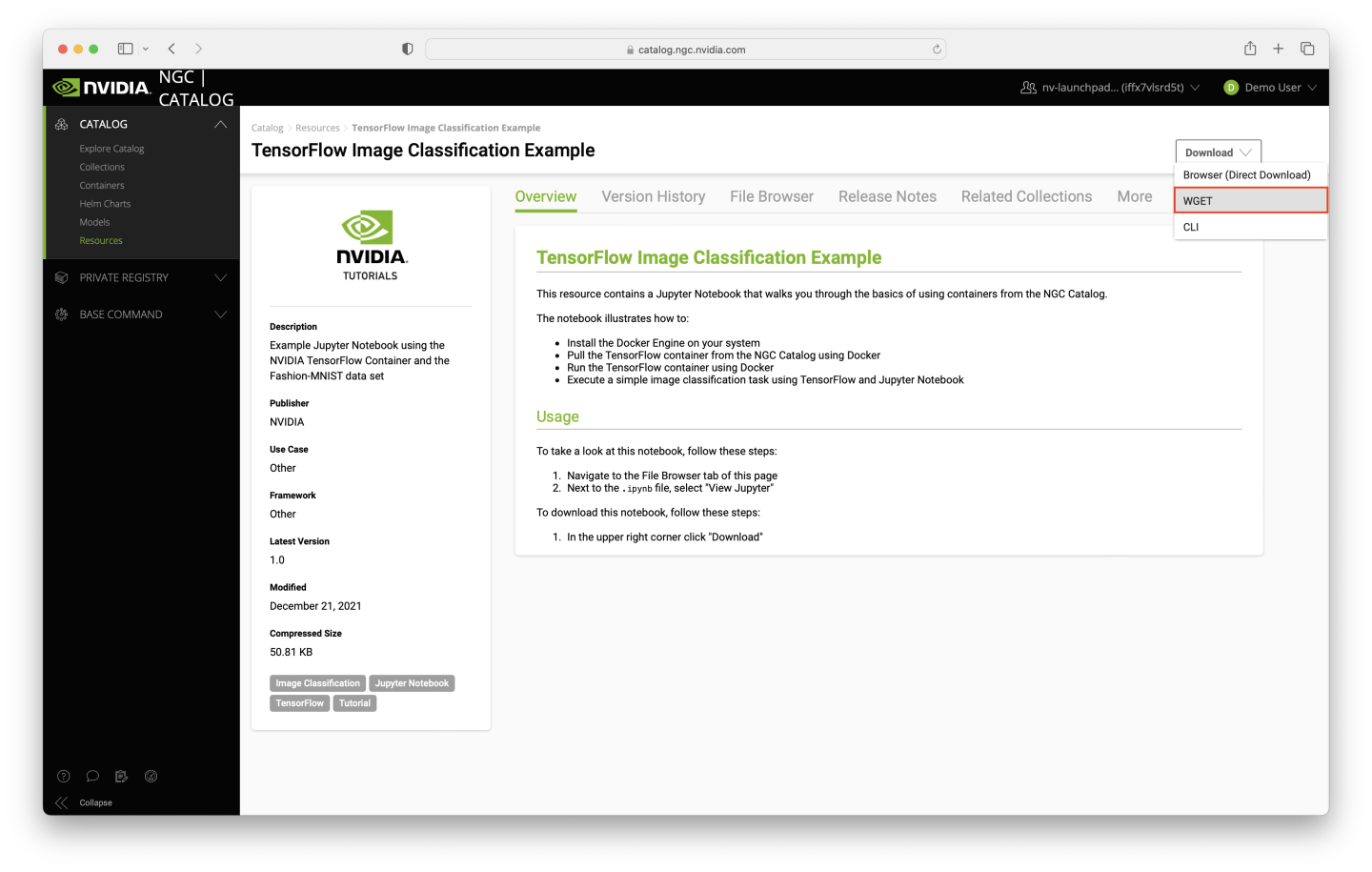
This will populate your local machine’s clipboard with the following command, which we will use in the next step to download the notebook to the job we launched in Step 1.
wget --content-disposition https://api.ngc.nvidia.com/v2/resources/nvidia/fashion_mnist_tf_example/versions/1.0/zip -O fashion_mnist_tf_example_1.0.zip